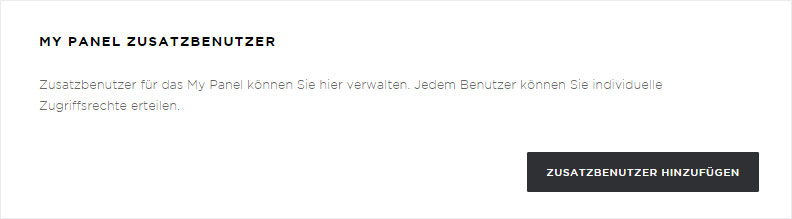My details
Account comprises the following sub-pages: My details, Subscriptions and Finances.
Here in the My details overview you manage your customer and contact details as well as My Panel users. You can view and manage the following from the different areas:
1. Contact details
Here you can edit all data, such as addresses, telephone numbers and email addresses. Follow the instructions on the page. You can make address changes as well as any changes to your contact and customer master records. Here you will also find the contract partner change form as a PDF.
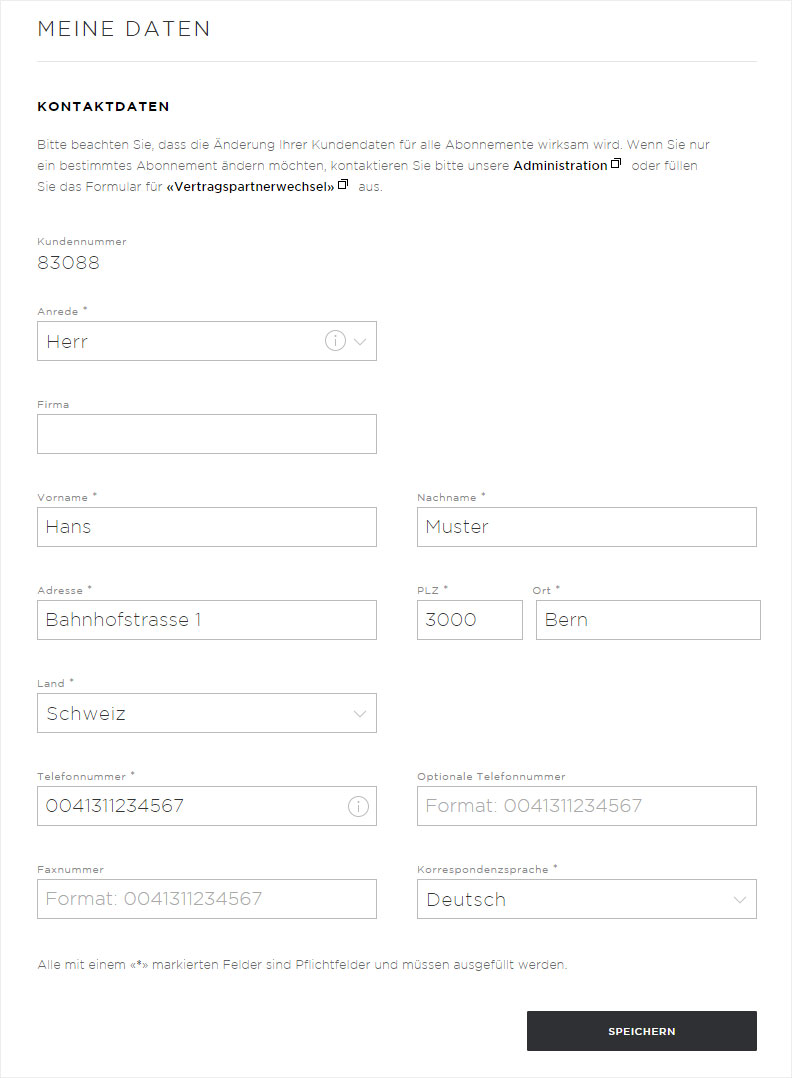
2. Email addresses/SMS notifications
Please keep your email address up-to-date at all times! Hoststar uses the email addresses defined here for correspondence and billing. For security reasons and special cases of all kinds, you are requested to enter an optional email address. Select whether, and with which email address, you would like to receive the Hoststar newsletter. The newsletter ensures you always have the latest information. You can also choose to enter your mobile number and activate SMS notification. If you choose this option, you will receive information via SMS.
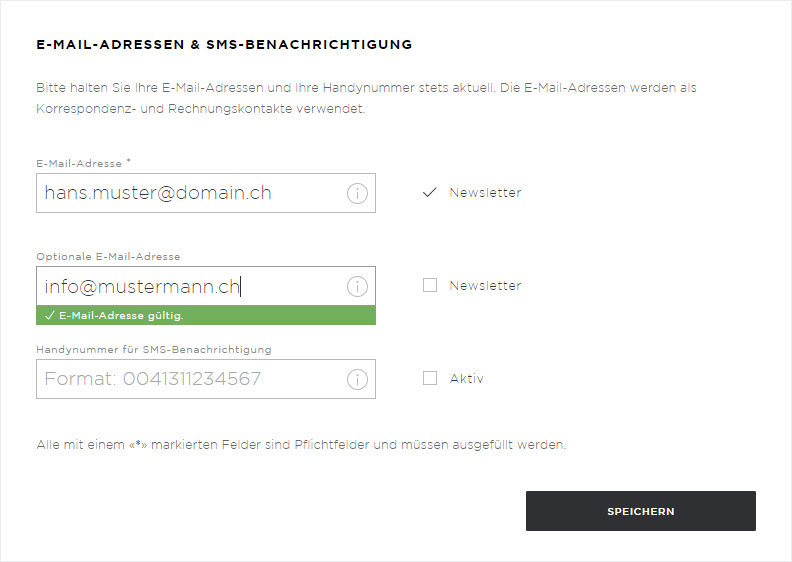
3. My Panel main user
Your main user account is automatically created when you place your order. But you can change your My Panel password at any time. To do so, click the Change password button. Enter the new password and confirm it by re-entering it in the Repeat password field. Once you click the Save button your new password is valid immediately.
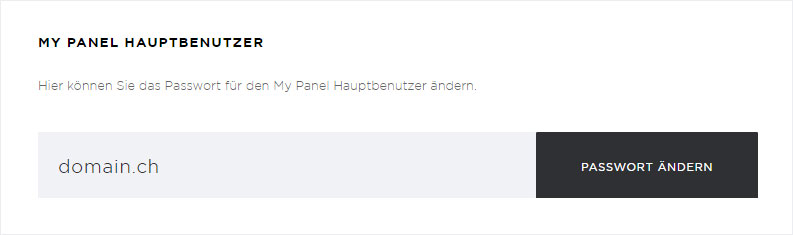
4. My Panel additional user
In this area you have the option of adding additional users. Each user can be assigned individual access rights to the different areas of your My Panel. Click the Create additional user button and enter the required information. Assign the user the necessary rights and save your entries by clicking the Create user button. The additional user is available immediately. You can edit or permanently delete additional users at any time by clicking the drop-down arrow and clicking the respective button, Edit or Delete.