Outlook 2013 – Set-up
1. Add account
Under File → Information, click on Add account to configure a new account.
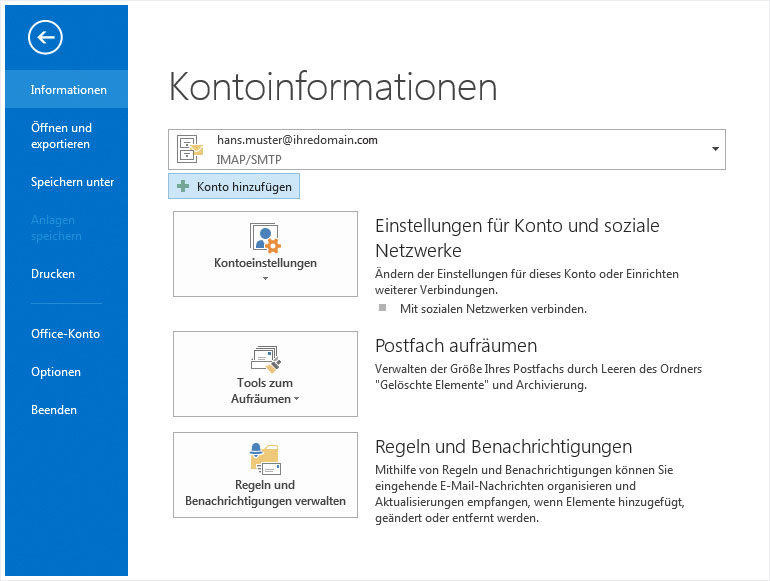
2. Set up account automatically
Select the Manually configure server settings or additional server types option and then click Next.
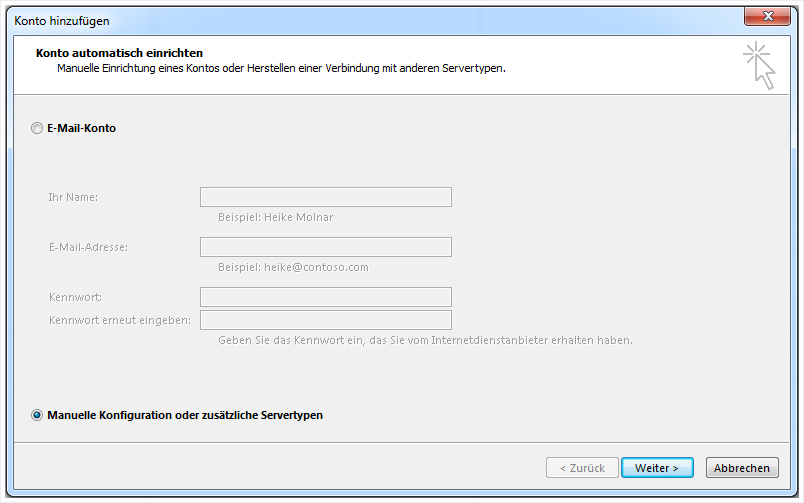
3. Select service
Select POP or IMAP and then click Next.
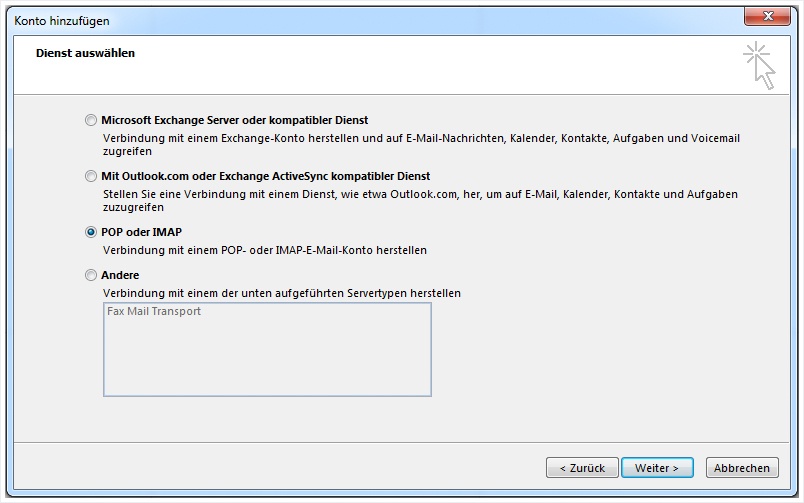
4. Internet email settings
Now enter your email details in the corresponding fields as shown in the following example.
Your name: Enter your name in this field. You can also leave this field blank if desired. If left blank, recipients will see your email address as the sender, otherwise they will see the name entered in this field.
Email address: Enter the email address you wish to configure. If you are unsure whether the address has already been set up on the server, refer to the guide to setting up an email address for MailPro in My Panel.
Account type: Select IMAP as the account type.
Incoming server: The name of the incoming mail server for MailPro is mailpro.hoststar.at.
Outgoing server: The name of the outgoing mail server for MailPro is also mailpro.hoststar.at.
User name: The user name is the email address you wish to configure.
Password: The password you selected for the email address in My Panel or supplied with your MailPro order.
After you have entered your details, click on More settings.
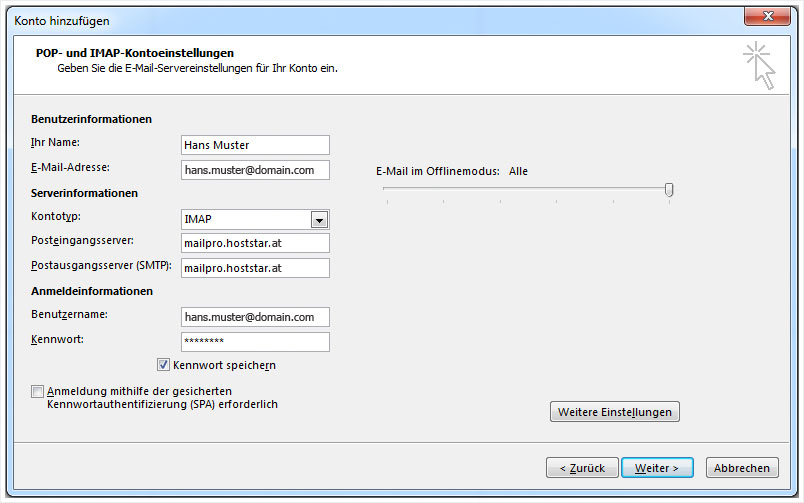
5. Outgoing mail server
Click the Outgoing mail server tab, then enable authentication for the outgoing mail server and the option to use the same settings as for the incoming mail server.
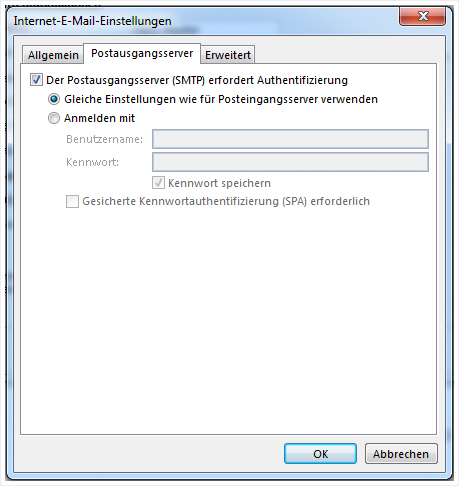
6. Advanced
In the Advanced tab, set the connection type for IMAP to SSL and for SMTP to TLS. Change the SMTP port from 25 to 587 and ensure that the IMAP port is set to 993.
If you are using IMAP, enter INBOX (without quotation marks) in the Root folder path field. Otherwise, emails will not be displayed correctly.
Once you have configured the settings, confirm with OK and then click on Next.
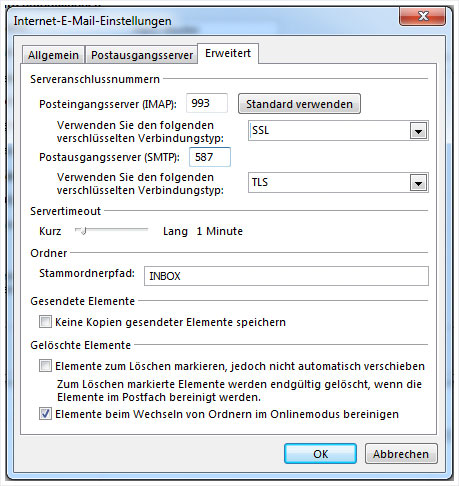
7. Test
The two subsequent tests carried out by Outlook should both run successfully (as indicated by the green ticks, left). Finally, click Next.
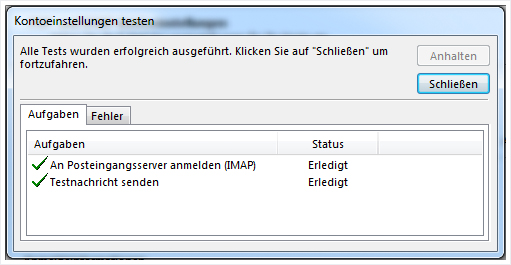
8. Account set-up complete
You have now finished setting up your account. If you do not wish to set up synchronisation of calendar and/or contact data, you can finish the configuration at this point. In either case, click on the Finish button to correctly complete the set-up of your account.
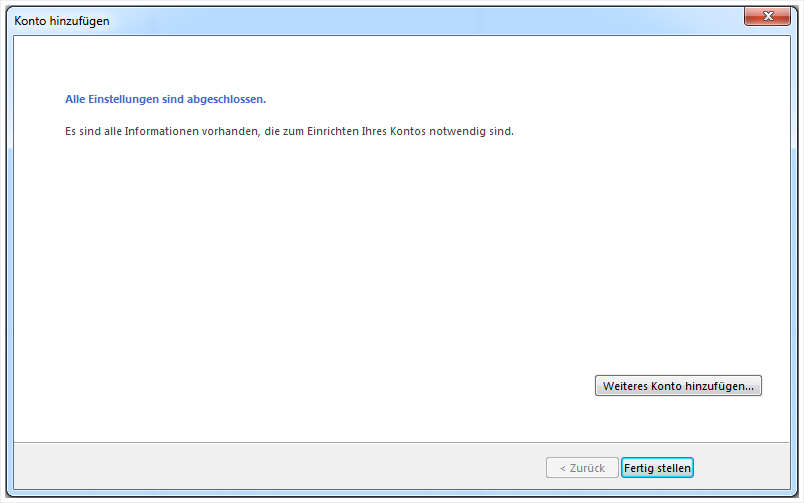
You can now start Outlook 2013 - synchronisation for calendars and contacts.