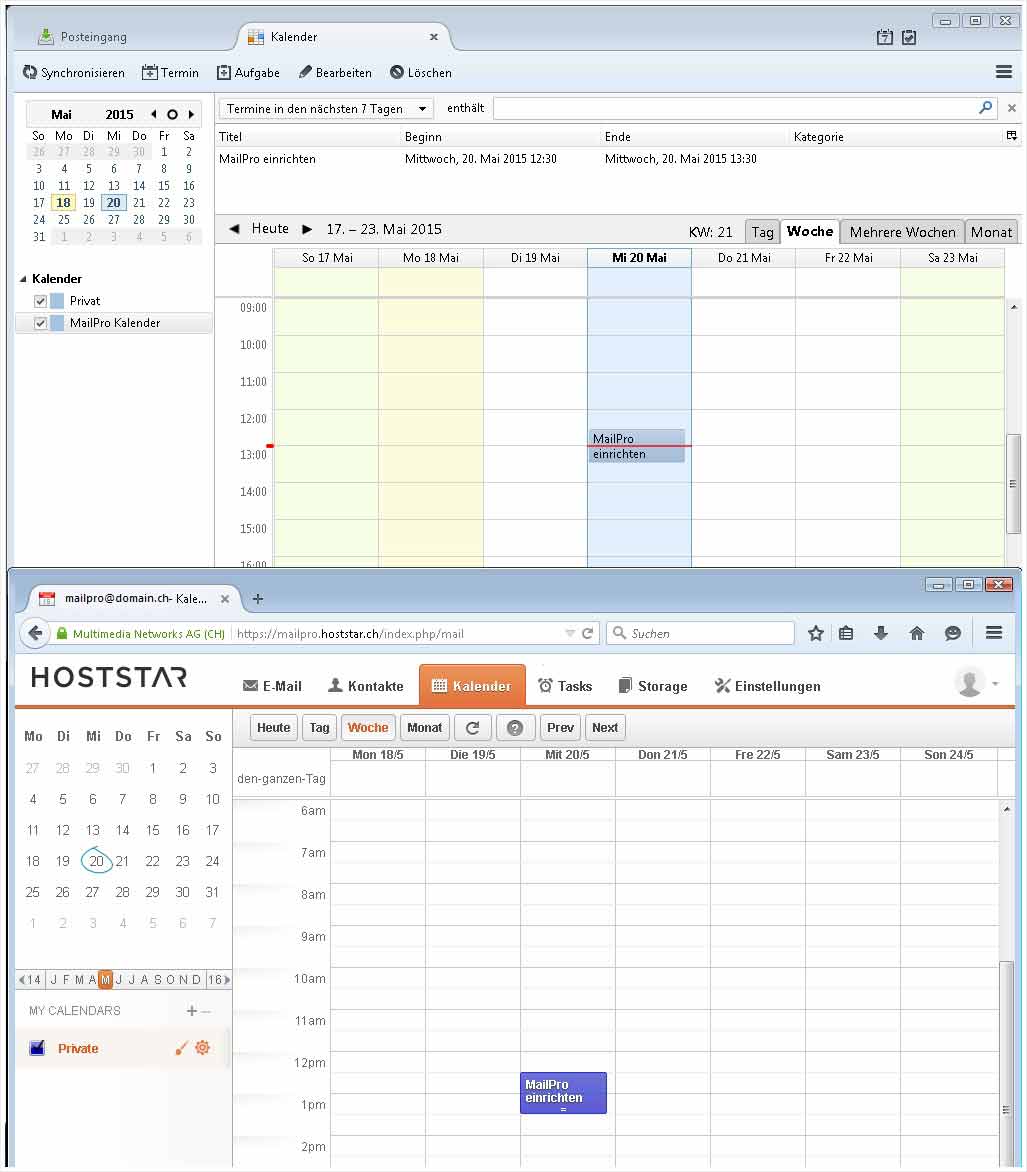Mozilla Thunderbird – Set-up & synchronisation
With Mozilla Thunderbird you have the option of setting up the MailPro email account via IMAP. You can integrate the MailPro calendar with Lightning, the official Mozilla calendar extension. At present, address books cannot be integrated in Thunderbird.
To set up your MailPro email address and the calendar, follow these steps:
1. Add email address
If you have not yet set up a mailbox in Thunderbird, click on Accounts → Create new account and then Email to configure a new email account.
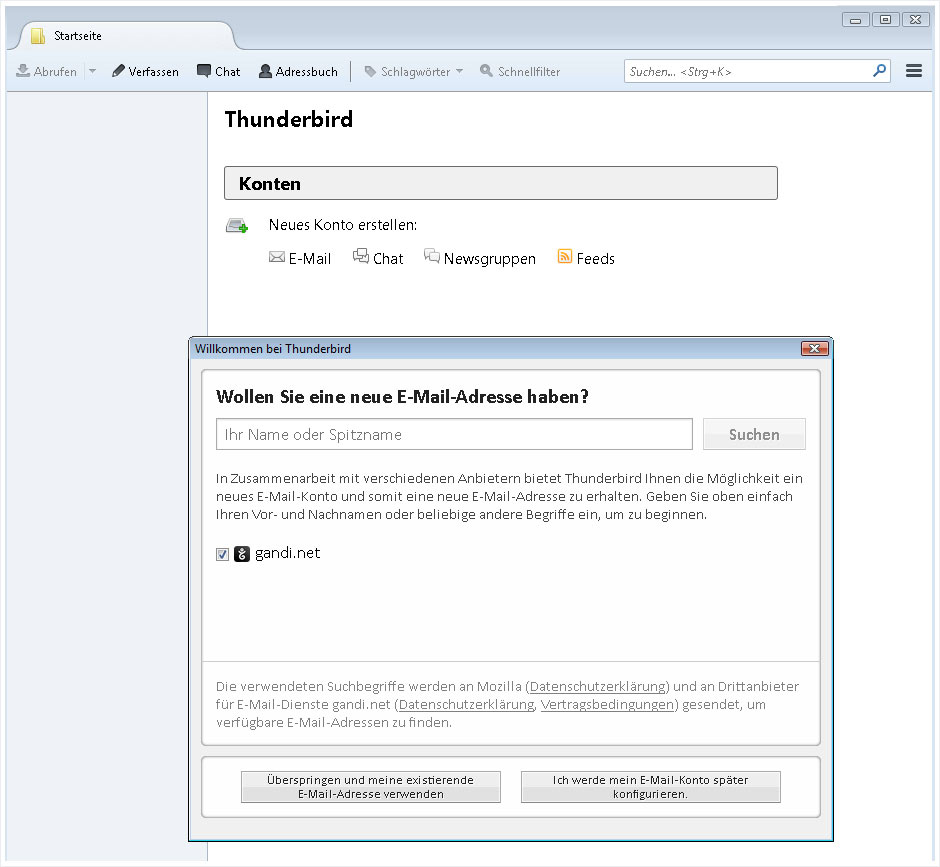
2. Set up account
Enter the required fields.
Your name: In the name field, you enter your first and last name or your company name. (This is entirely up to you.)
Email address: Enter the email address you wish to configure. If you are unsure whether the address has already been set up on the server, refer to the guide on setting up an email address for MailPro in My Panel.
Password: The password you selected for the email address in My Panel or supplied with your MailPro order.
Remember password: Select this option if you want to save the password so that you do not have to enter it each time you check your emails.
Then click Next.
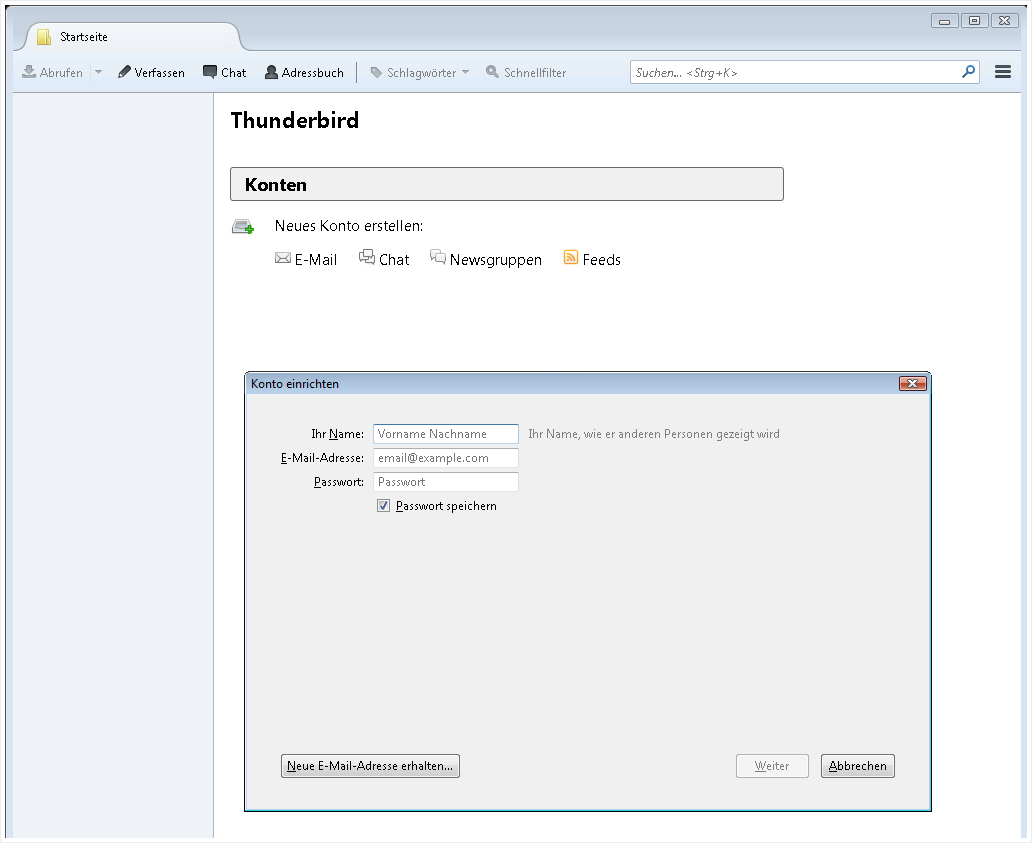
Alternative access options
Alternatively, in the main Thunderbird menu, click on Settings → Account settings…
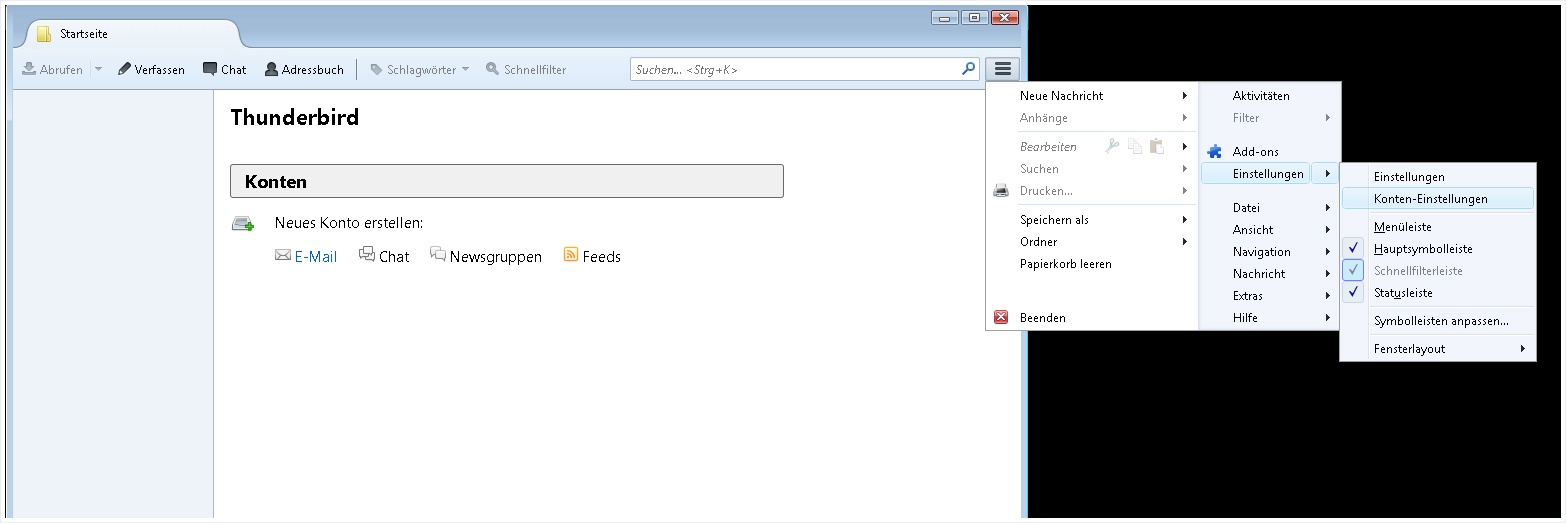
…and in the pop-up that now appears click on Account actions → Add email account…, …
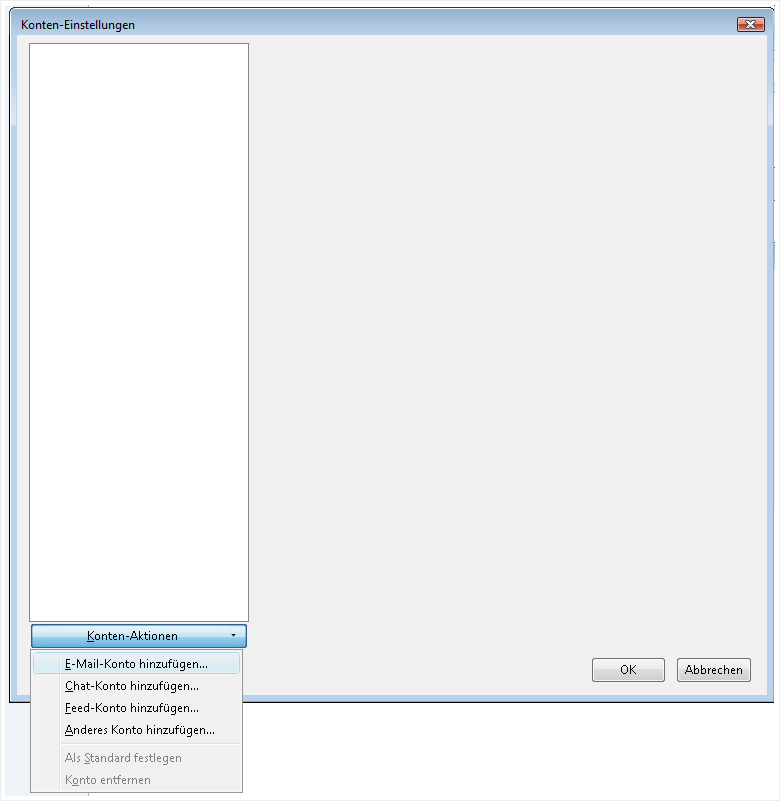
…to open the following dialogue box. Enter the data as you did in step 2.
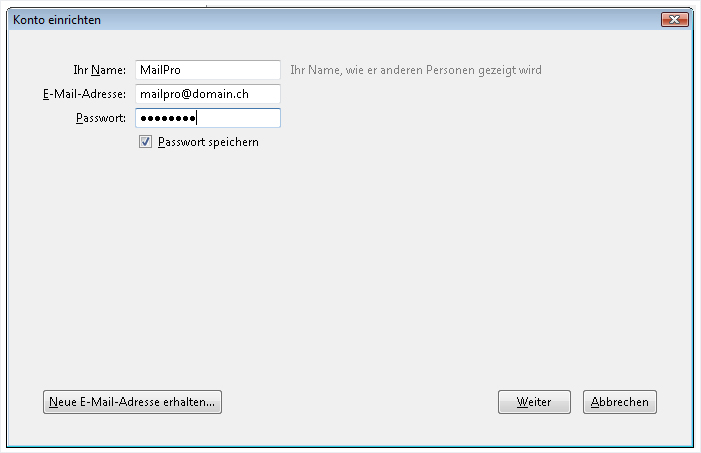
3. Edit server settings
The settings automatically detected by Thunderbird cannot be used for MailPro, which has its own server. After the recommended server settings are displayed, click on the Edit manually button.
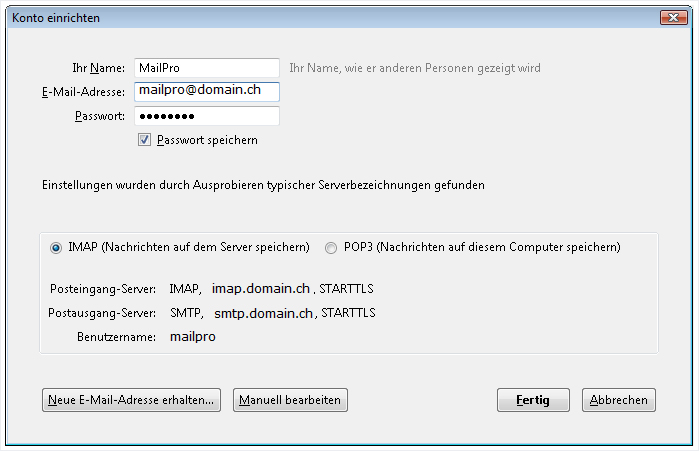
4. Enter manual server configuration
You can leave the values Your name, Email address and Password provided they were correctly entered in the previous step.
In the lower section, enter the following settings:
Incoming mail server: select IMAP as account type.
Server address: The name of the incoming mail server for MailPro is mailpro.hoststar.at.
Port: 143
SSL: STARTTLS
Authentication: Password, normal
Outgoing mail server: SMTP
Server address: The name of the outgoing mail server for MailPro is mailpro.hoststar.at.
Port: 465
SSL: SSL/TLS
Authentication: Password, normal
User name (Incoming and outgoing mail server): The user name is the email address you wish to configure.
Then click on the Finish button to continue the configuration.
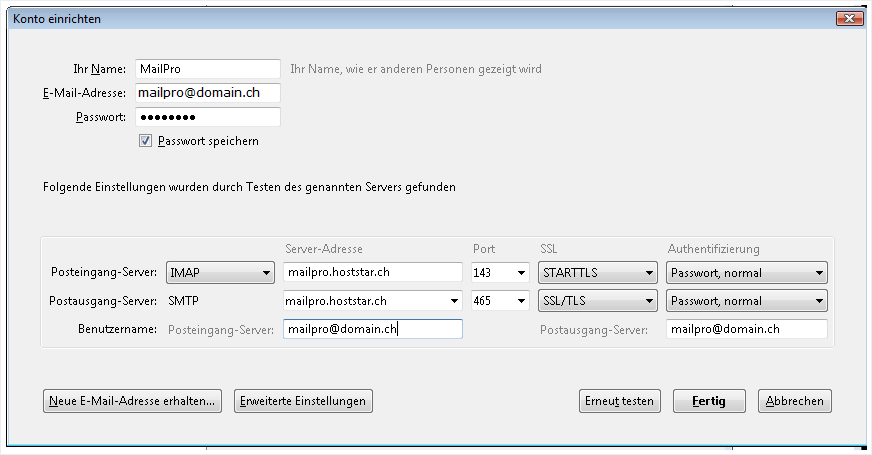
5. Add security exceptions and finish
To authorise the IMAP link to the MailPro-Server with STARTTLS via port 143, a security exception must be added in Thunderbird. To do this, click on the Confirm security exception button.
Once the connection is established, any communication between MailPro-Server and Thunderbird will be encrypted. You can find further information on SSL/TLS encryption for emails here.
The configuration of the MailPro account for email use is now complete.
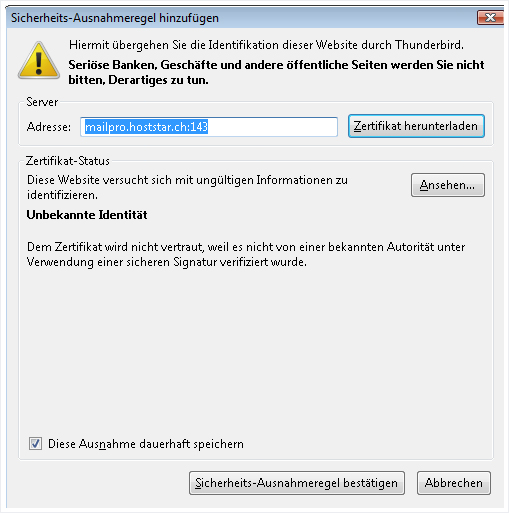
6. Set up calendar with Thunderbird «Lightning» plugin
To integrate your MailPro account in Mozilla Thunderbird you will need the Mozilla plugin Lightning.
If you have not installed it yet, click on Add-ons in the main Thunderbird menu.
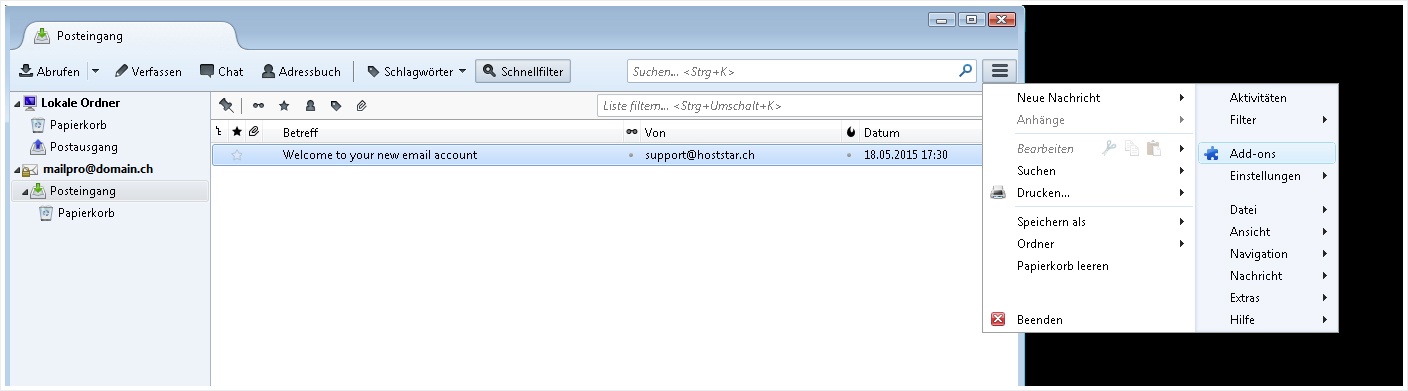
7. Look for add-ons
In the search bar at the top right, in the Search section, enter the term Lightning and then on the Lightning plugin, click on the Install button.
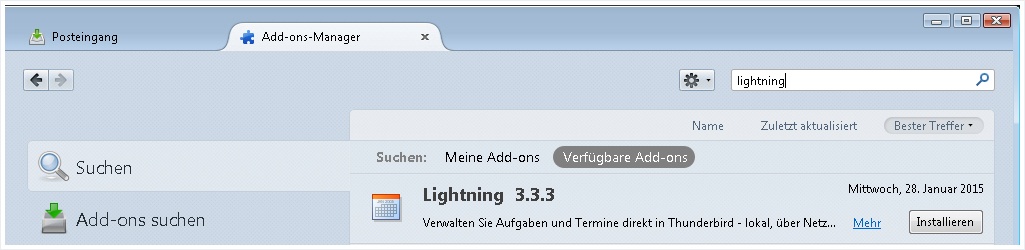
8. Restart Thunderbird
After Lightning is installed, Mozilla Thunderbird must be restarted. To do this, click on the Restart now link.
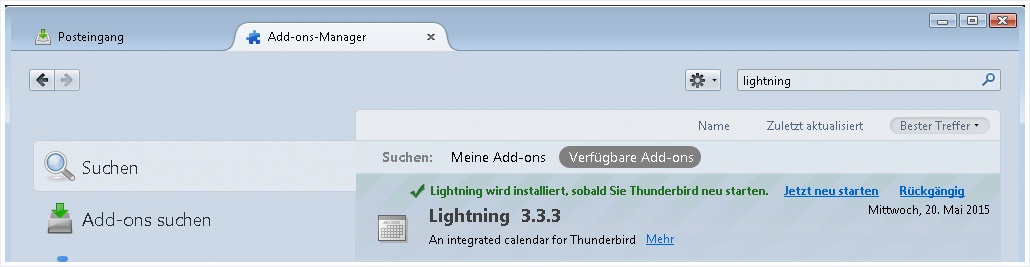
9. Open Calendar tab
Once Mozilla Thunderbird has restarted, switch to the calendar. One way of doing this is to click on the Switch to calendar tab button (icon with calendar view) at the top right.

10. New calendar
To add the MailPro calendar in the Mozilla Thunderbird calendar tab, right-click on the standard Private calendar and select New calendar….
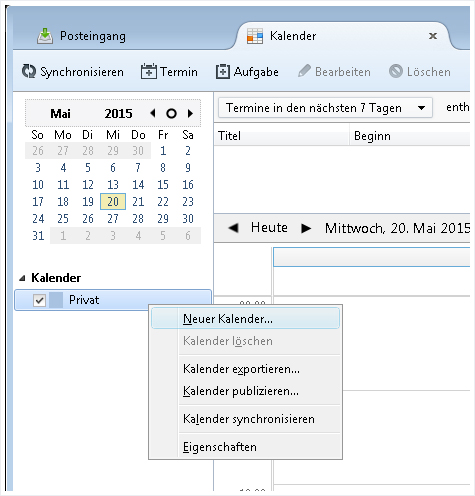
11. Calendar location
The dialogue box that now appears will request the location of the calendar you wish to add. Select In the network and then click Next.
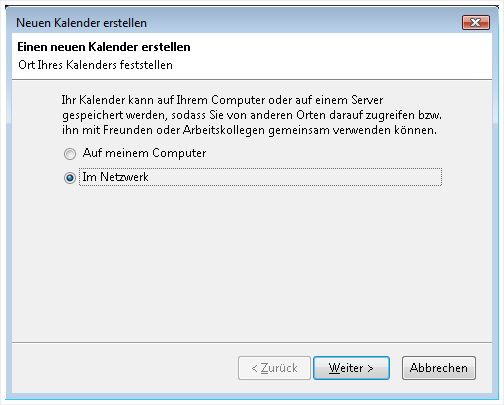
12. Enter calendar address
You can now set the calendar format. For the MailPro calendar select CalDAV.
The correct address (URL) of your CalDAV calendar from MailPro is composed as follows:
Without SSL: http://mailpro.hoststar.at:8008/calendars//calendar/
With SSL: https://mailpro.hoststar.at:8443/calendars//calendar/
More information on finding the correct address of another MailPro calendar can be found here.
Only select Offline support if you plan to also use the calendar without active Internet connection.
Then click Next.
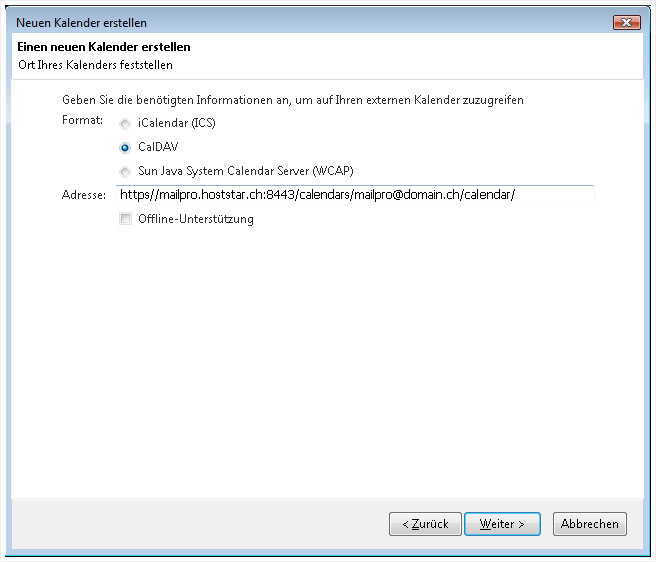
13. Customise calendar
You can now give the new MailPro calendar a unique name and colour so that you can differentiate it from other calendars within Thunderbird. You can also choose whether reminders of appointments in your calendar should be shown, and which email address the calendar belongs to. The logical selection is the previously configured email address of your MailPro account.
Then click Next
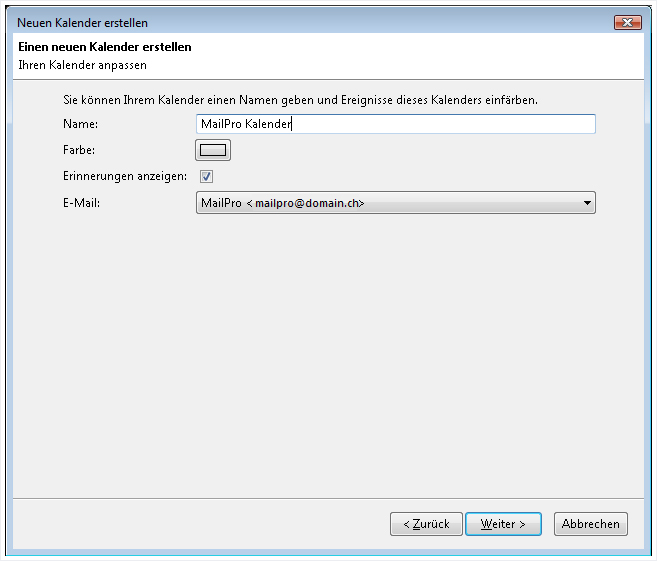
14. Enter login details
The first connection with the server now starts. To access your MailPro calendar, you must enter the relevant login details. To do this, enter the email address of your MailPro account and the associated password. To ensure that you do not have to enter this information anew with every connection, activate the Use the password manager to save this password. option and click on OK. Close the dialogue box by clicking on Finish.
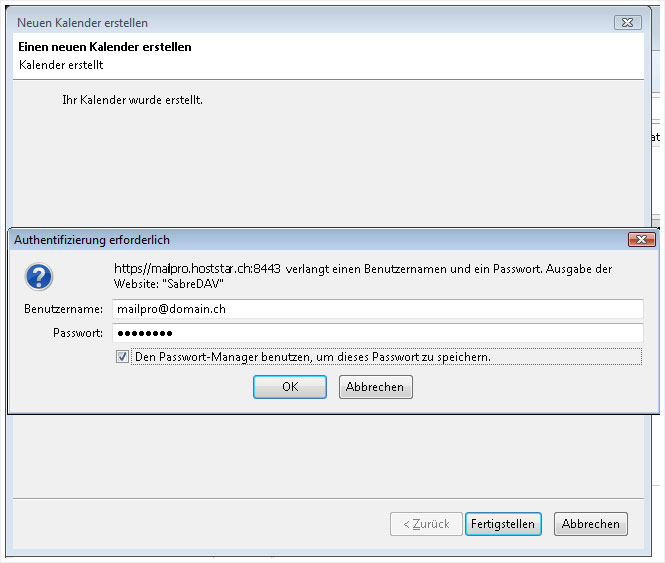
15. Calendar configuration complete
Your MailPro calendar is now correctly configured in Mozilla Thunderbird. Events in the calendar of the Groupware functions of MailPro are now mutually synchronised with the new calendar in Mozilla Thunderbird.