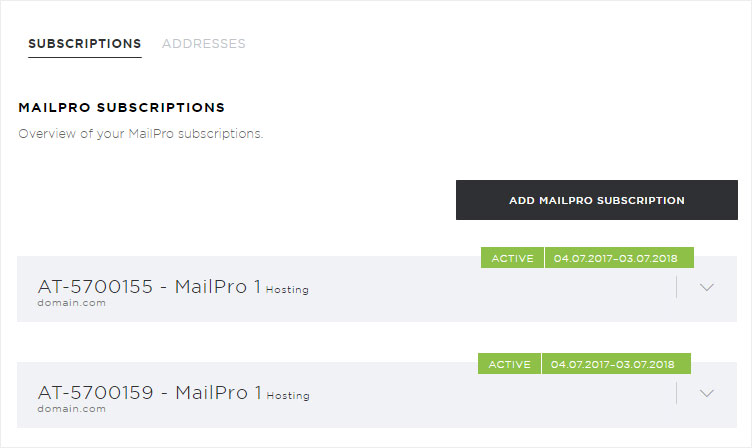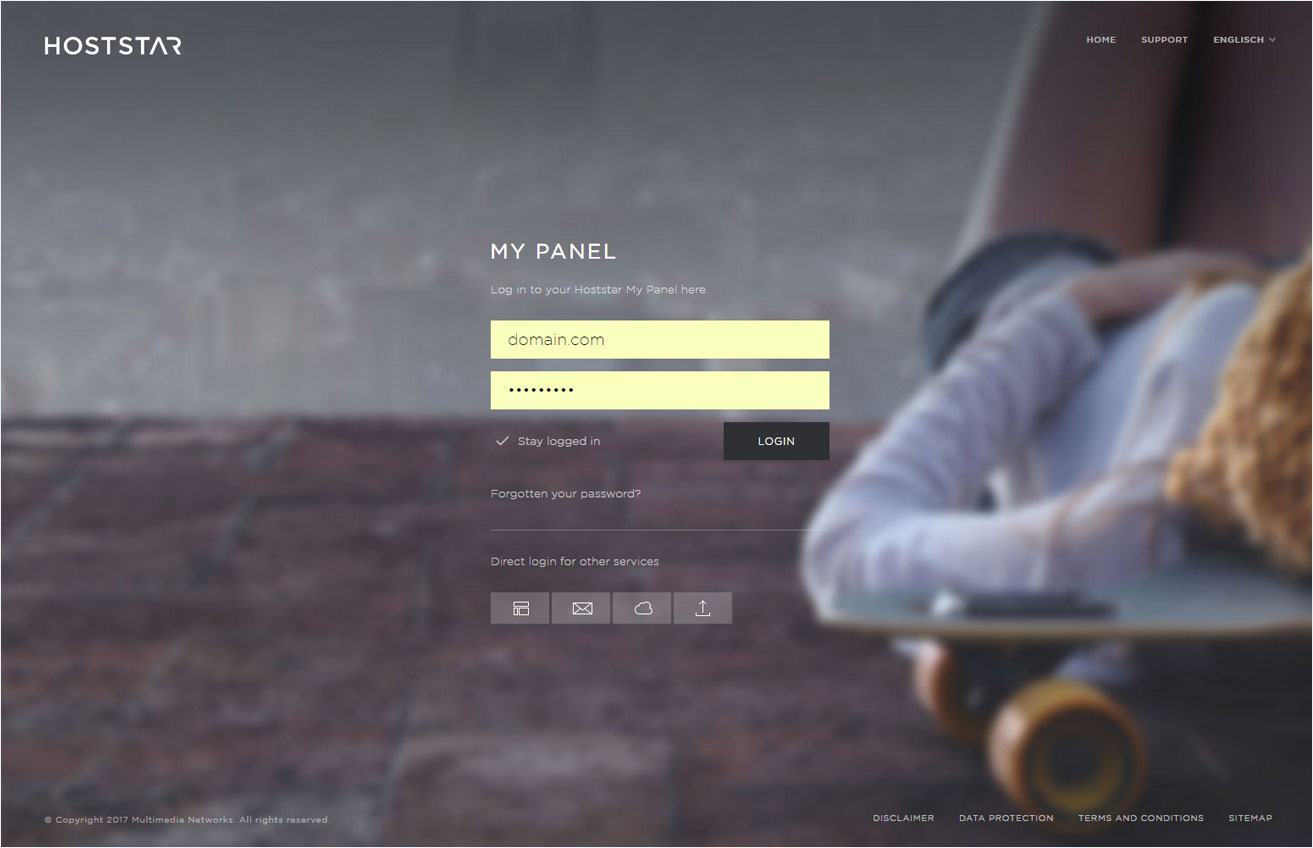Add email address
To enter a new MailPro email address, follow these steps:
2. Selection
Select the Mail → MailPro menu item.
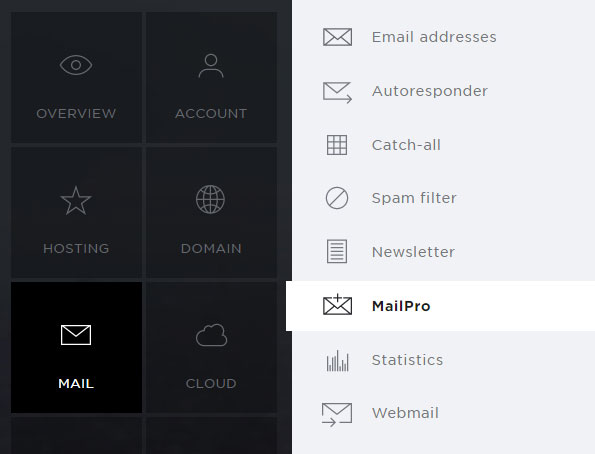
3. Select subscription and domain
Select the subscription and matching domain for which you would like to add an email address for your MailPro subscription.
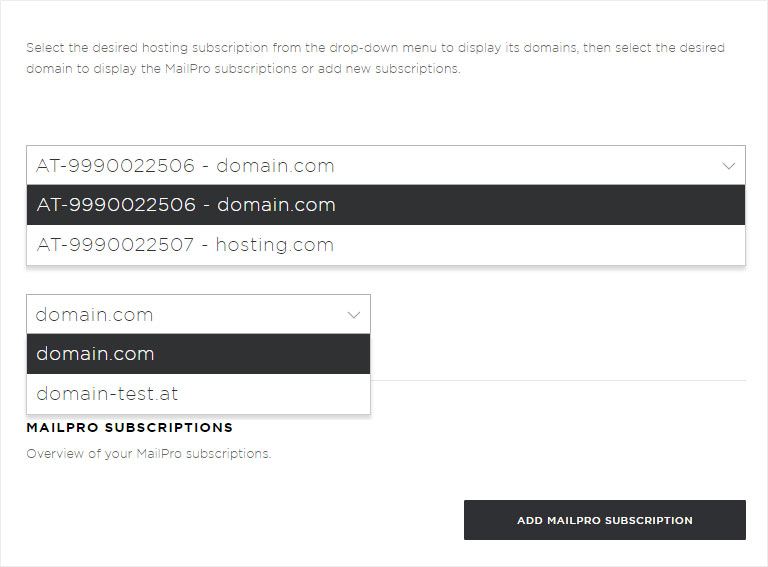
4. Addresses
Now select the Addresses area. The addresses view will now be displayed. If you have not yet entered an email address, this view will be empty.
Now click the Add email address button.
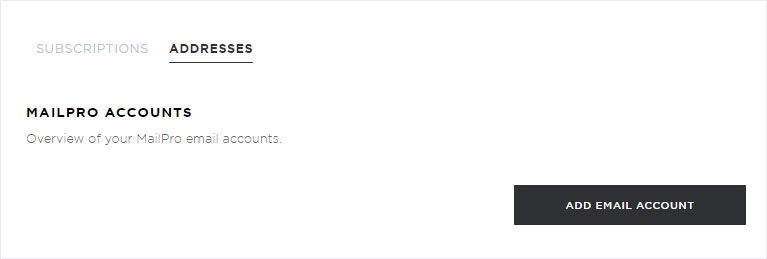
5. Enter email address
In the pop-up window that now appears, enter the new email address. Under email address (local section), enter the desired email address (in this example, mailpro). The domain will appear based on your previous selection.
Enter a new password of your choosing and confirm it under Repeat password.
Then click Save.
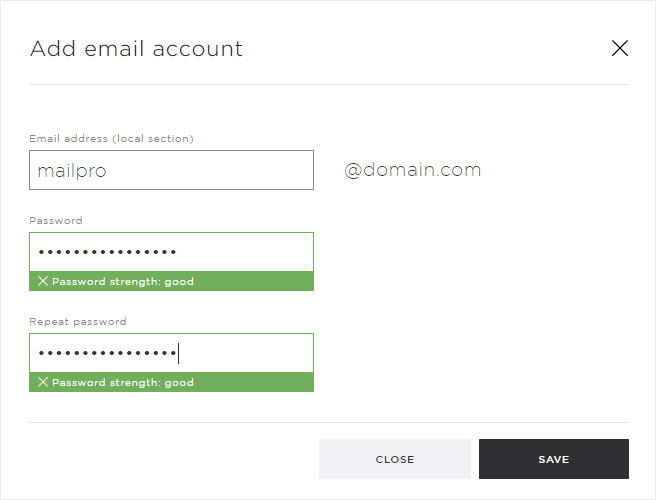
6. Addresses overview
In the addresses overview, the MailPro email address you just entered will be visible. This is now active and can be used straight away.
Now you can Manage your email address and/or delete it.
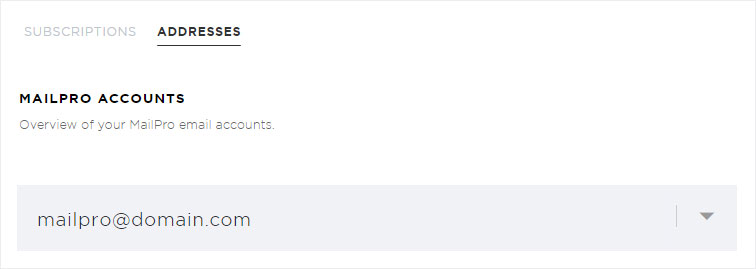
7. Maximum number of email addresses
The maximum number of email addresses allowed for a domain for which you use MailPro is comprised of the active MailPro subscriptions.
For example: if you have two MailPro 1 subscriptions on one domain, you can create a maximum of two MailPro email addresses for this domain, as illustrated in the example on the left.
This means that a MailPro email address is not directly linked to the duration of a certain MailPro subscription.