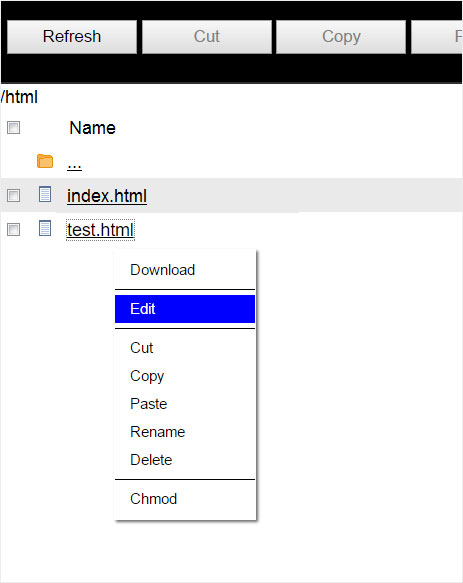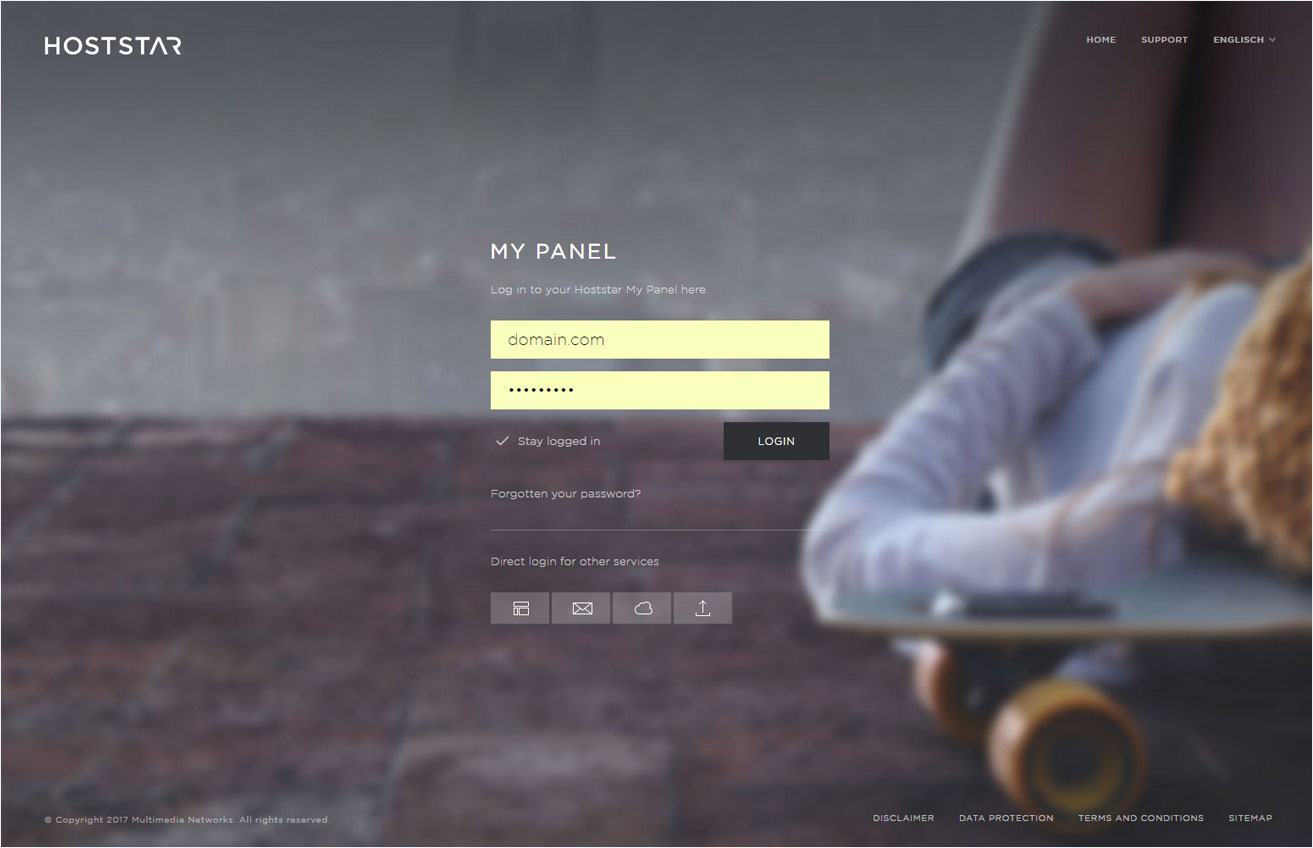Web FTP
To make minor changes, you can conveniently access the data in your hosting account via web FTP with an existing FTP user.
2. Navigate
Click the Hosting menu item and then FTP.
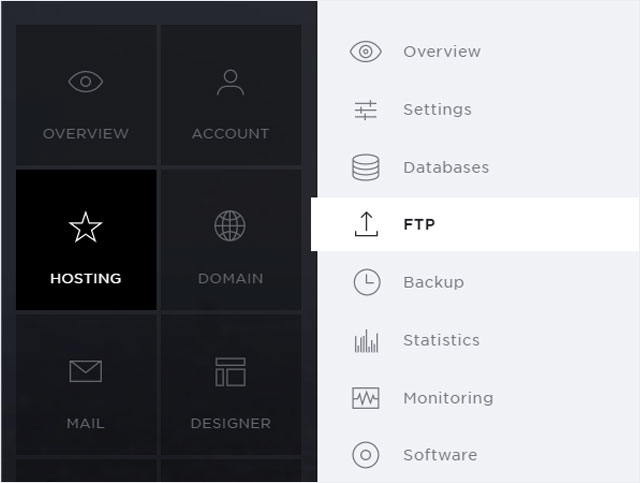
3. Open Web FTP
Under FTP users, click the Web FTP button next to the desired FTP user.
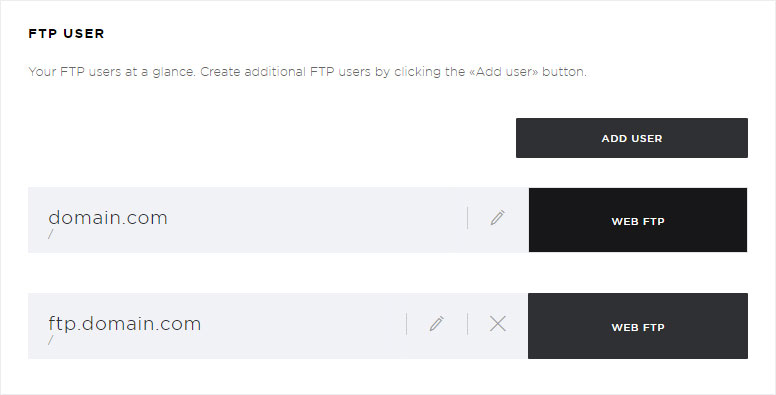
4. Login
The Web FTP login page appears. Enter the FTP login details for the desired user.
In the FTP Host field, enter the hostname or server name of the server containing your hosting account. Click here for information about the nomenclature.
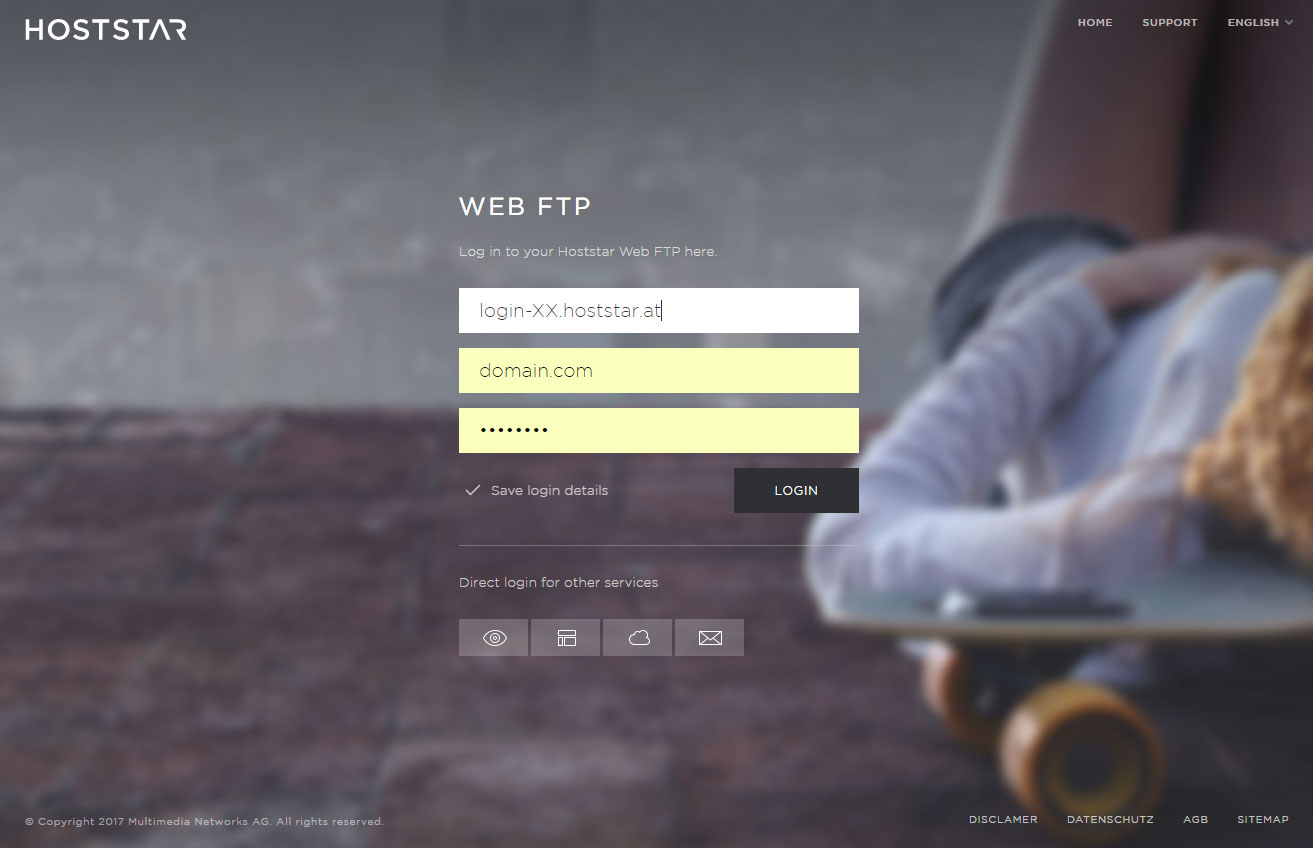
5. Use Web FTP
You are now taken to the root directory of your hosting account. Web FTP shows you the directories and files contained there.
You can select/deselect directories and files by checking the respective boxes.
The following functions are available:
- Refresh: The current directory view is refreshed.
- Cut: The selected directories or files are cut and can then be pasted into another directory.
- Copy: The selected directories or files are copied and can then be pasted into another directory.
- Paste: The cut/copied directories or files are pasted into the directory that is currently displayed. If you paste in a directory/file that already exists, an error message appears.
- Rename: The selected directories or files can be renamed.
- Delete: The selected directories or files are permanently deleted.
- Permissions: The permissions for the selected directories or files can be changed. Here you can find additional information about FTP permissions.
- New Folder: A new folder is created in the current directory. Give the directory a name.
- New File: A new file is created in the current directory. Give the new file a name. You can create a blank document or use an HTML skeleton file as a template.
- Upload Files: Upload a file saved on your device to the current directory. The maximum file size is 100 MB.
- Logout: You will be logged out of Web FTP.
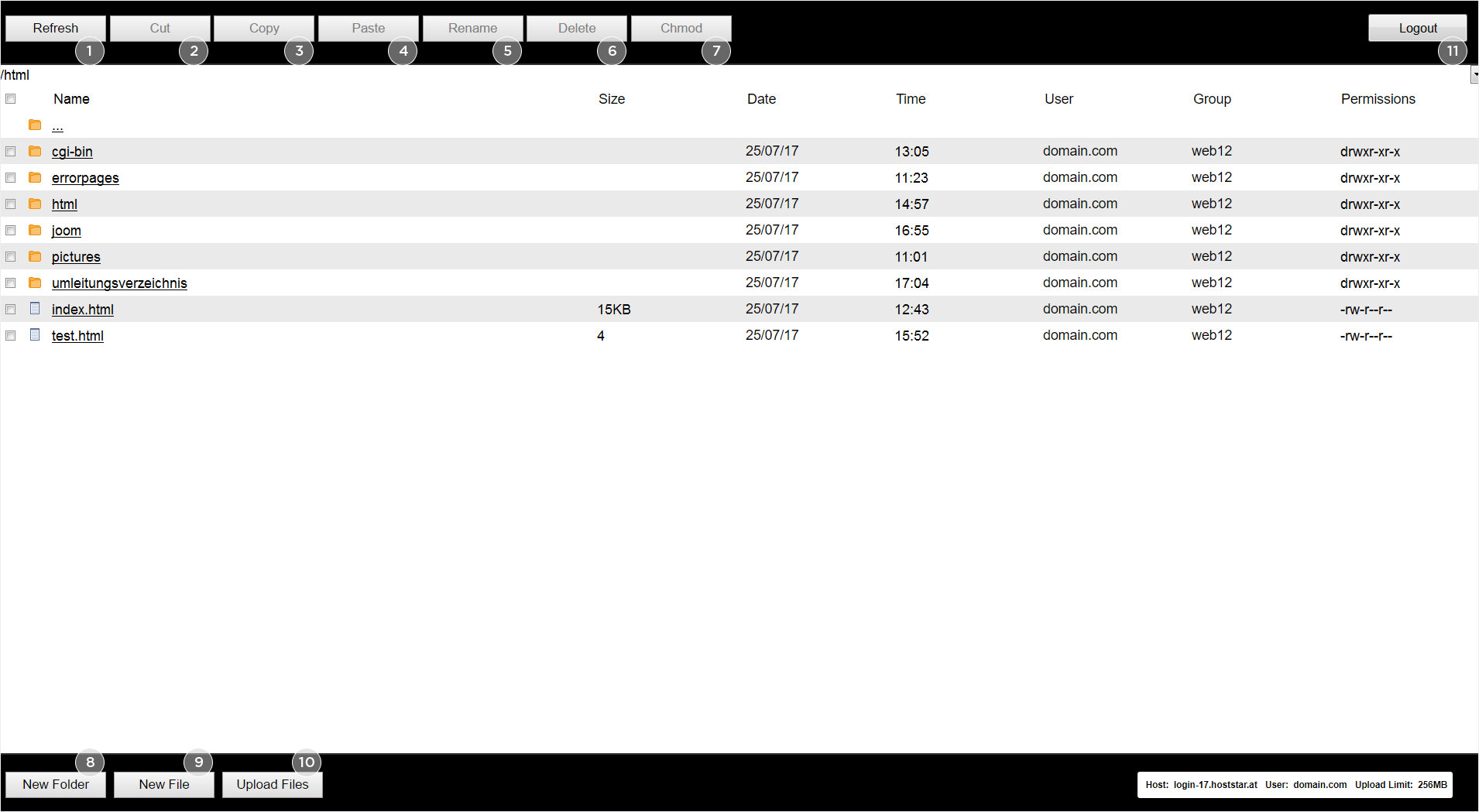
6. Web FTP context menu
Right-clicking on an editable file (e.g. .php, .html, .txt., etc.) opens a context menu.
With the exception of Edit, the same items are available as described in step 5.
Choosing Edit opens the selected file in a web-based editor. Clicking Save saves the edited file directly in the same location.