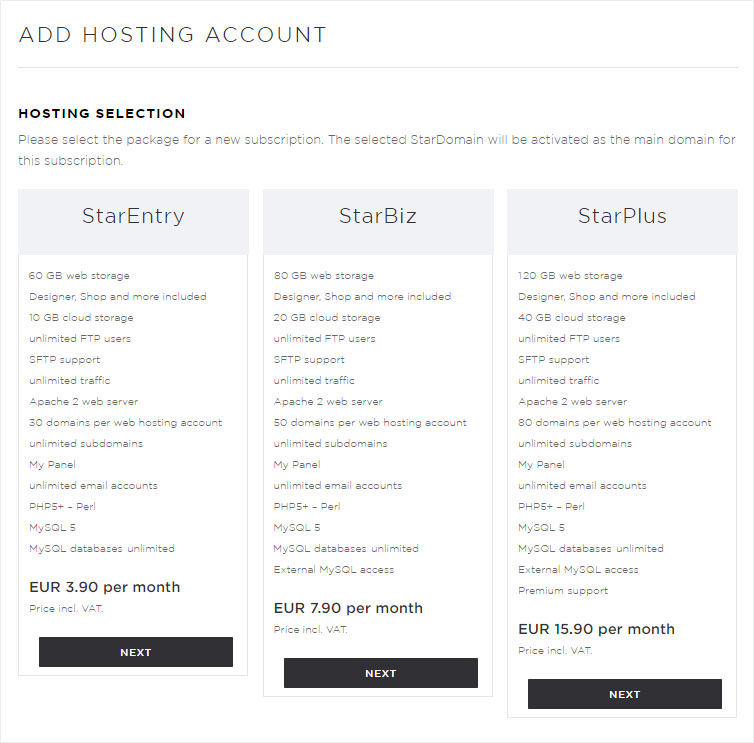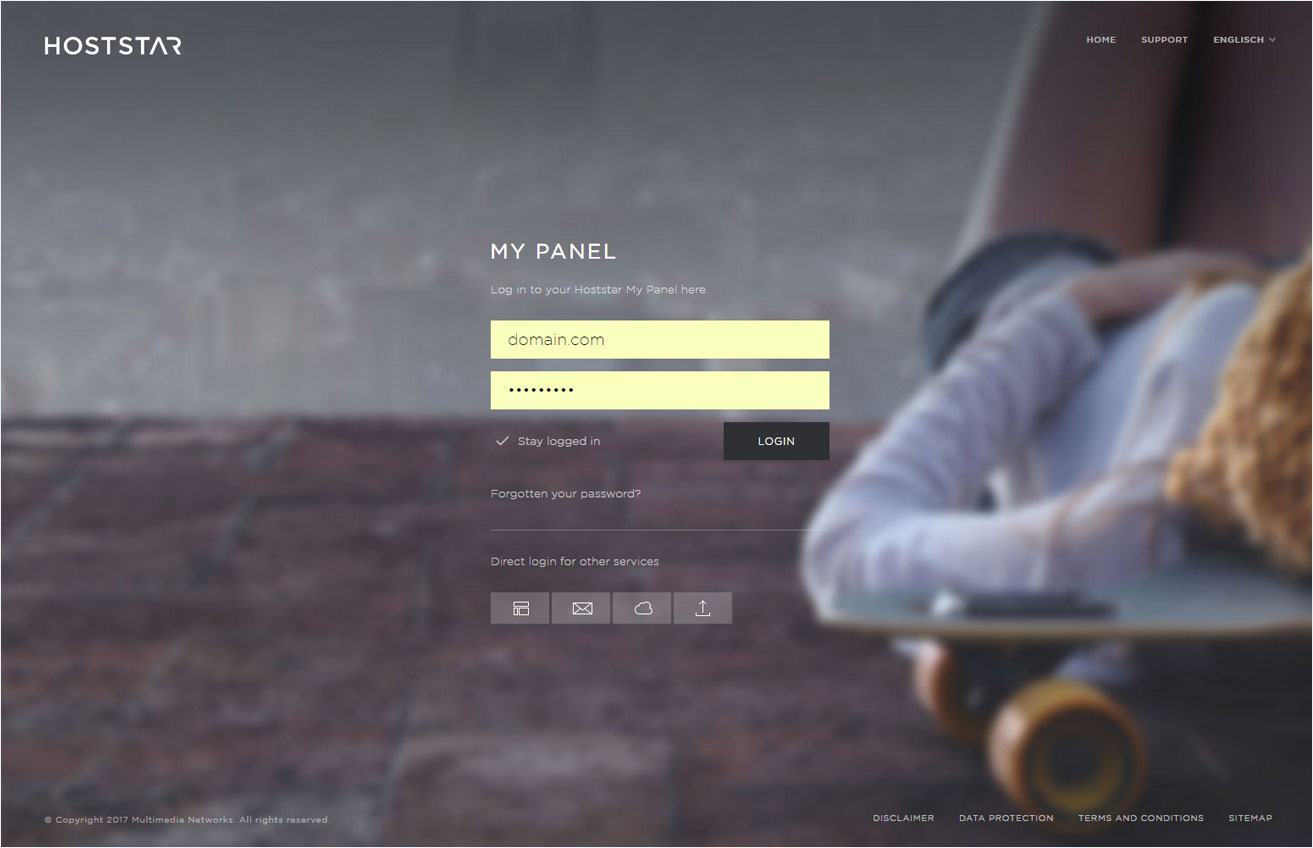Configure Domain
2. Navigate
Click the Domain menu item and then Settings.
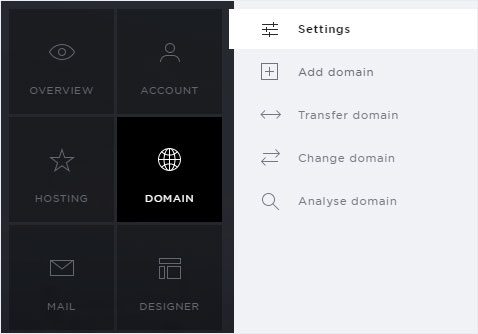
3. Overview
You now see a list of your domains. These includes both, domains which you have registered with Hoststar and those which you registered with an external registrar.
You can configure any domain that you have registered with Hoststar.
Click the arrow icon next to the desired domain.
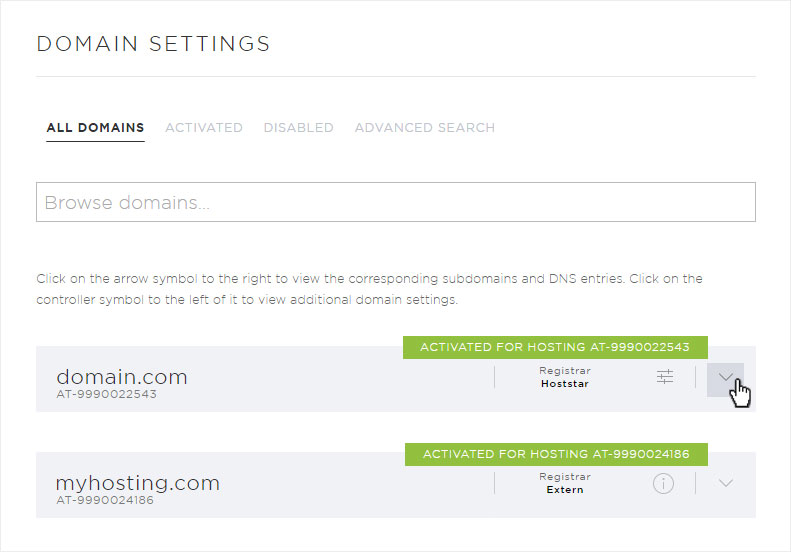
4. Configure Domain
Click Configure Domain.
Here there are two possible scenarios:
- Your domain is activated for a hosting subscription and you want to deactivate it here
- You would like to activate your currently deactivated domain
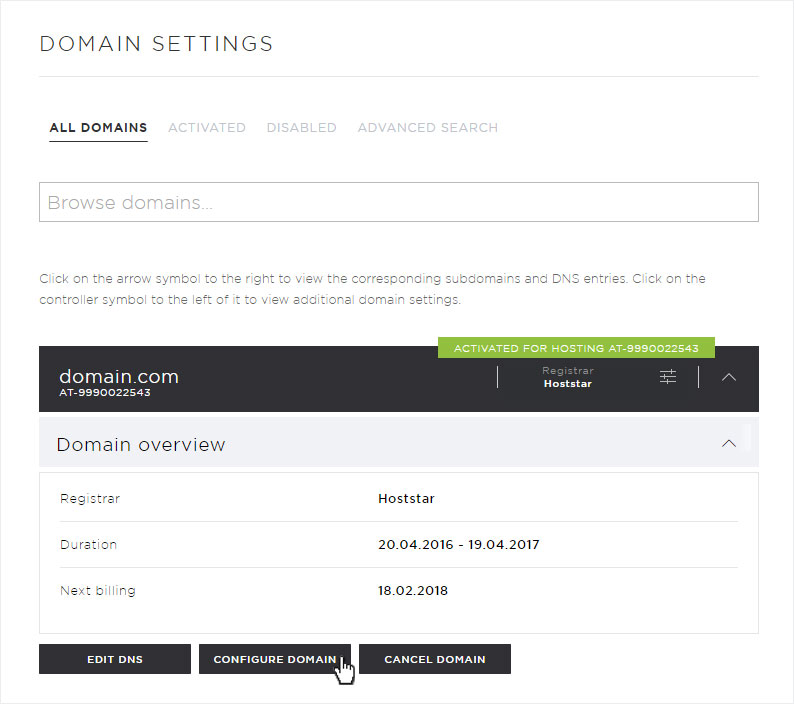
Deactivate Domain
A pop-up menu appears. Tick the box to deactivate the domain for the appropriate hosting subscription.
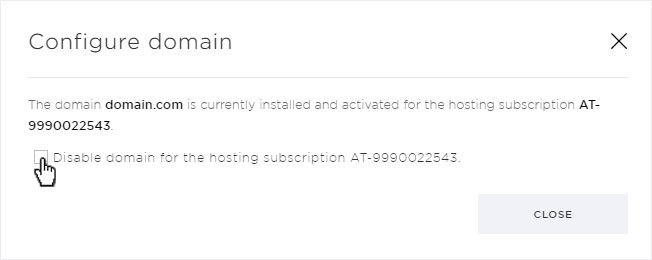
After ticking the box, a warning appears. Read it carefully.
If you want to deactivate the domain, click Deactivate.
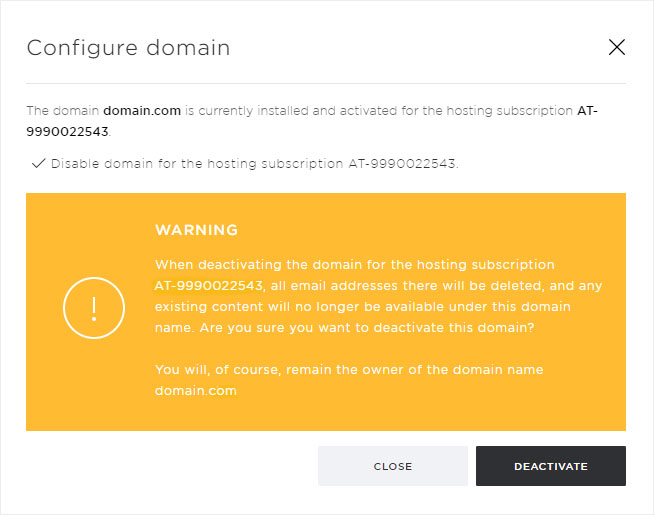
The deactivation is effective immediately, and a success notification appears in the overview.
The domain remains registered with Hoststar but is no longer part of your hosting package.
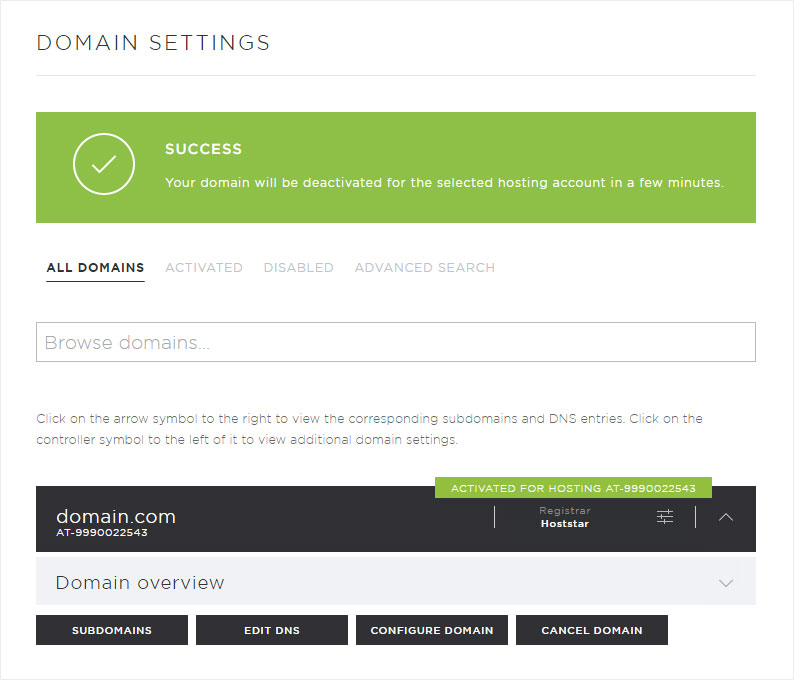
Activate Domain
A pop-up window appears. Select one of the following three options:
- Activate in an existing hosting subscription with Hoststar
- Activate in a hosting subscription belonging to another Hoststar customer
- Order a new hosting subscription for this domain
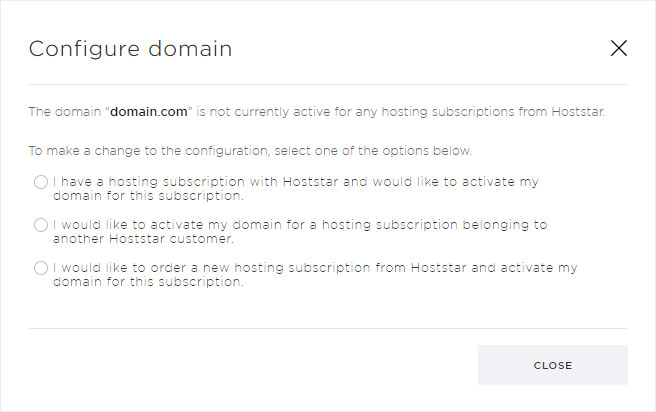
Activate in a separate hosting subscription
By selecting the option I have a hosting account with Hoststar and would like to activate my domain for this subscription, a drop-down menu with a list of your hosting subscriptions appears. Select the desired subscription and then click Activate.
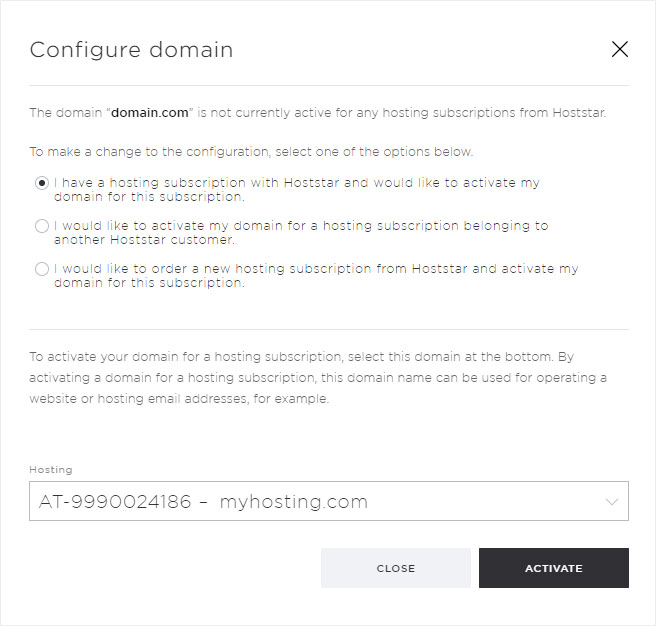
On the overview page, you will see a success notification. The domain will be activated for the selected hosting subscription within the next 15 minutes.
You will also receive an email from Hoststar containing the key details.
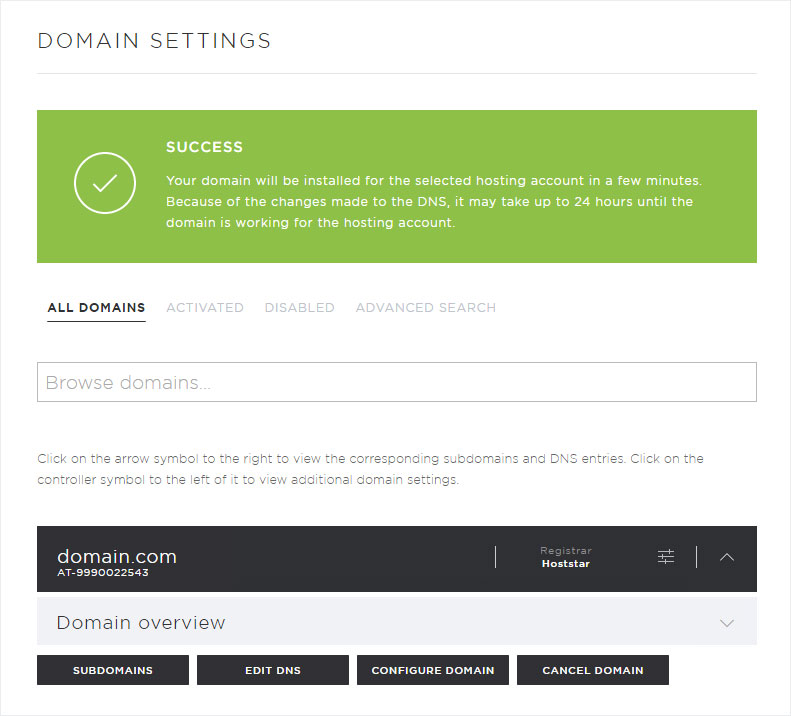
Activate in a third-party hosting subscription
If you select the I would like to activate my domain for a hosting subscription belonging to another Hoststar customer option, you will see a field for entering the order number. Enter the order number of the target hosting account here, and then click on Activate.
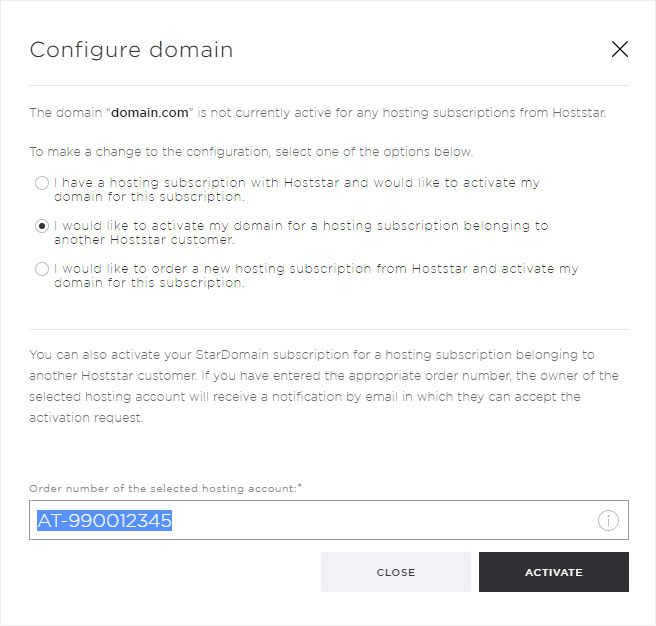
The request to activate your domain for a Hoststar hosting subscription belonging to a third party has been sent to this party. A success notification will appear on your overview page once the process is complete.
If the owner of the hosting account approves the request, your domain will be activated for his hosting subscription.
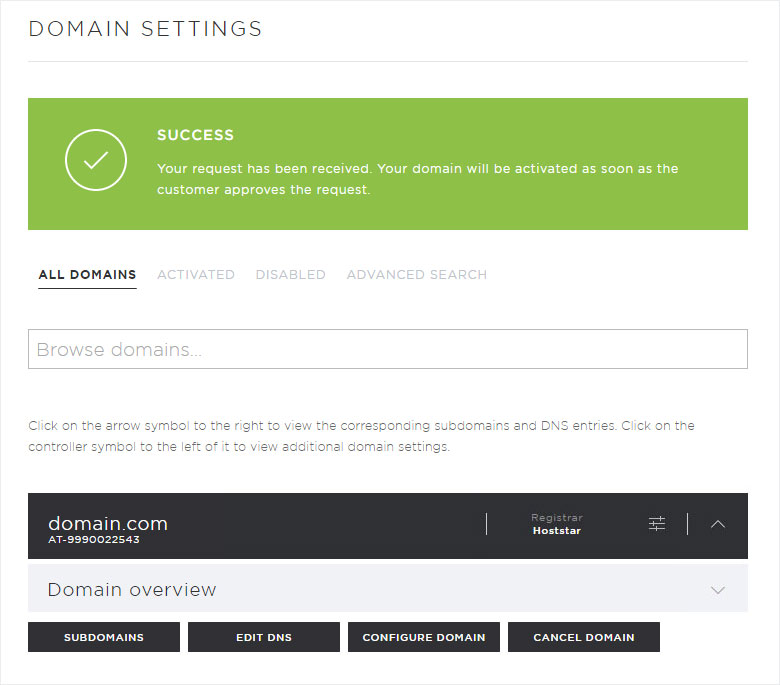
Activating a new hosting subscription
After selecting the option I would like to order a new hosting subscription from Hoststar and activate it for my domain, click Continue to start the order process for a hosting subscription.
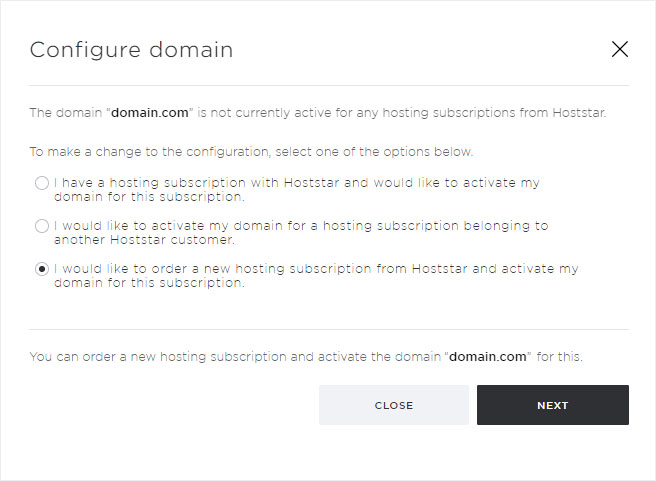
You will be taken directly to the order process where you can select your subscription (StarEntry, StarBiz or StarPlus) and be guided through each step.
After placing your order, you will receive an email from Hoststar.