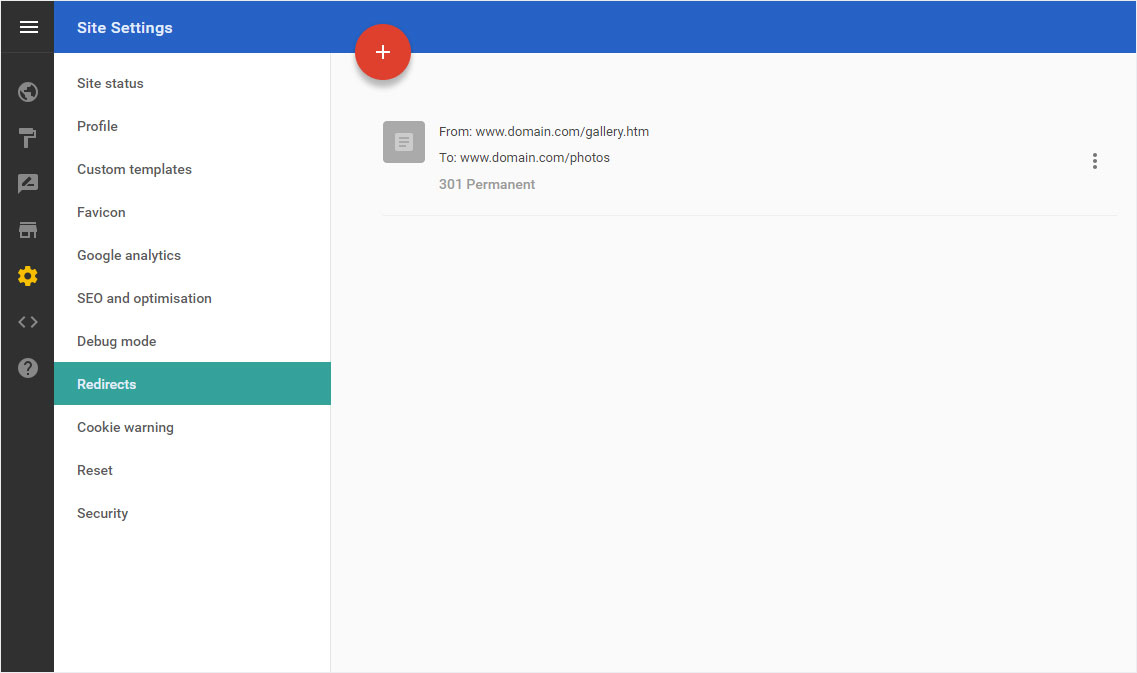Redirects
If you have an old website and a page such as a Gallery is no longer part of your Hoststar Designer website, but you would like this link to continue functioning, you can set up a Redirect.
After logging into Designer, follow these steps:
1. Navigate
You begin on the home page of Designer's editor and are thus in the Site editor view. Click left on the menu item Site settings.
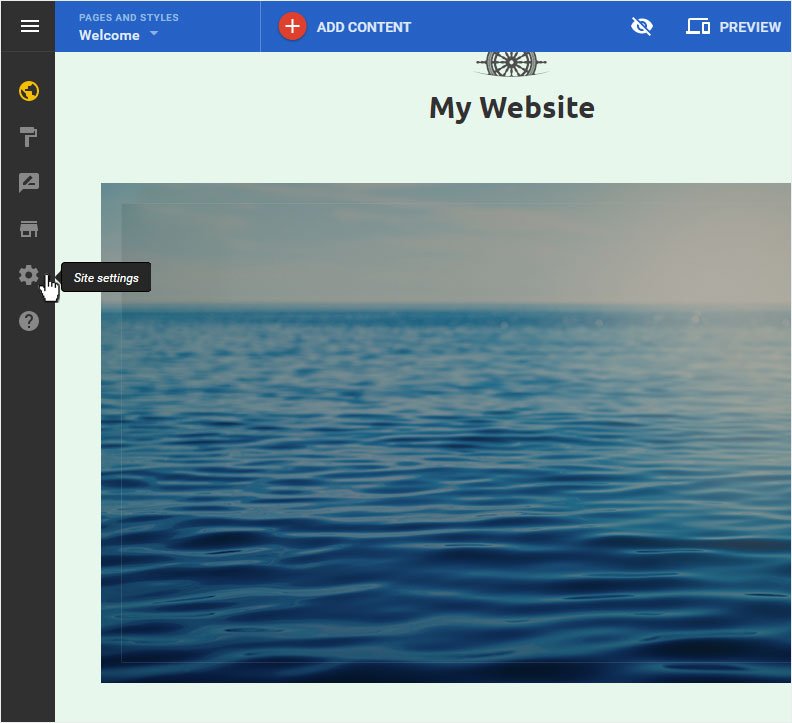
You can now see the Site status page of the Site Settings area. Click on Redirects in the menu on the left.
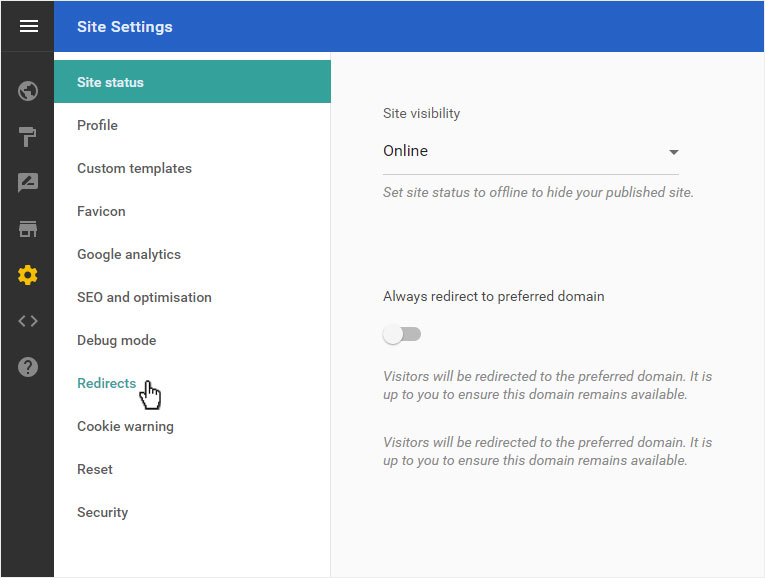
2. Redirect overview
If you have already set up any redirects, they will be displayed here. To create a new forwarding, click on Add a redirect or the plus symbol in the red circle.
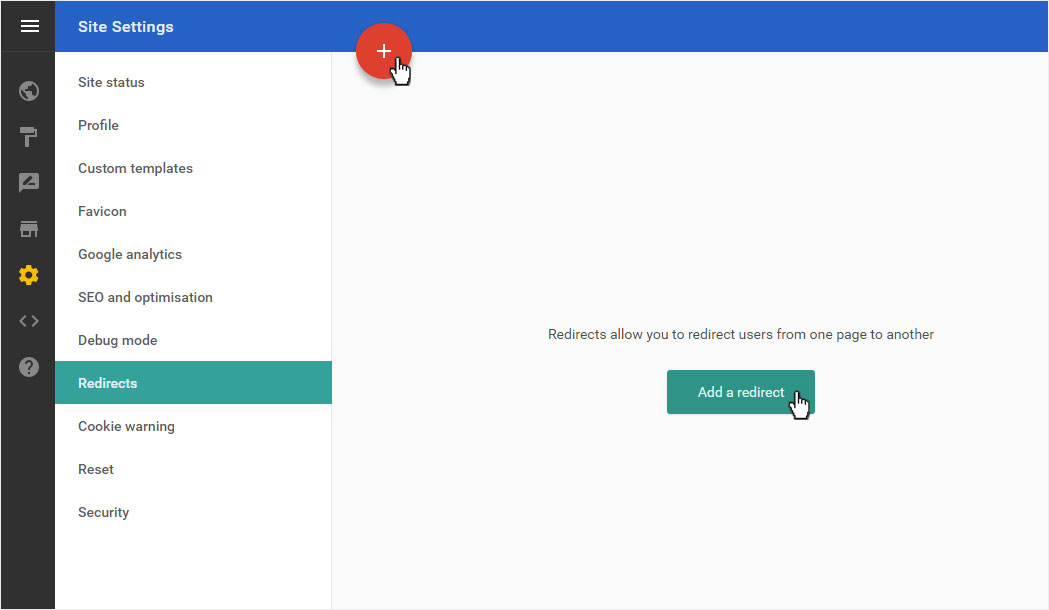
3. Add
Enter the link address (without domain name) under From, e.g. gallery.htm (www.domain.com/gallery.htm).
Select To from the drop-down menu, which displays every page you have created in Designer. Select the target page you want from this list (in this example, photos).
Under Type, you can set the redirect to 301 Permanent (definitely) or 302 Temporary (only for a certain period of time).
To save your redirect, click SAVE.
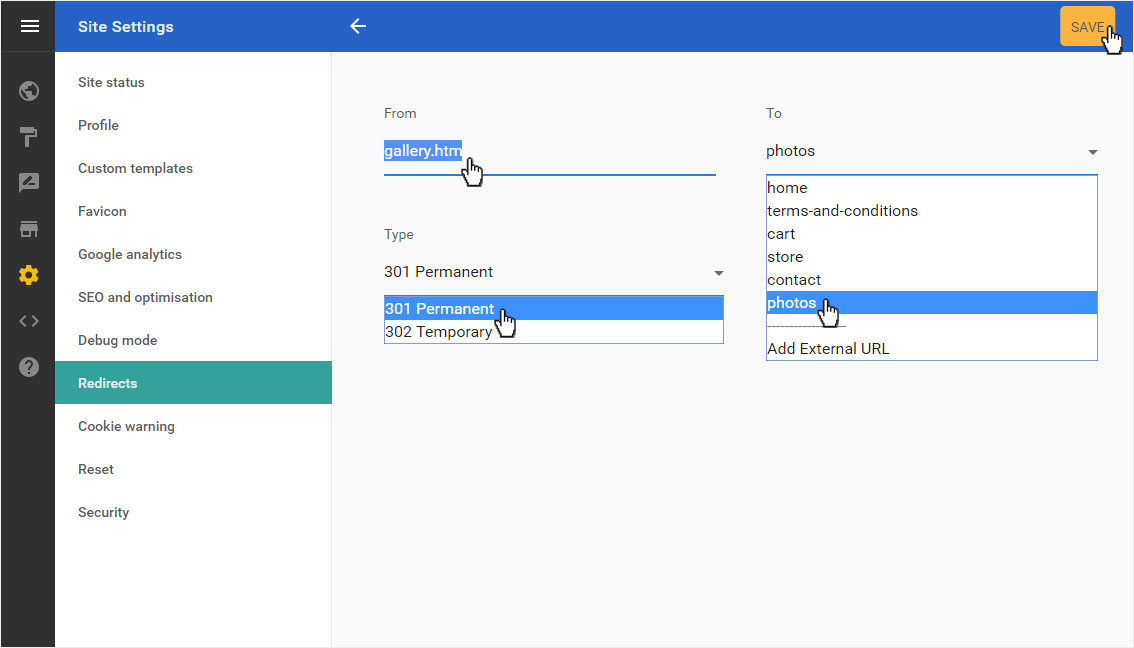
4. Page view
After saving, the forwarding overview with the newly created forwarding is displayed.

5. Edit
To Edit an existing redirect, first click on the Options icon and then on Edit.

You can now make the desired adjustments and save your changes by clicking SAVE.

6. Delete
To Delete an existing redirect, first click on the Options icon and then on Remove.
A warning message opens immediately. If you are sure that you want to delete this redirect, click OK.
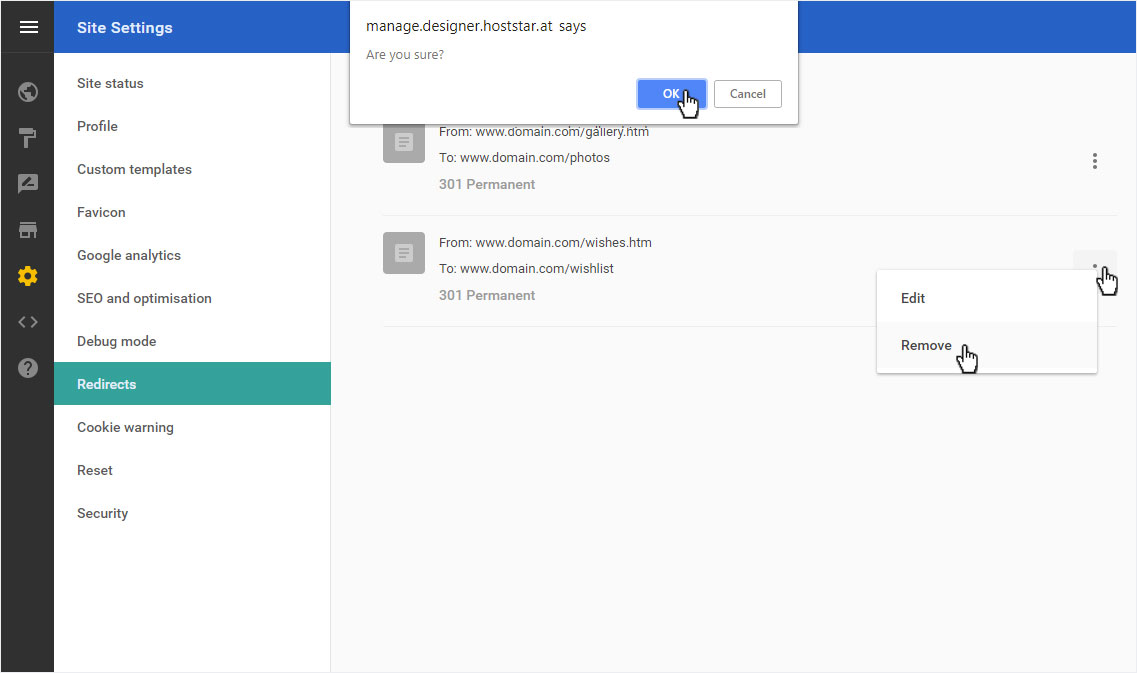
The redirect is immediately and permanently deleted.