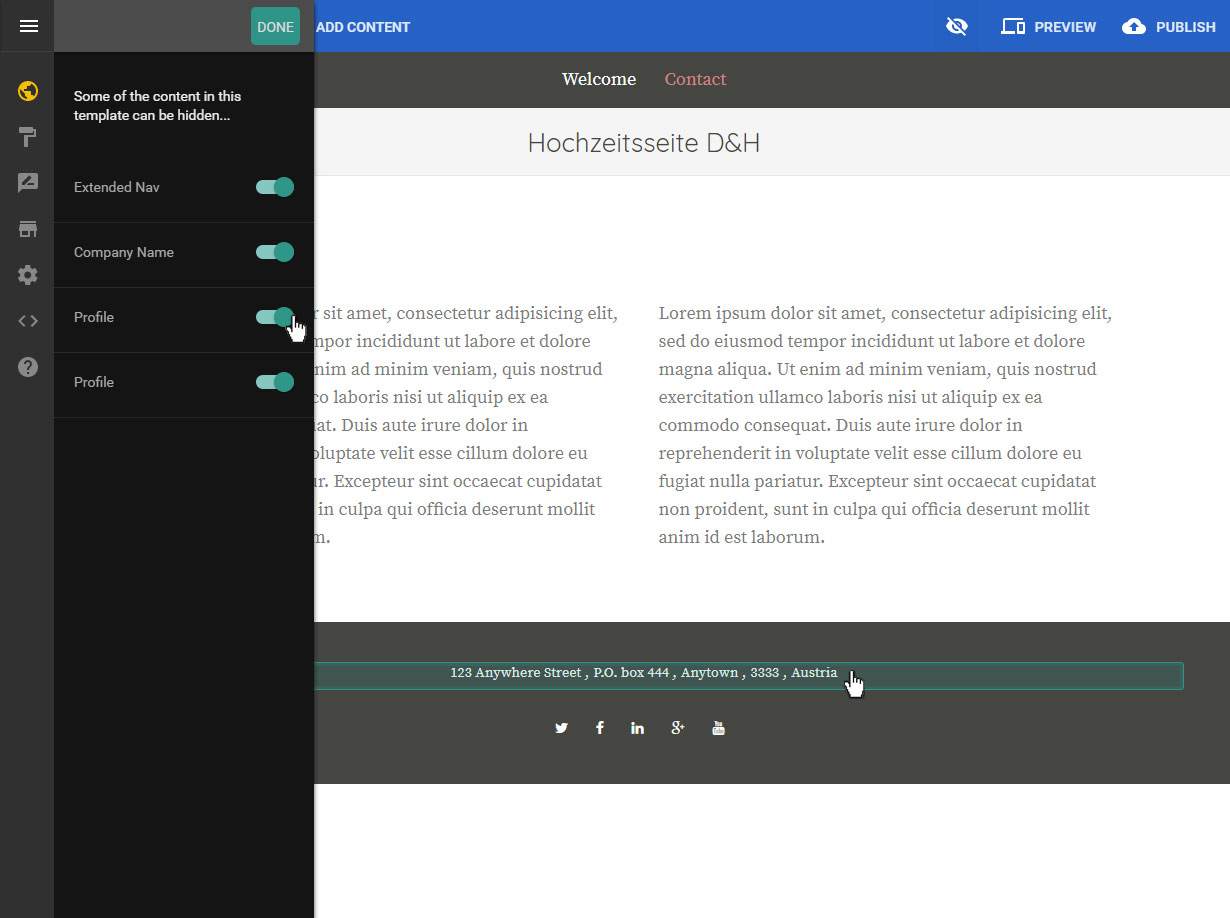Profile
In the Profile section you can enter a variety of data such as company name, description, copyright information, PayPal account and contact details as well as a logo. Certain information will be used directly on the website.
After logging into Designer, follow these steps:
1. Navigate
You begin on the home page of Designer's editor and are thus in the Site editor view. Click left on the menu item Site settings.
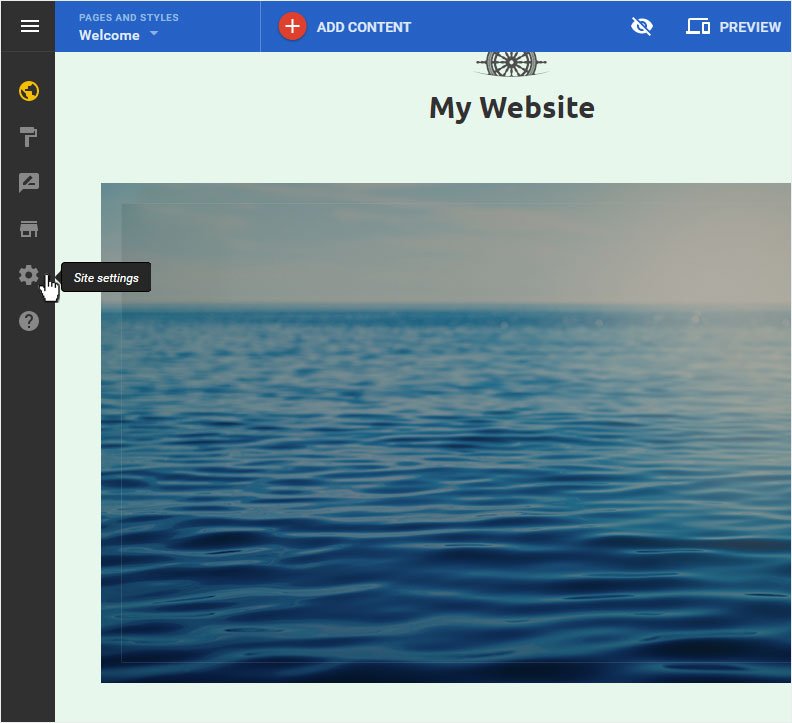
The Site status overview page of the Site settings area is now displayed. Click on Profile in the menu on the left.
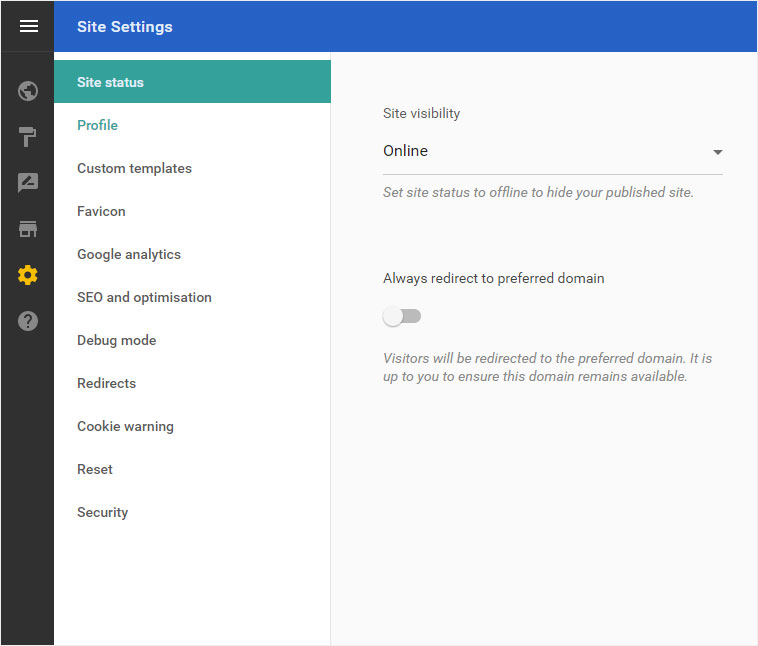
2. Basic informations
You will be automatically redirected to the Profile overview page geleitet, which is also the Basic information area. Another area would then be Contact details.
Here you can store or define the following data:

Add logo
Here you can first define a logo for your website. To do so, click on Choose an image. Select the desired image from your folder directory.
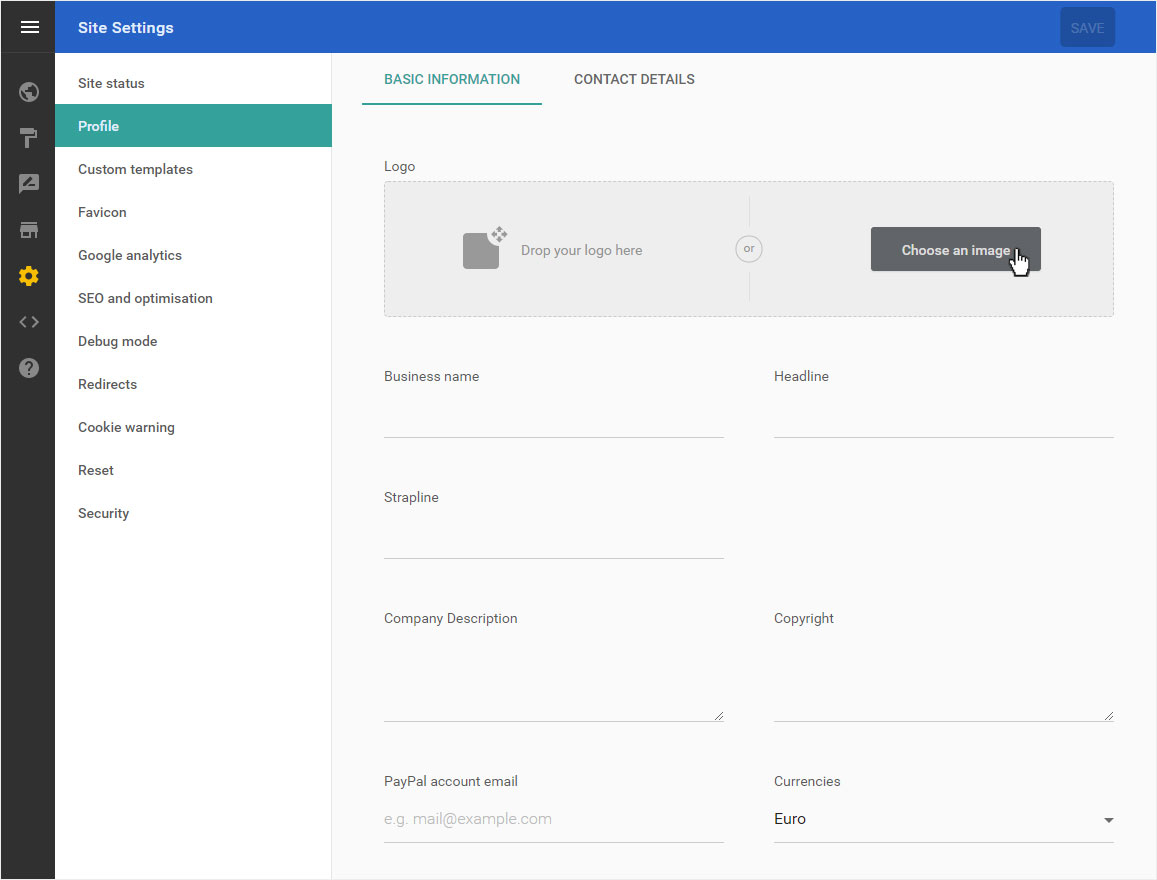
The Logo is immediately added and saved. If you now go to the view of the home or welcome page, you will see the Logo.
If this is not the case, click on the hidden content icon - the crossed out eye icon in the upper right corner and follow the instructions for Edit hidden content.
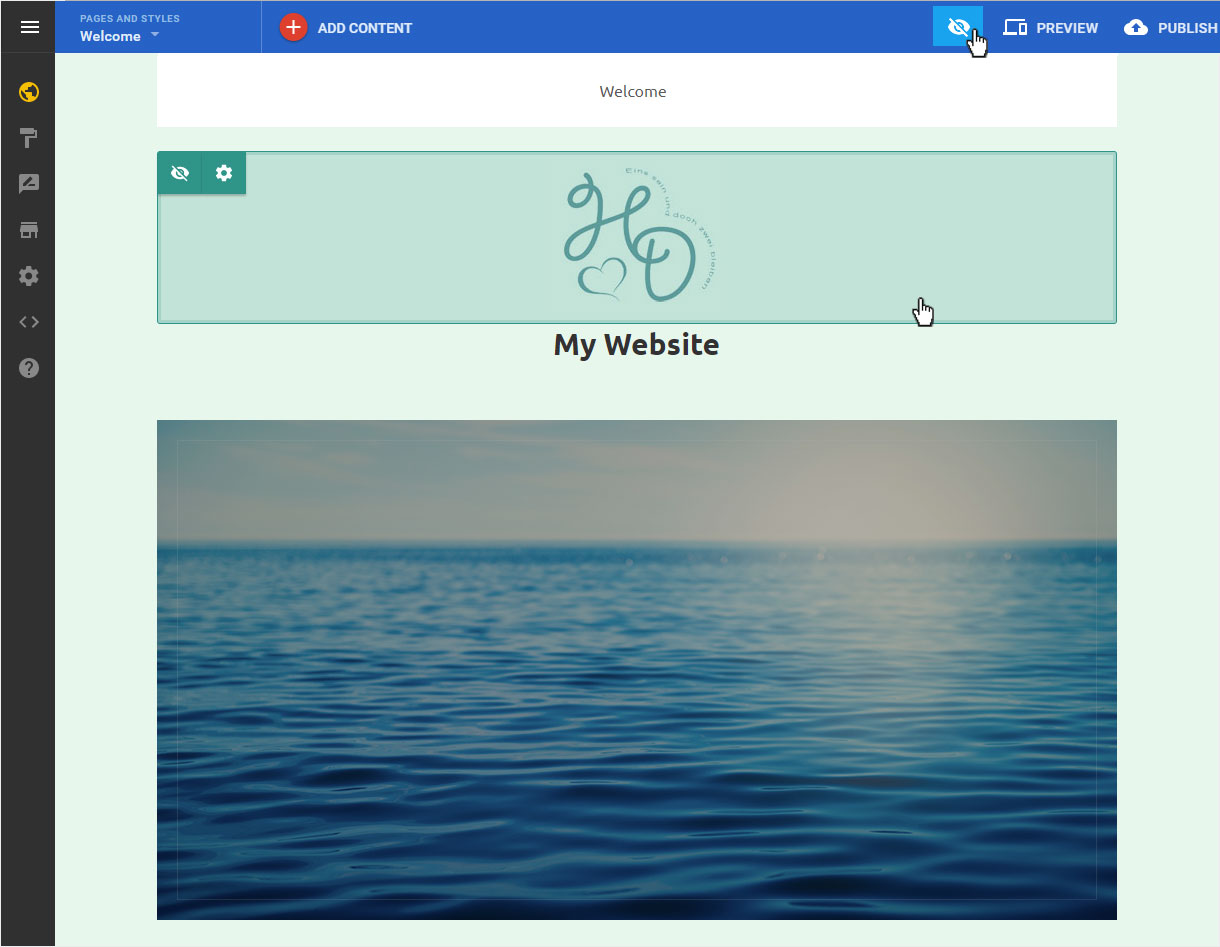
Add informations
Next, you can enter the information from Business name to Currencies. Then click on Save.
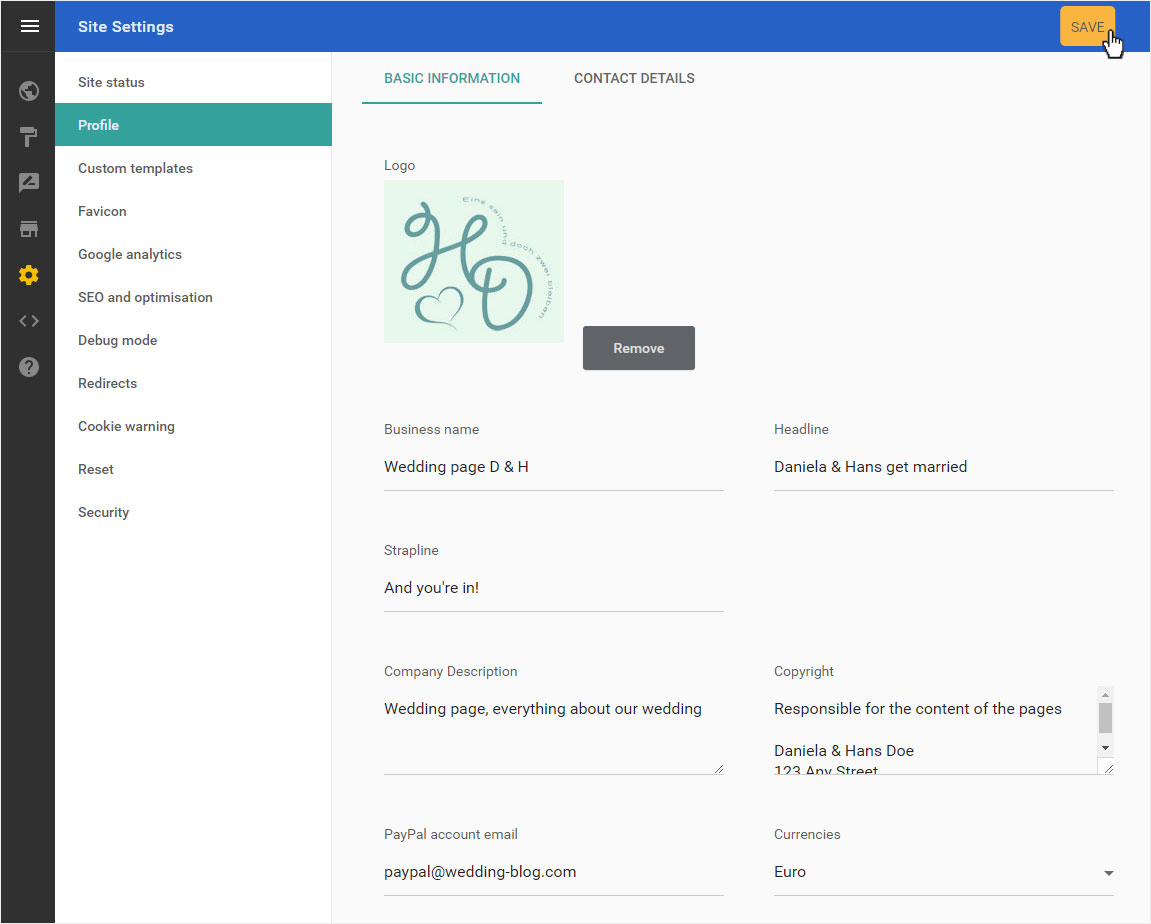
The Informations are immediately added and saved. If you now go to the view of the home or welcome page, you will see the Logo.
If this is not the case, click on the hidden content icon - the crossed out eye icon in the upper right corner and follow the instructions for Edit hidden content.
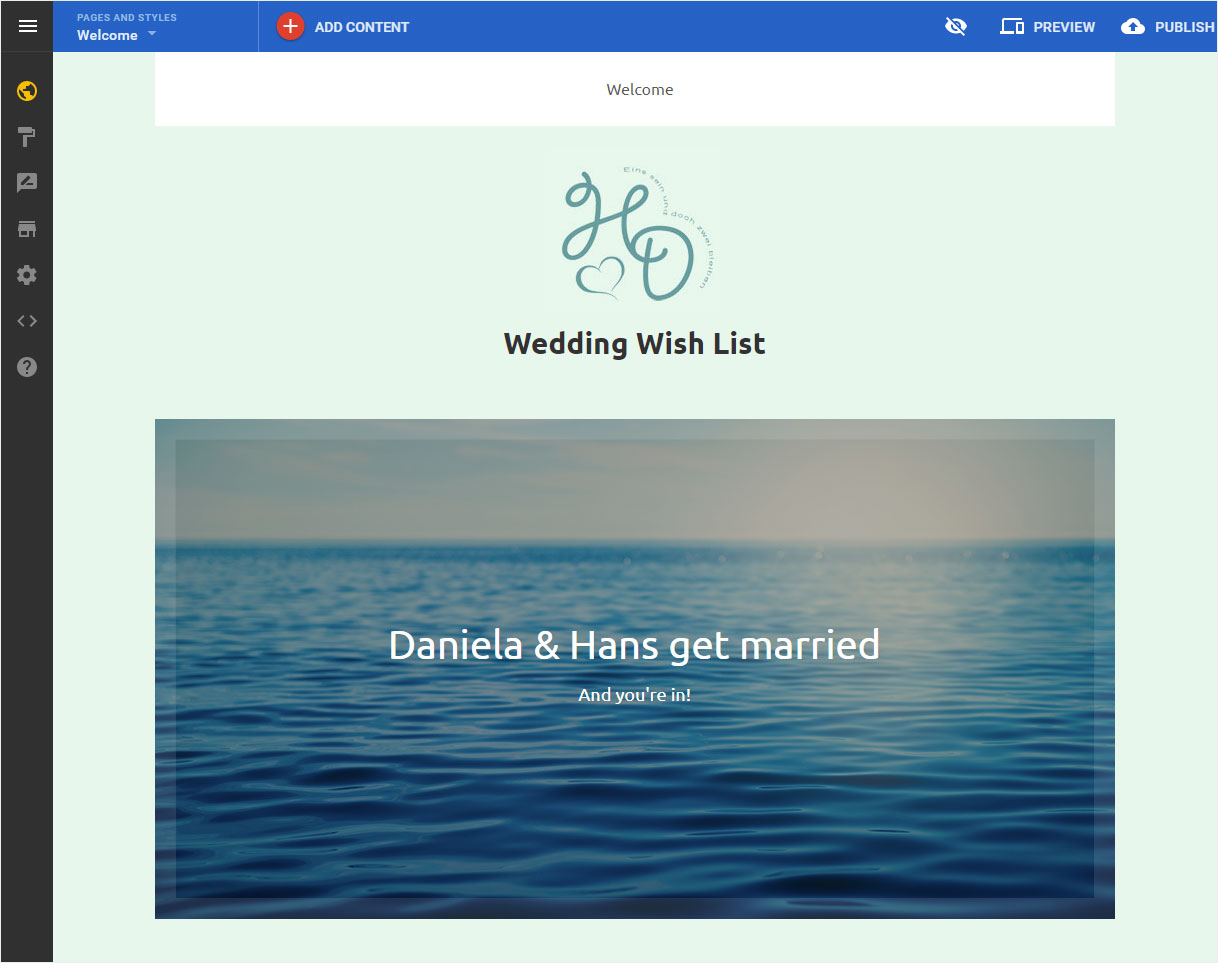
3. Contact details
Then click on Contact details. Fill in the contact details, e.g. e-mail address, address, telephone number and all social media links and then click on Save.
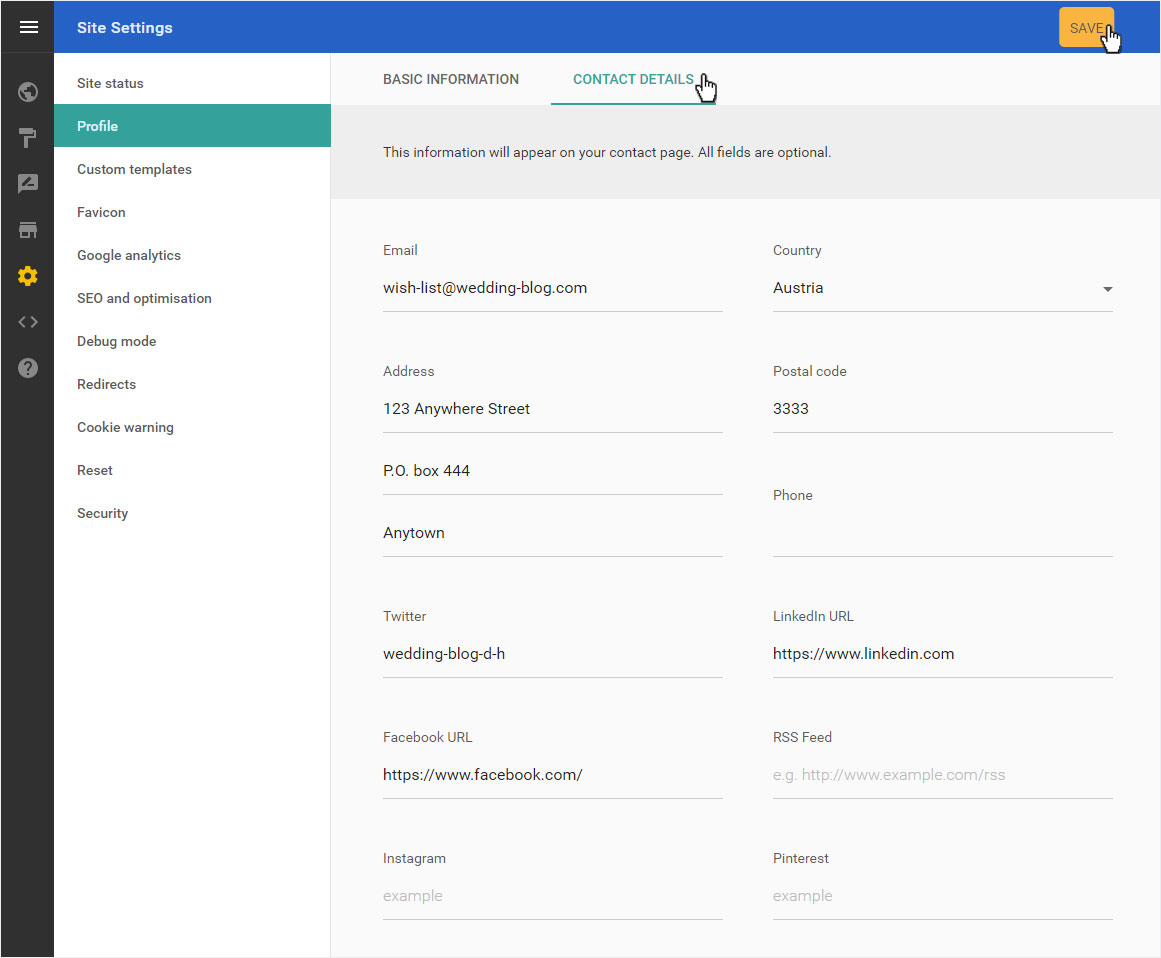
To check the data output, click on the Site editor menu item and then on the Contact page. Depending on the design template used, the Contact Details are displayed in the preview.
Or you can edit, define or select the contact data according to the design template.