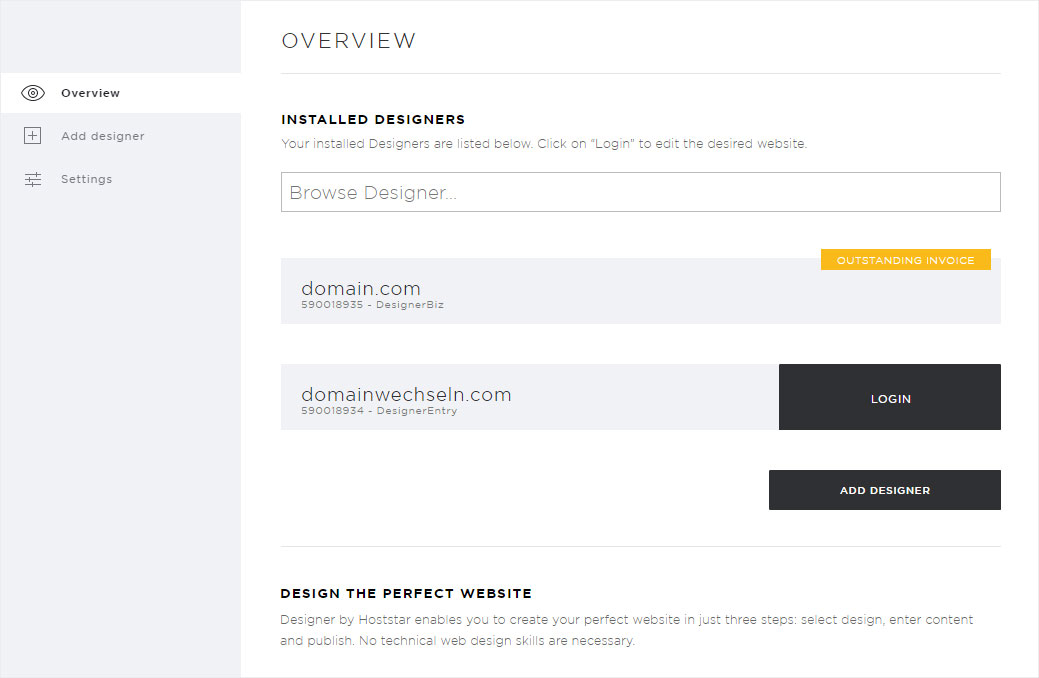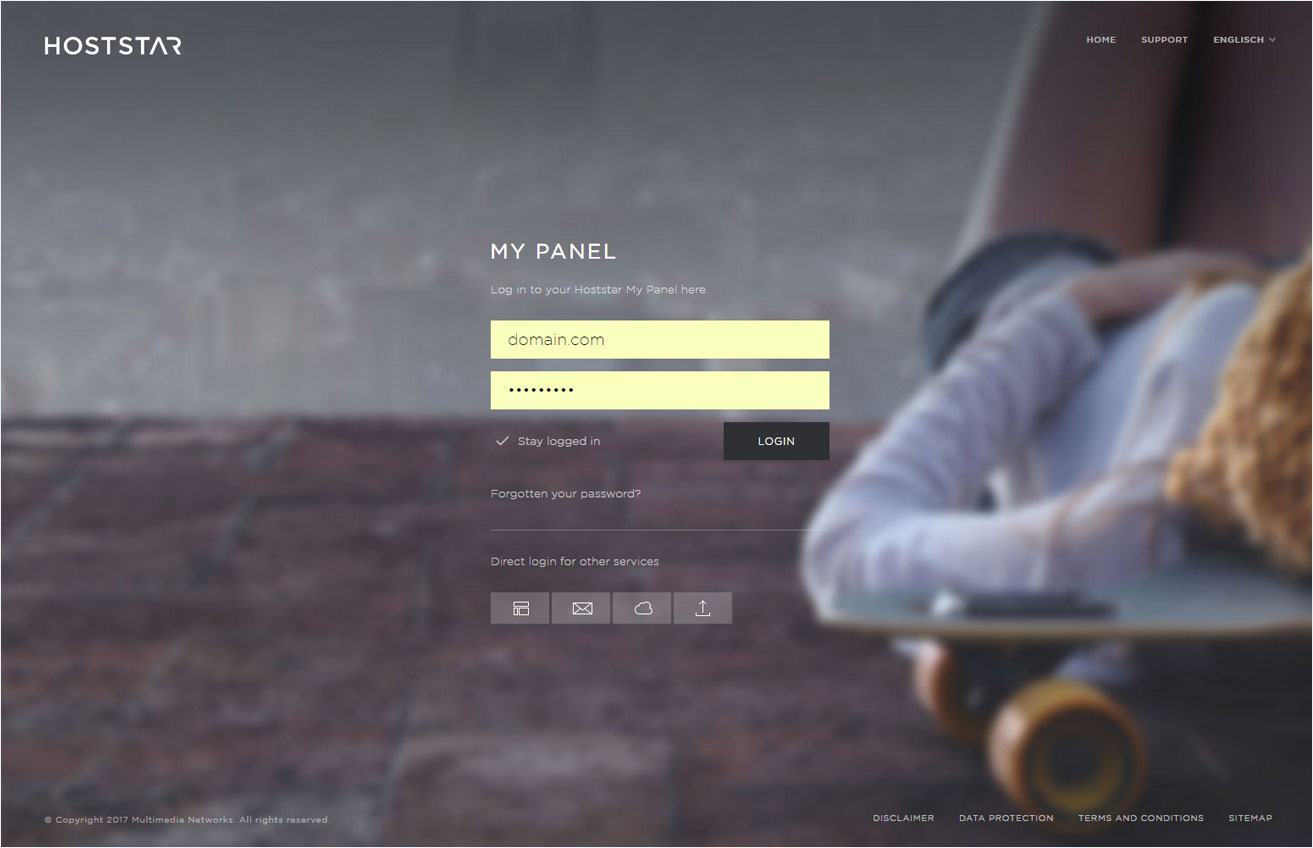Install Designer
If you want to use Designer, follow these steps:
2. Navigate
Click the Designer menu item and then Overview.
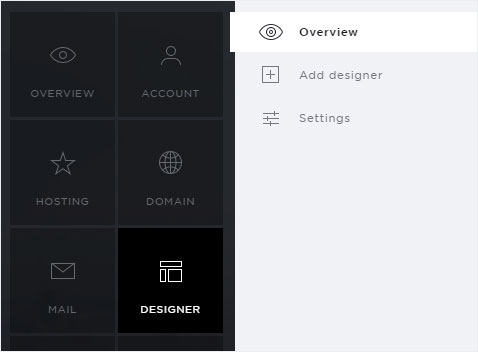
3. Product video
You can begin by watching our product video about Designer.
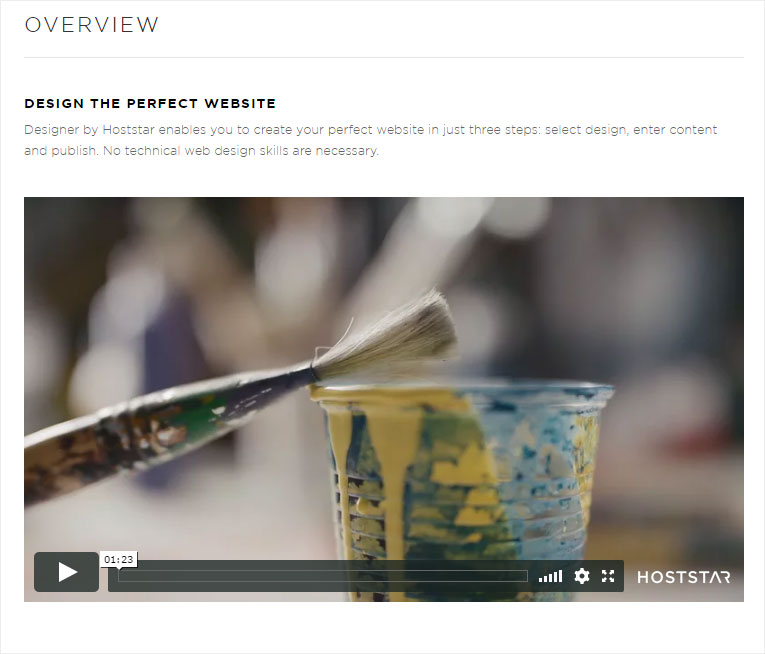
4. Start installation
There are two ways to add a Designer subscription. Either click on Add Designer in the menu on the left or on the button underneath the video Add Designer.
Both ways lead you into the Designer ordering process.
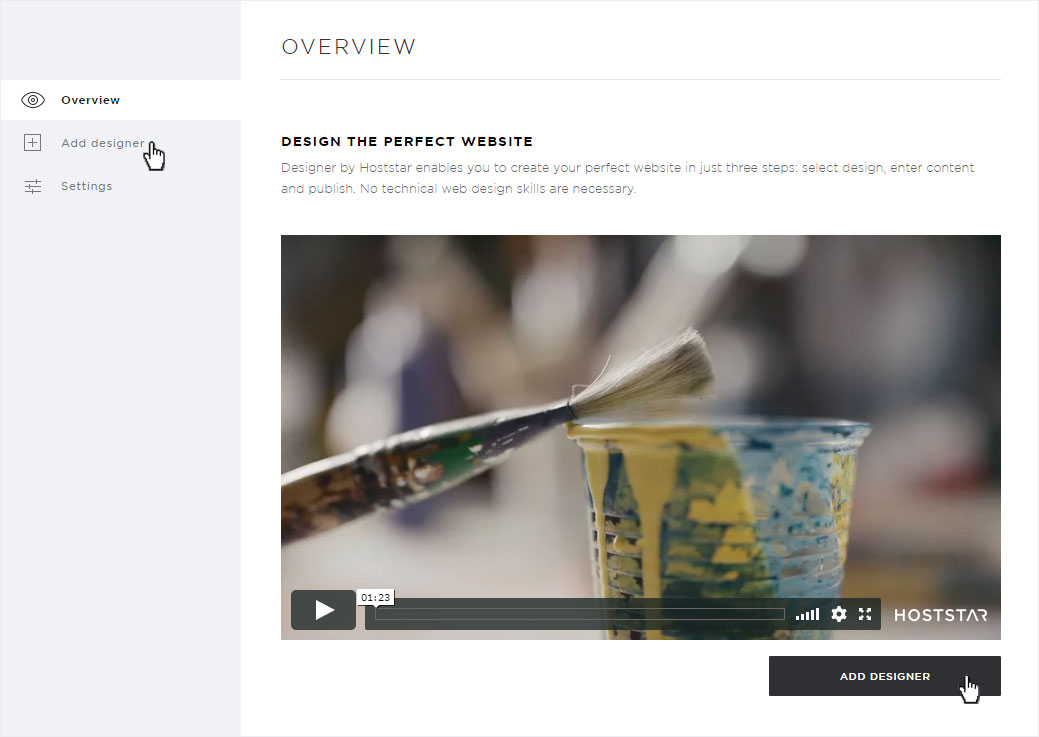
4.1. Selection
The first step to add a designer is to choose the subscription. If you have more than one hosting subscription, you can make your selection here by clicking on the arrow symbol. Then click on Next.
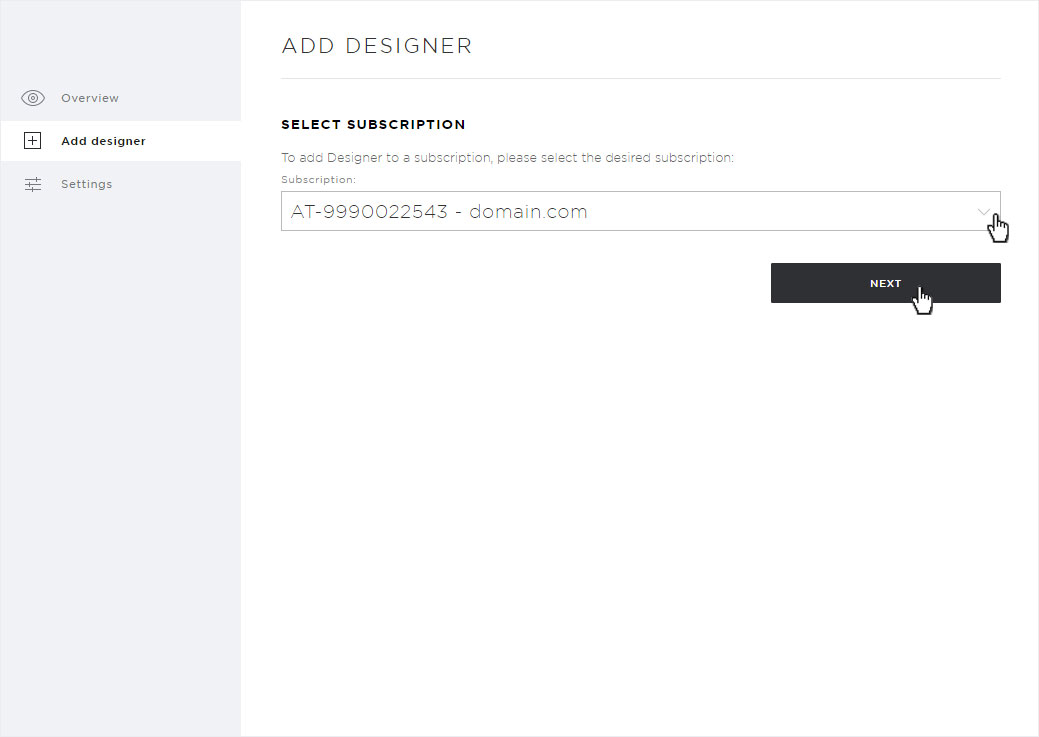
4.2. Domain
Select the desired domain name. You can choose a subdomain or leave the field blank.
Otherwise, select I want to activate the designer on this domain and then click Next.
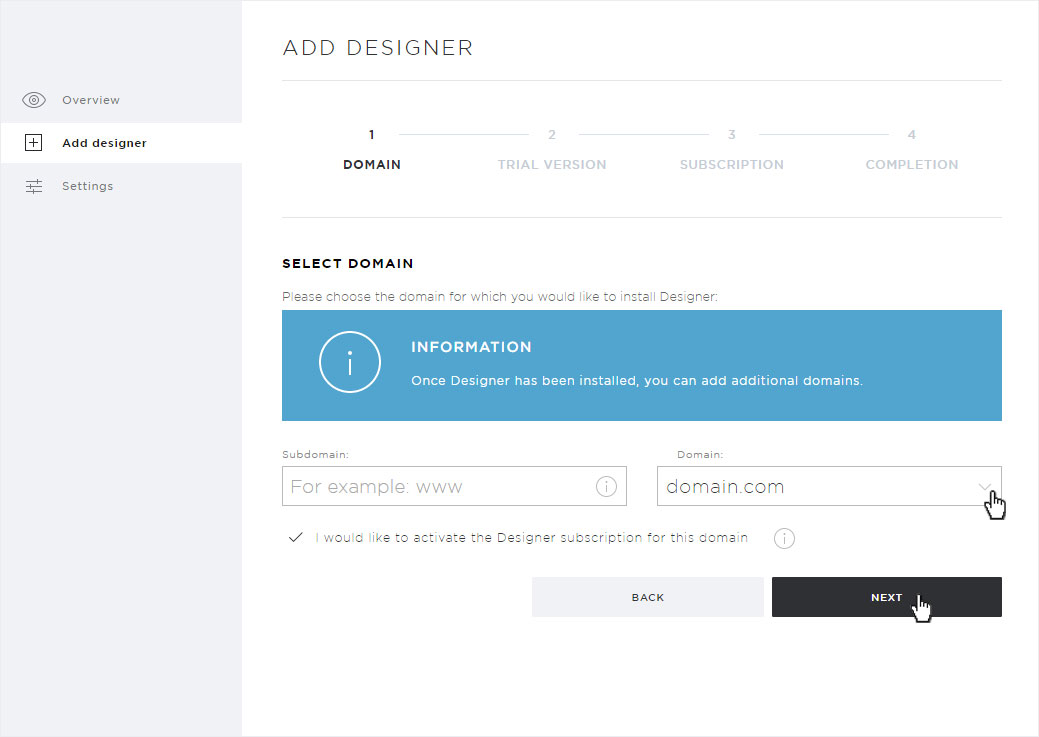
4.3. Trial Version
If you have used a Designer trial version of the Designer and want to adopt the data already created in it, enter the activation code that you received from us by e-mail when the trial version was launched.
Otherwise, activate the NO box and then click on Next.
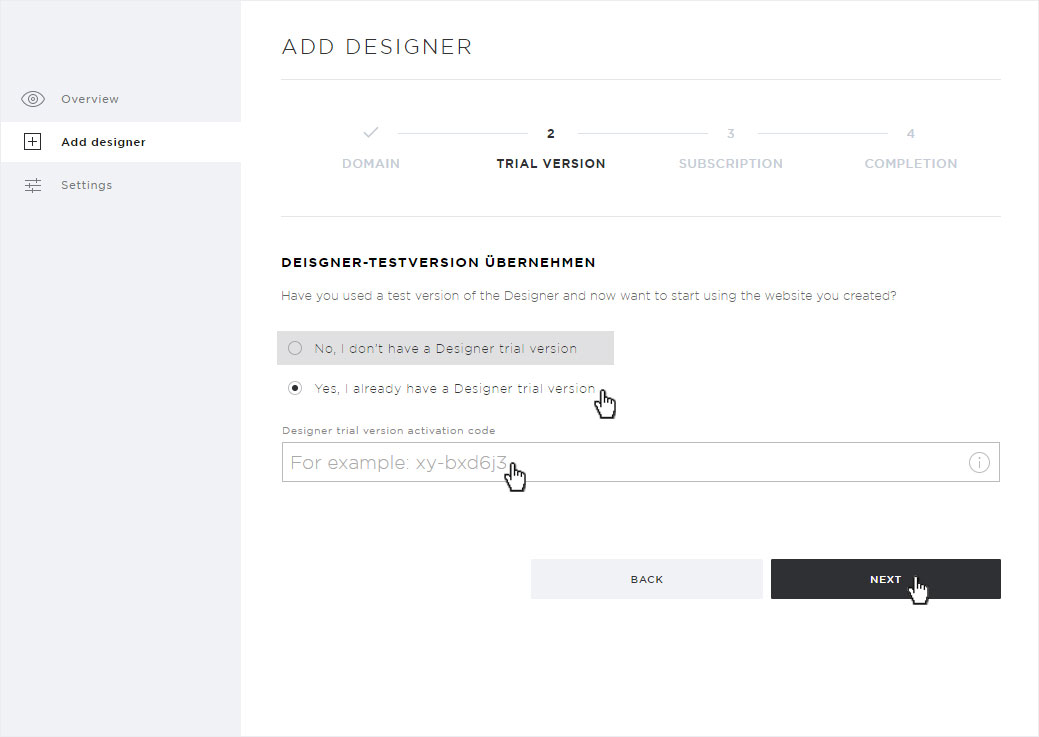
4.4. Subscription
The subscription selection overview appears. The Designer subscription corresponding to your hosting subscription is already selected.
You need more or less performance than your Designer subscription offers, so you can choose another Designer subscription for a fee. Then click on Order DesignerEntry, for example.
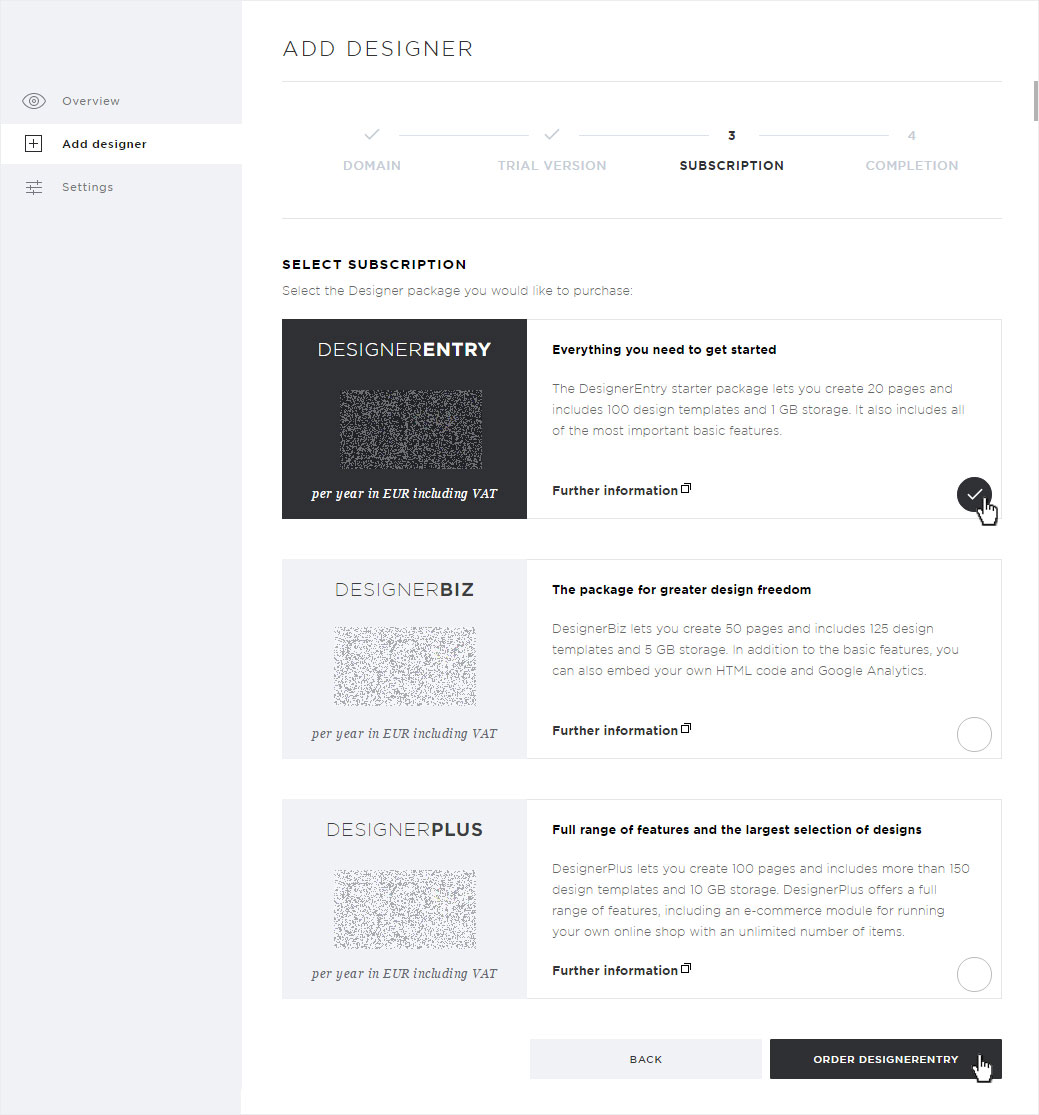
4.5. Completion
The final overview shows you the successful order of your designer.
You will immediately receive an e-mail with the payment information for your Designer subscription.
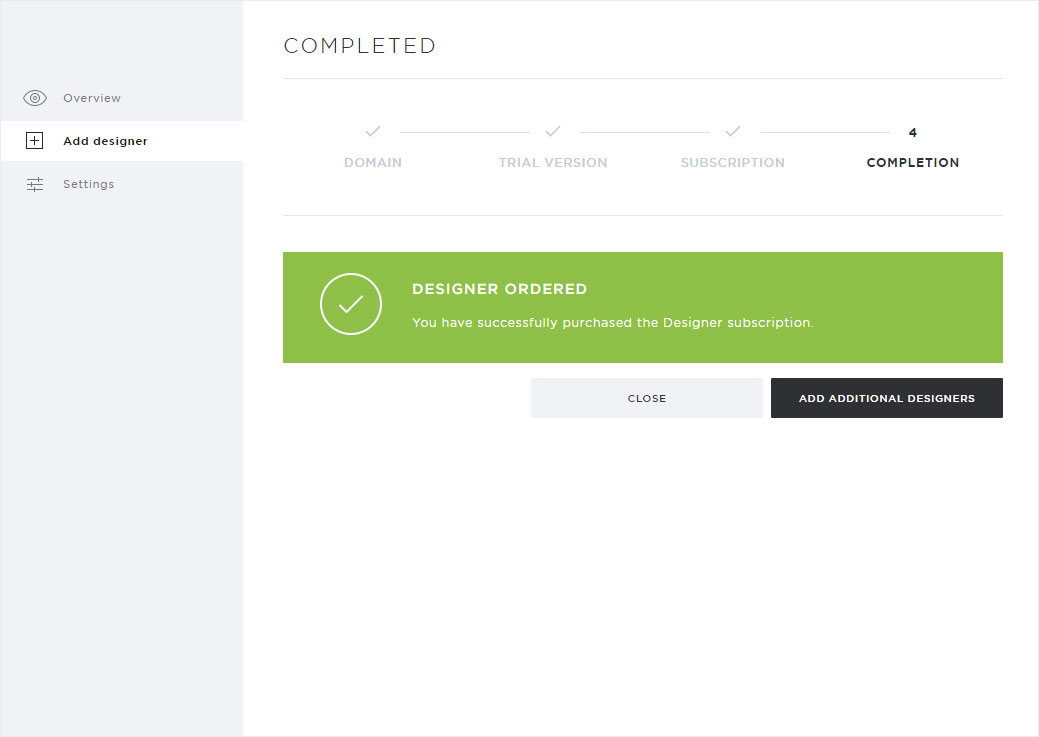
5. Order received
The designer subscriptions ordered are now listed on the overview under Installed Designer.
The paid subscriptions are displayed with a note in the status. After receipt of payment the Login button is visible here.
From this point, you can now begin designing your website. If you want to make your website accessible over the Internet, you must make sure that you have specified Hoststar’s name servers and activate the domain for access over the internet (activate Designer).