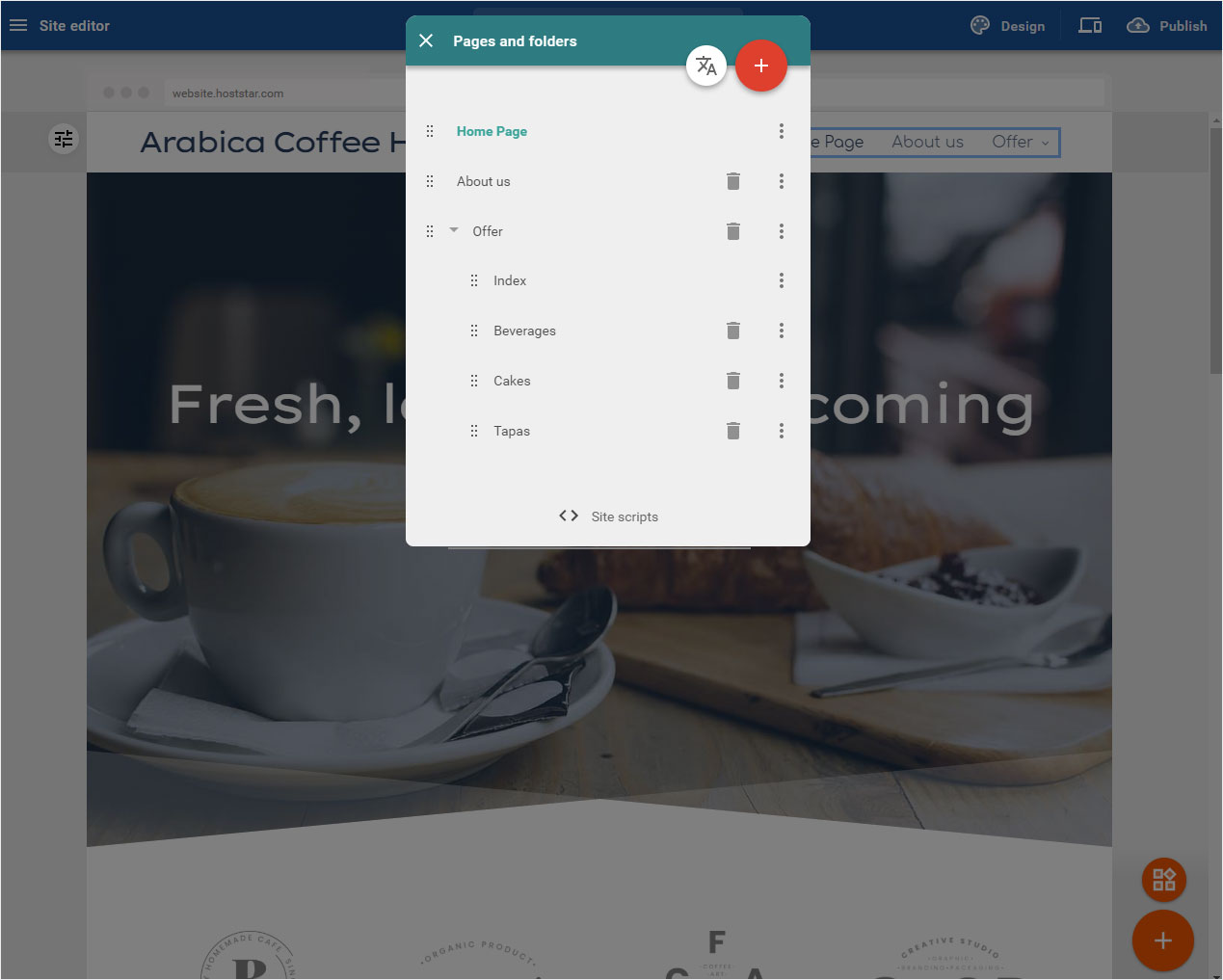Pages and folders – Create menu items with subpages
You can also create subordinate pages for main menu items. In the navigation, these are displayed using drop-down menus.
After you have logged in to the Designer you will find yourself in the Designer Editor on the start page and thus in the Site editor area. Proceed as follows:
1. Navigate
On the start page of the Designer Editor there is a button at the top of the blue bar, in the middle, here Home Page with a dropdown icon.
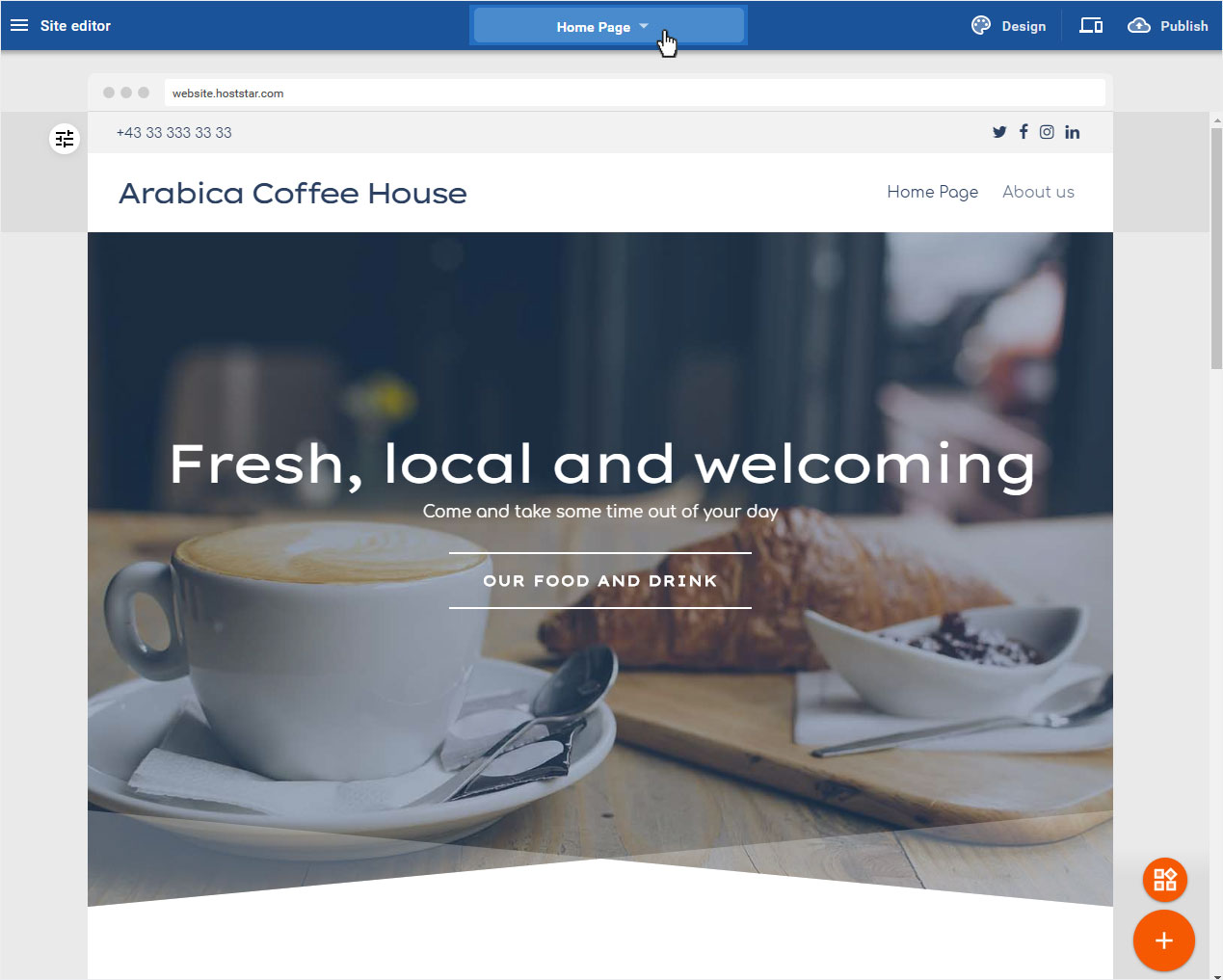
2. Button
By clicking on the button, the Pages and folders popup window will open automatically.
To create a drop-down menu in the navigation, a menu item must first be added. This will then serve as a menu item where the corresponding subpages can be added. To add this new menu item, click on the red plus sign button.
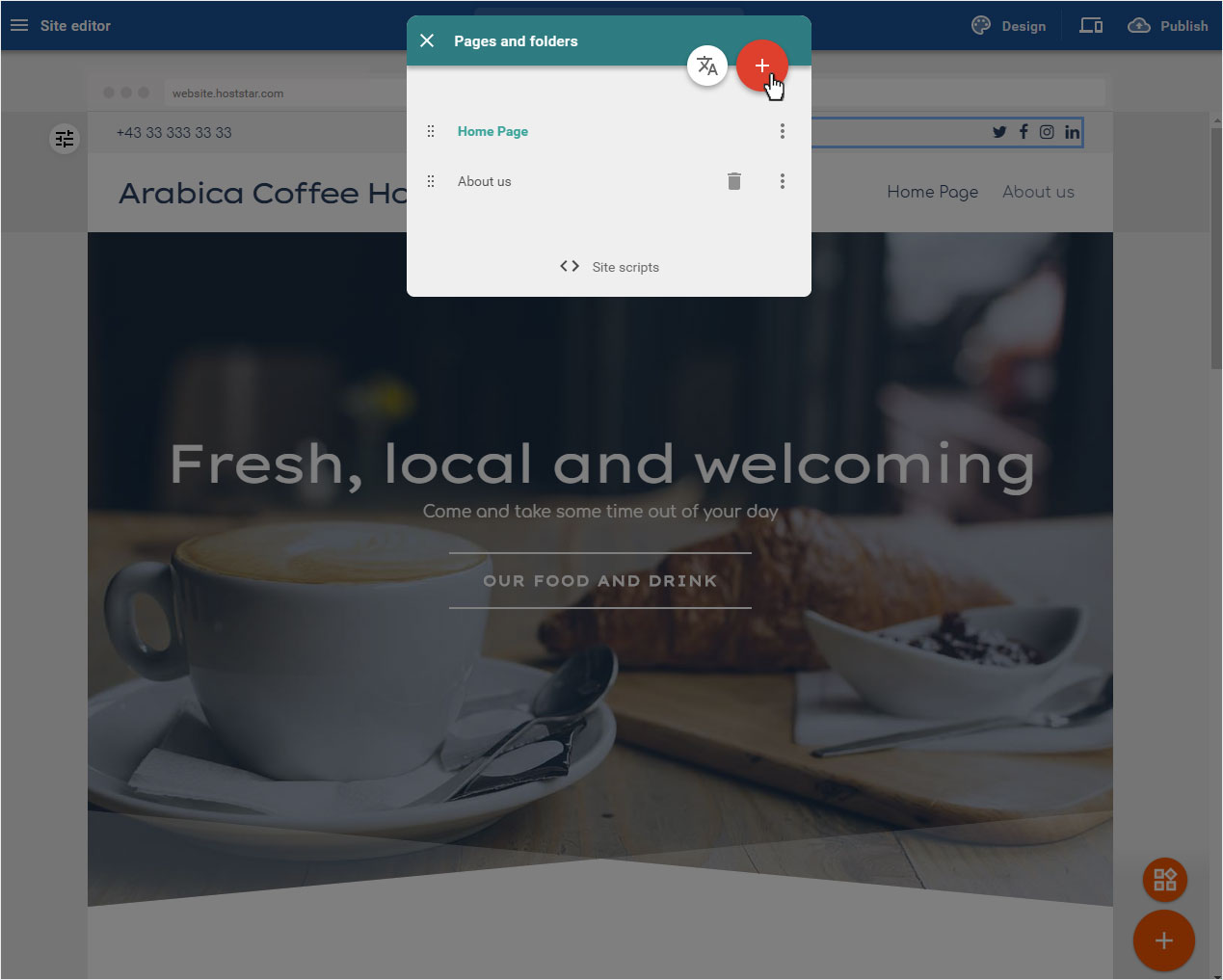
3. Settings
Here you can now choose under Typ whether you want to add a New page or a New menu item (new folder).
Select New folder. Then give your menu item a name, here: Offer. When all settings are created, click on Done in the top right corner to create the menu item.
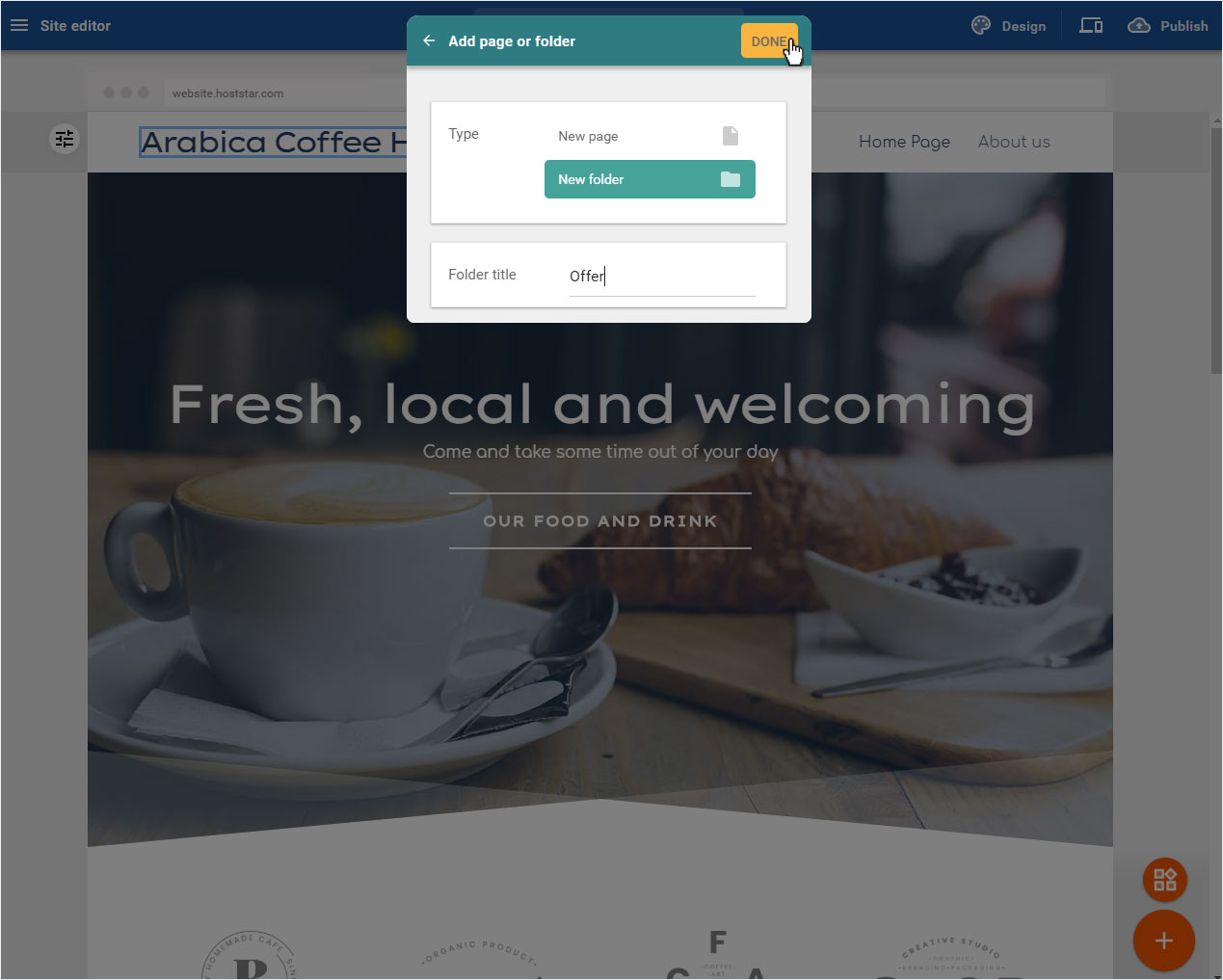
4. New folder created
The menu item (folder) is created immediately and displayed as Offer. You will be automatically redirected to the Edit mode of the automatically created Index page.
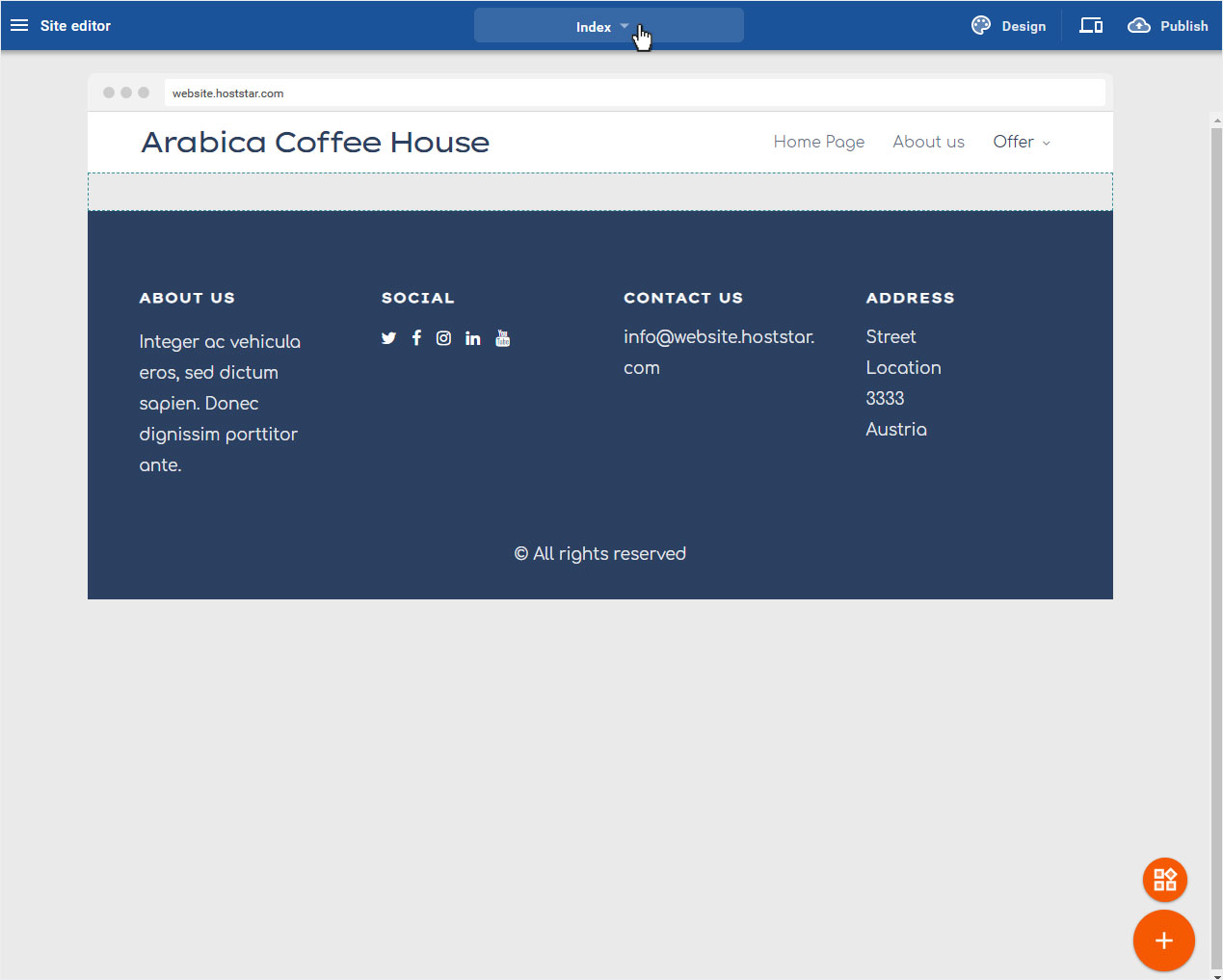
5. Hide index page
An Index page is automatically inserted under the newly created menu item Offer.
Since the automatically created Index page cannot be deleted or edited, you should hide this page in the navigation. To do this, click on the blue Index button at the top.
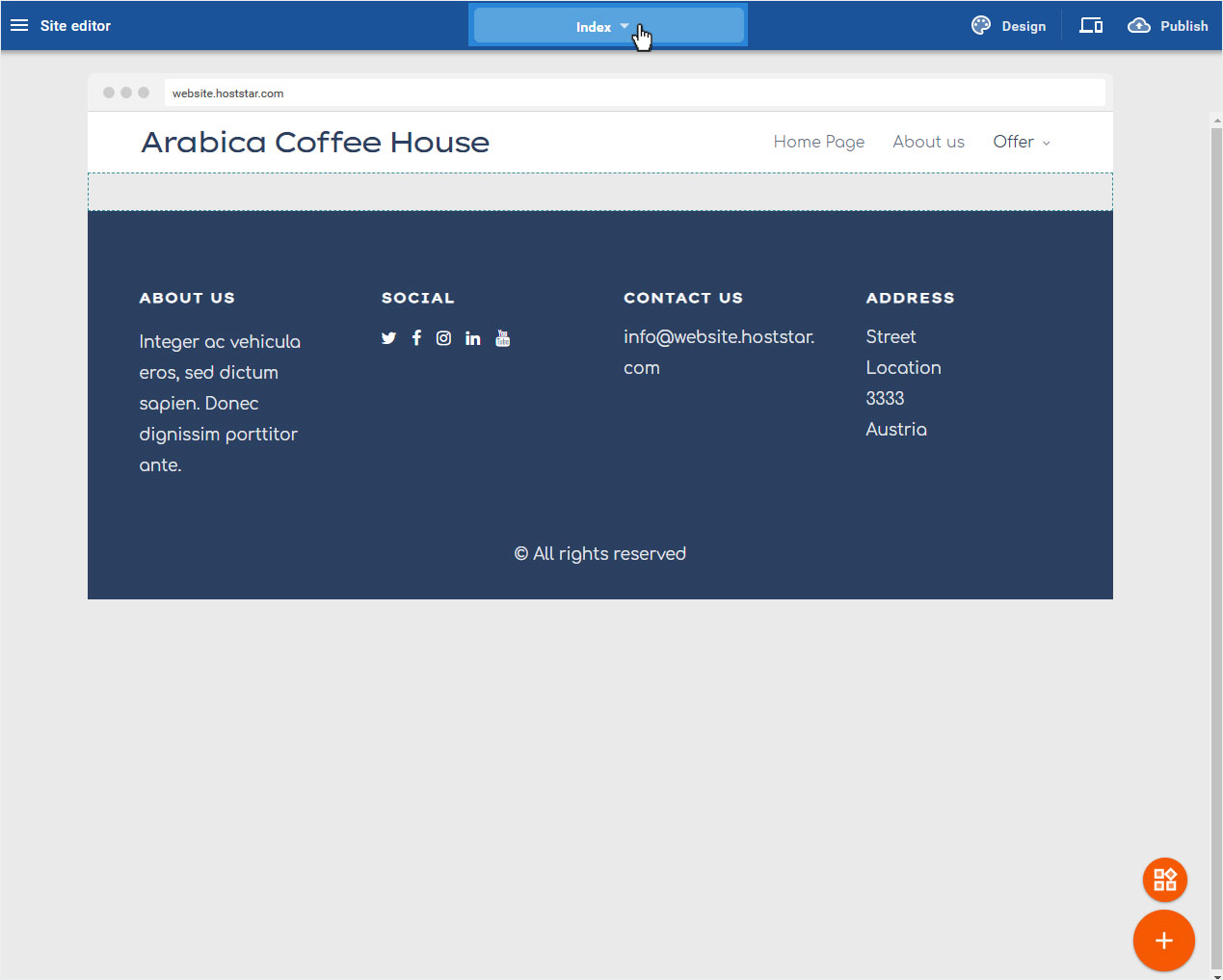
To do this, click on the three-point icon next to the Index page, then select Edit page settings then follow the instructions Hide page in navigation.
6. Create subpage
To create the desired subpage, click again on the big red plus sign button.
Now create a subpage by entering the desired page title (here: Beverages). After define the Location by clicking on the arrow symbol next to Top level. A drop-down menu opens. Here you can now select the desired folder (here: Offer). Then click on DONE.

7. Added subpage
The new page Beverages will be created immediately and inserted under Offer. You will be automatically redirected to the Edit mode of the just created page Beverages.
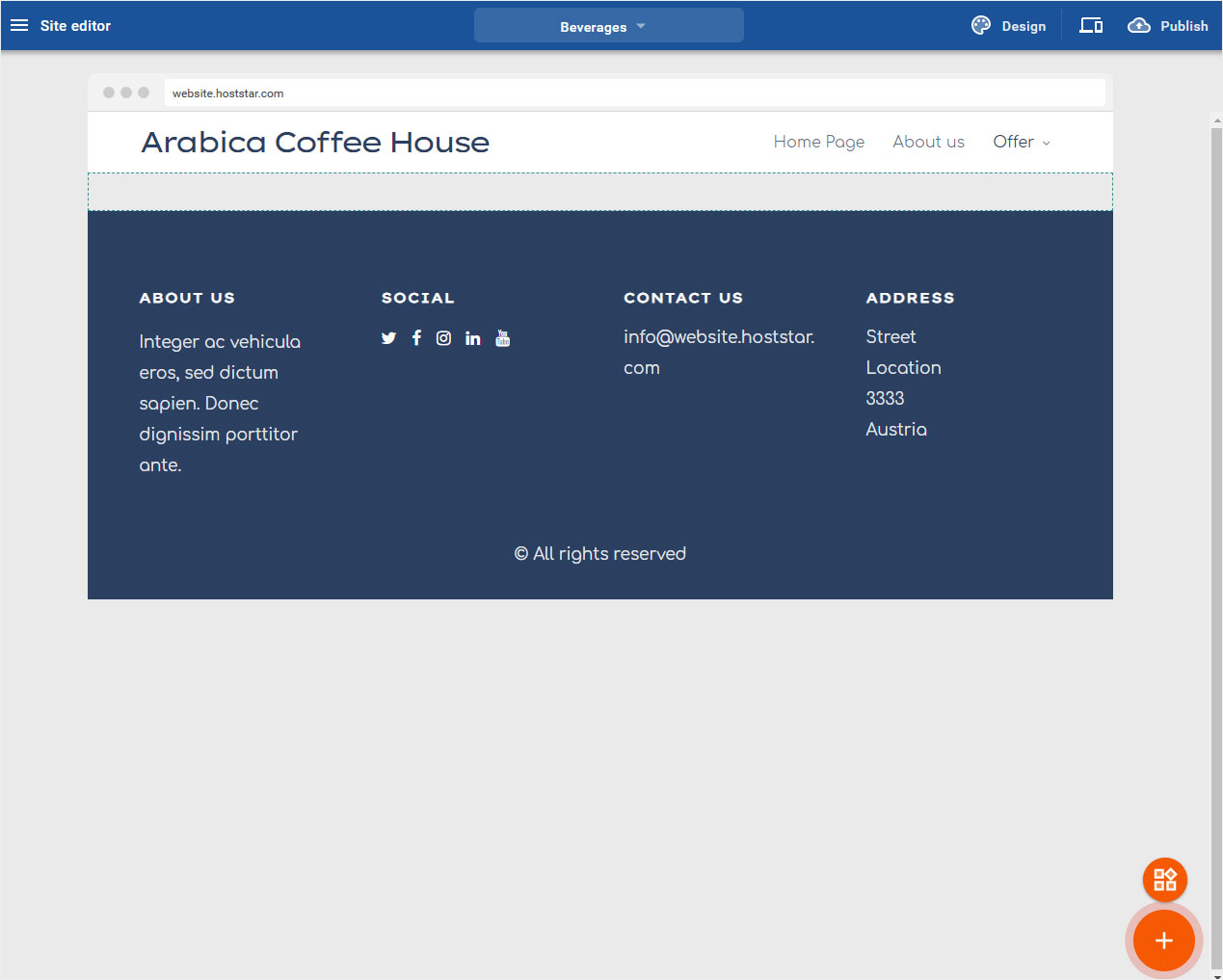
8. Add more subpages
Repeat the process until you have added all desired subpages.

9. Edit subpages
Under Page settings you can enter or change additional information for each page. Proceed according to the Page settings instructions.
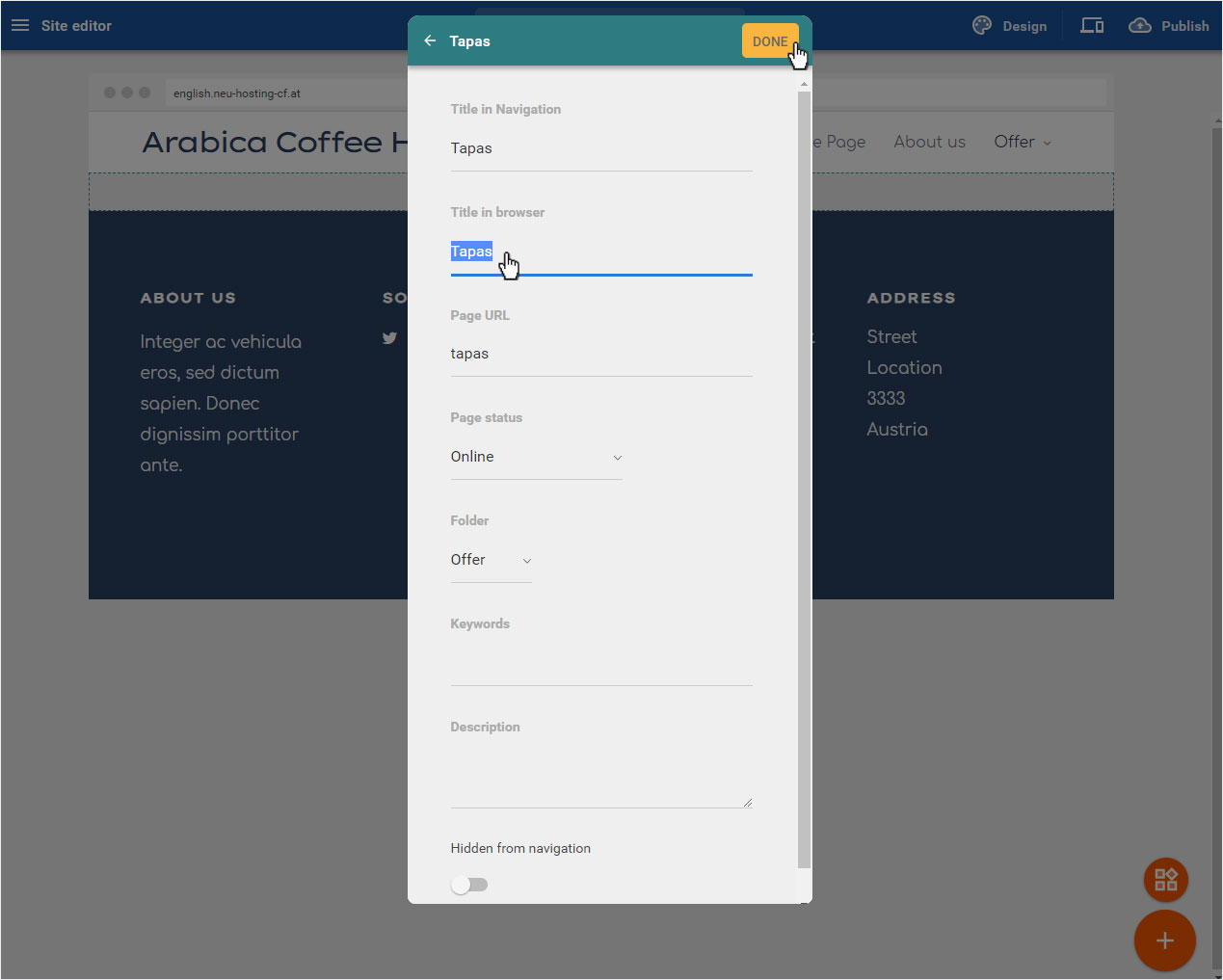
10. Preview menu
To view the menu structure as a website preview, click on the Preview or Screen icon at the top.
The view changes and the website is displayed without any editor editing elements. The new menu item Offer is displayed. Click on the drop-down icon and the subpages are available for selection.
By clicking on the arrow or preview icon in the upper left corner you can return to the editing mode.
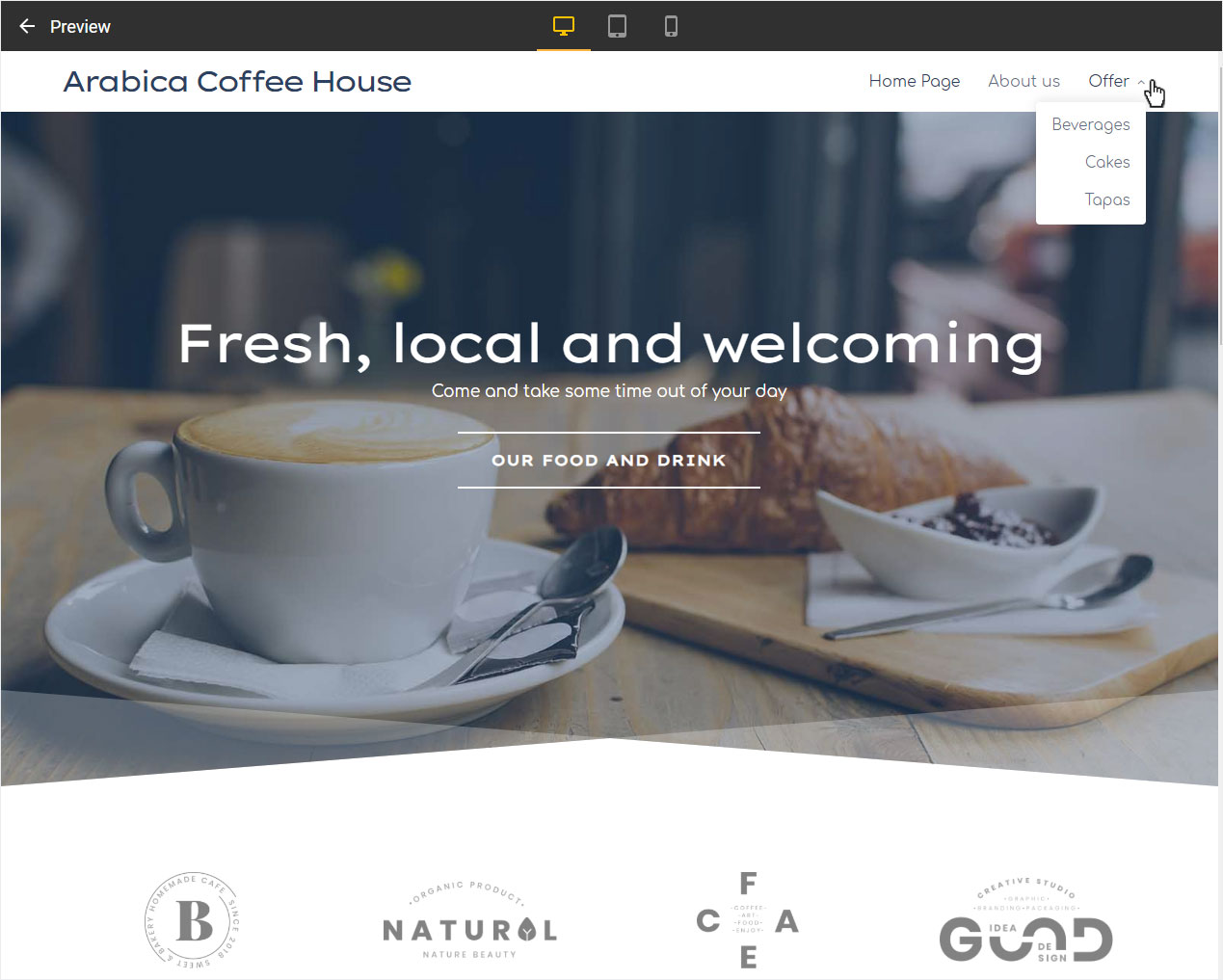
11.Page layout
Of course, you can now add more pages, make page settings and change the order of the pages in the menu (sort menu items) or fill this page with appropriate content (Add section). Click on the respective link to call up the corresponding instructions.