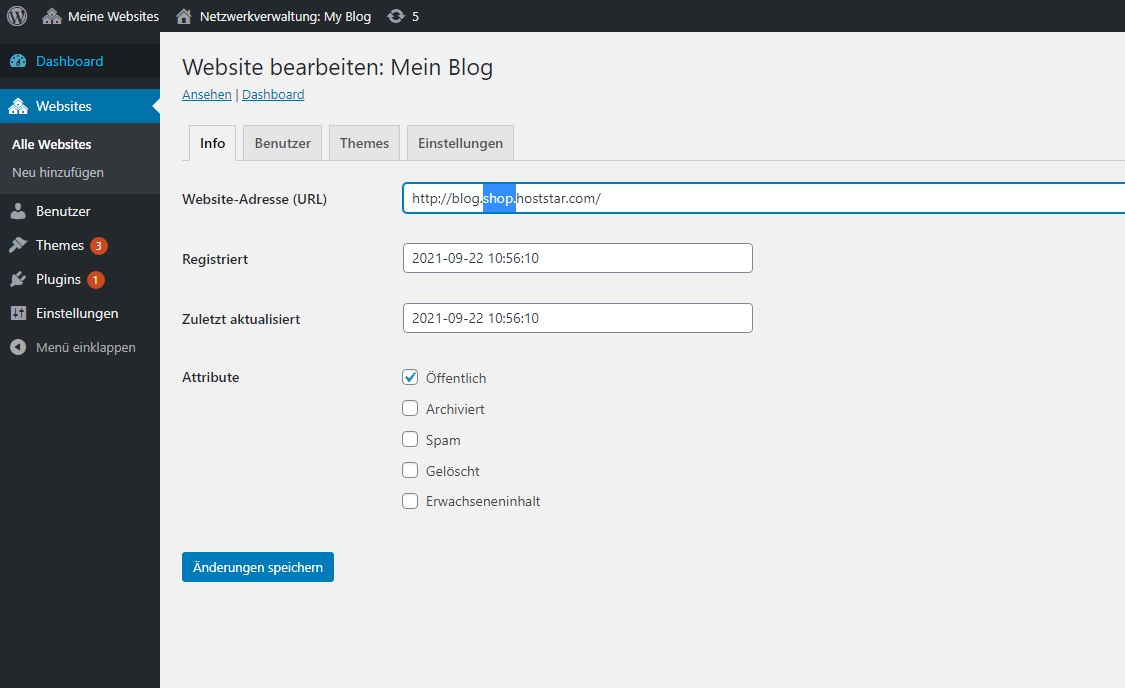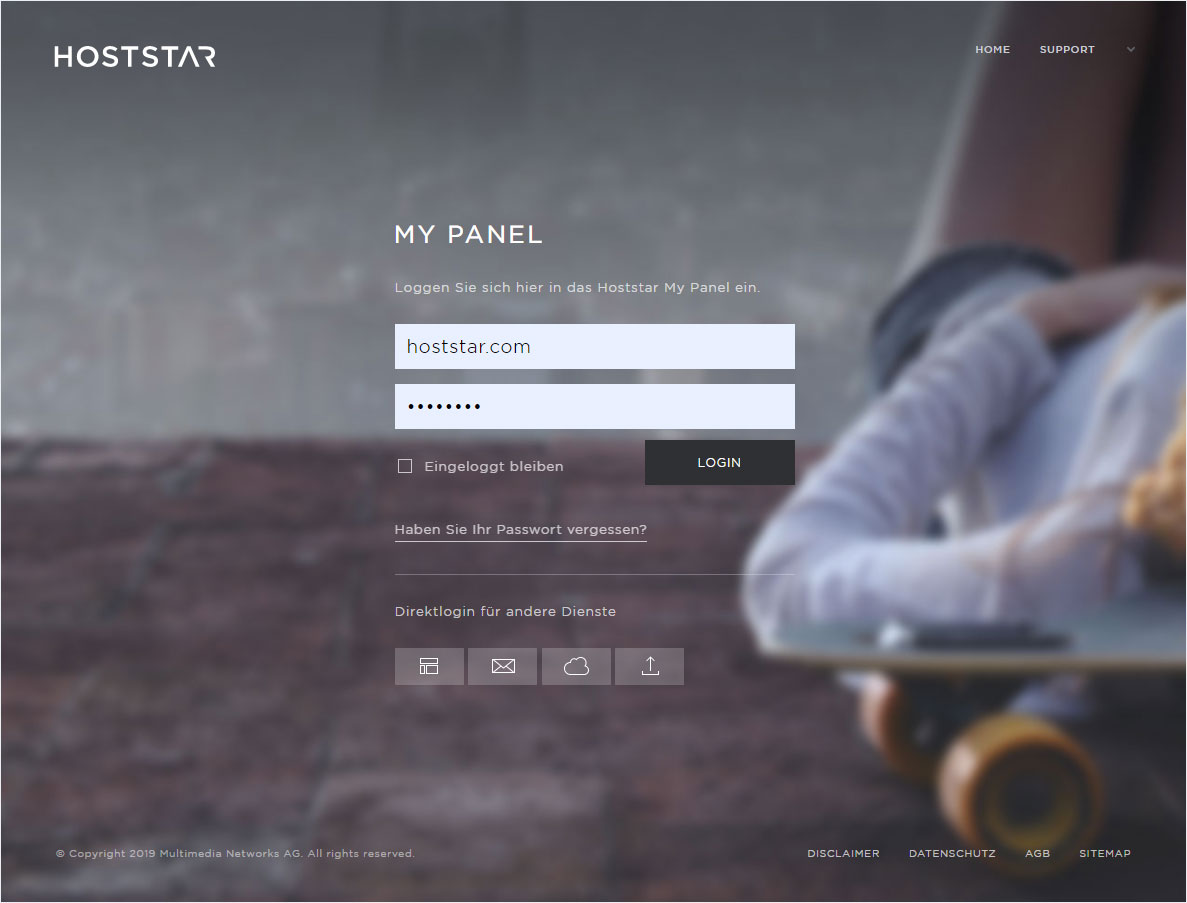Wordpress-Multisite installieren
Eine WordPress-Multisite ist ein Netzwerk-Feature von WordPress, welches standardmässig mitgeliefert wird. Es ermöglicht ein Netzwerk aus Websites aufzubauen, welche über 1 Oberfläche (Dashboard) verwaltet werden können.
2. Domain und Aliasse einrichten
2.1 Navigieren
Klicken Sie auf den Menüpunkt Hosting und anschliessend auf Einstellungen.
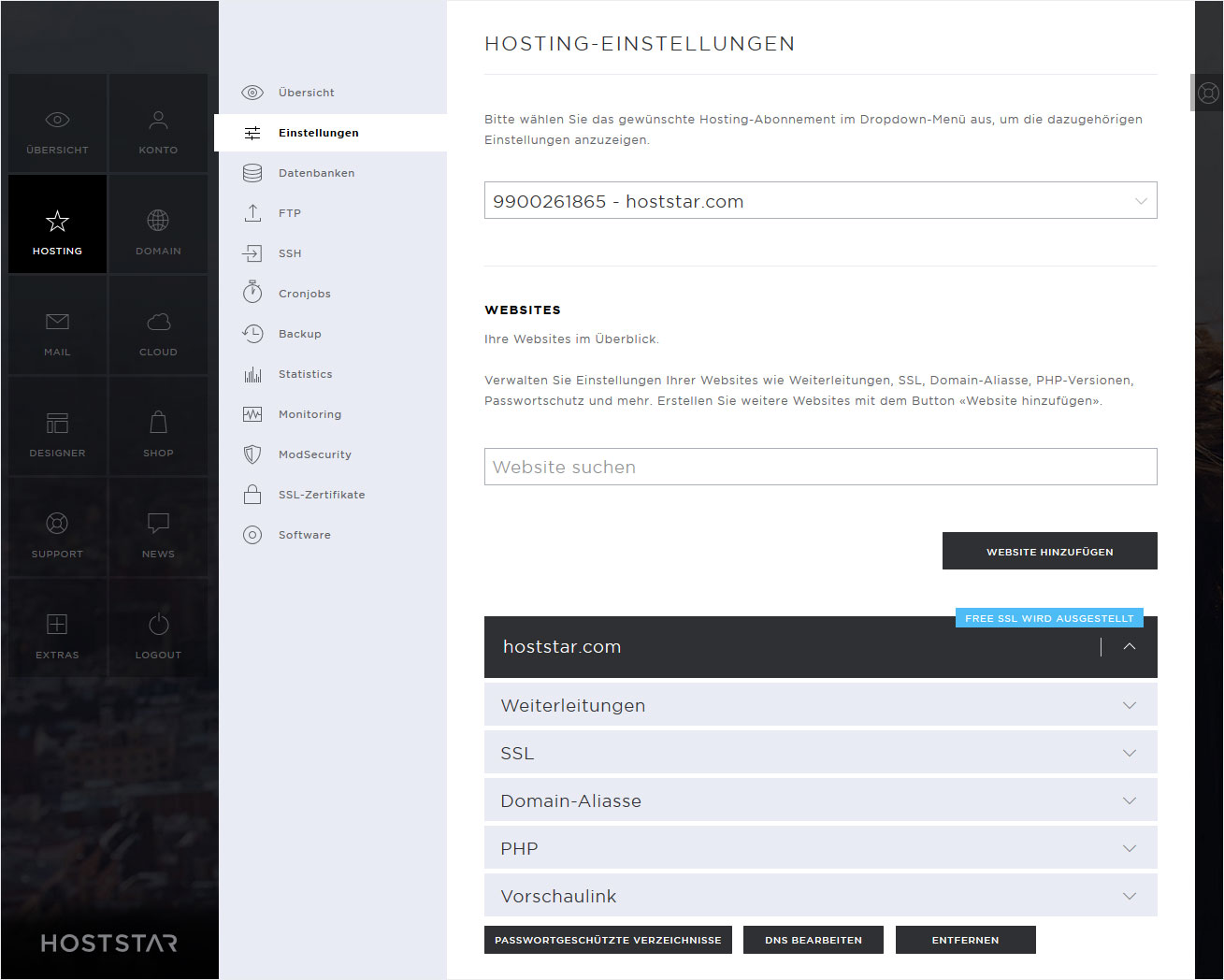
2.2. Abonnement wählen
Wählen Sie das Hosting-Abonnement aus, auf welchem Sie eine Applikation installieren oder entfernen möchten.
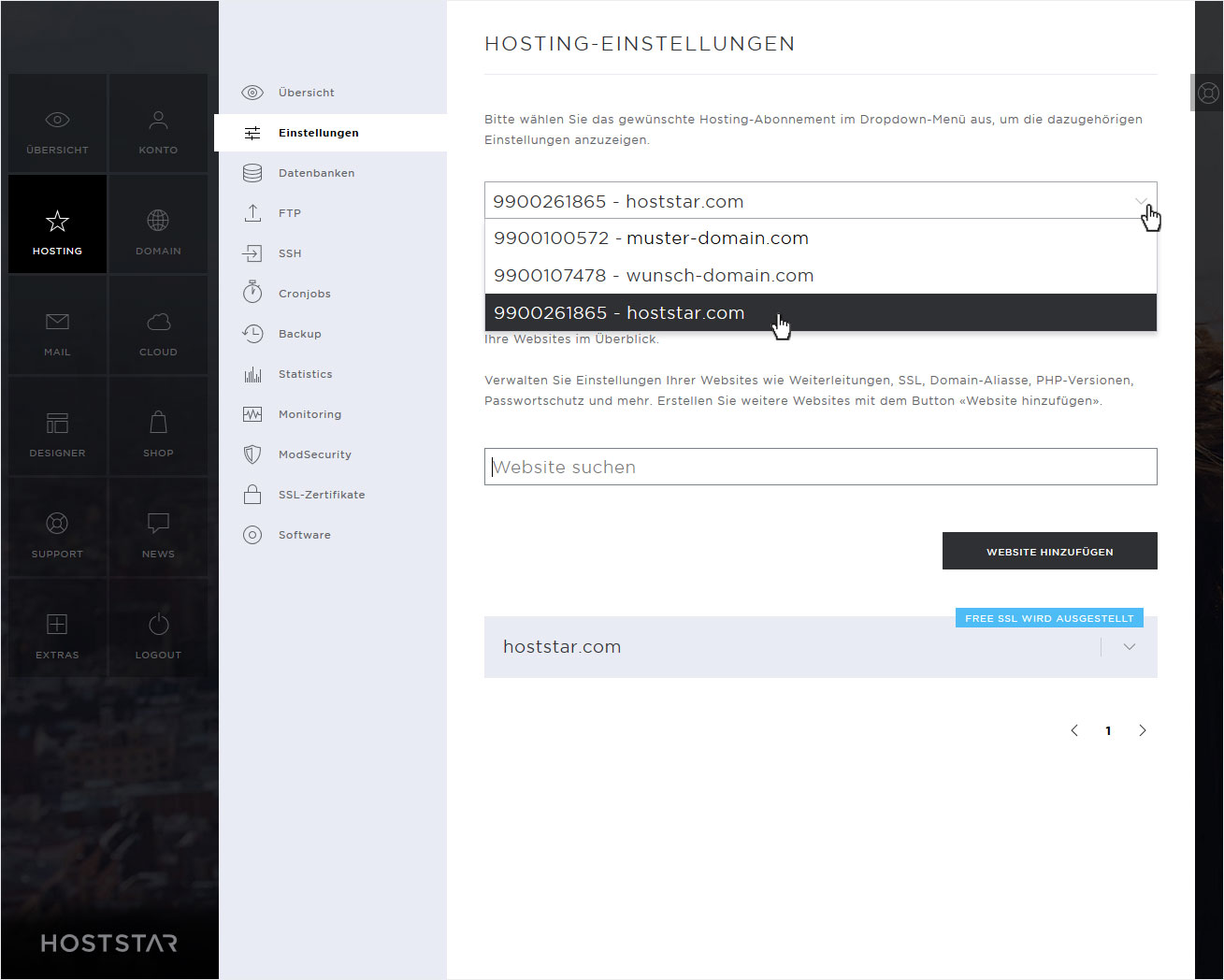
2.3 Webseite hinzufügen
Um beispielsweise einen Shop in einem unabhängigen Bereich zu installieren, empfiehlt es sich eine neue Webseite hinzuzufügen. Somit können Sie unabhängig von allen anderen Webseiten-Bereichen die Einstellungen für Ihren Shop vornehmen.
Klicken Sie dafür auf den Website hinzufügen-Button.
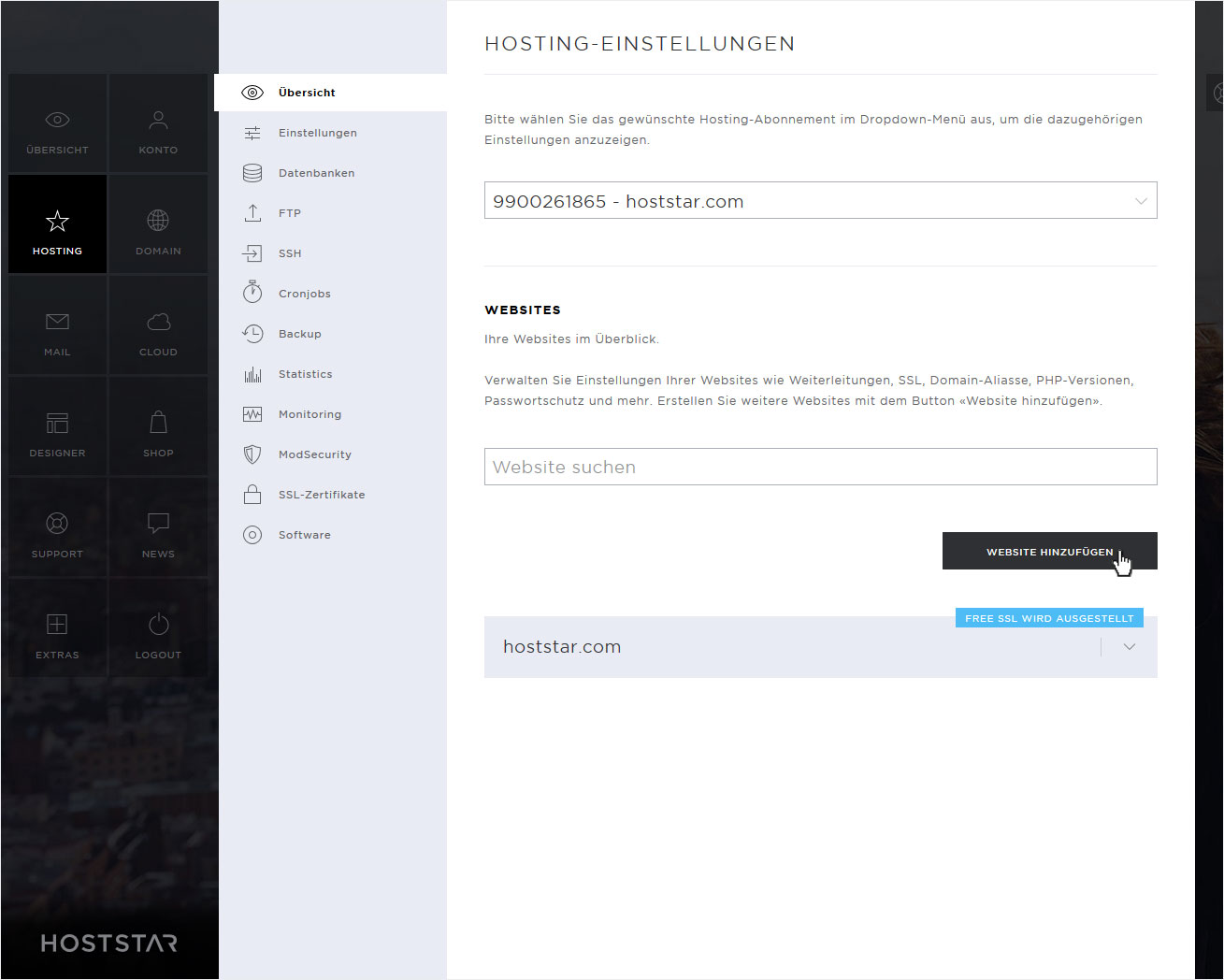
In unserem Beispiel hinterlegen wir eine Subdomain als Shop-Website-Domain. Somit fügen wir im sich nun öffnenden Popup unter Subdomain Shop ein.
Sie können natürlich jederzeit auch eine eigene Domain als neue Website hinzufügen. Diese müssen Sie aber vorab registriert und dem entsprechenden Hosting zugewiesen haben. (siehe Anleitung Domain hinzufügen)
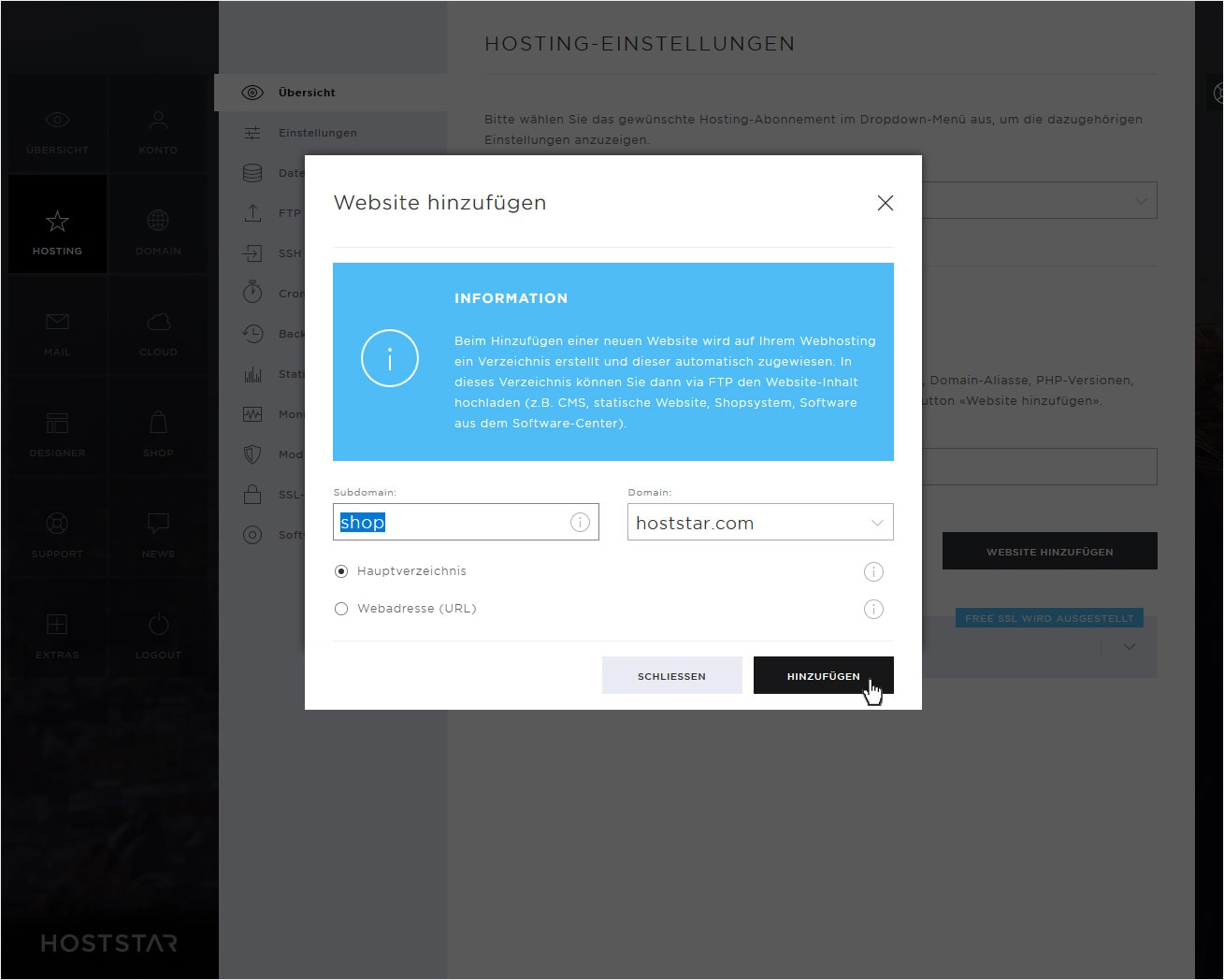
Klicken Sie anschliessend auf Hinzufügen. Der neue Website-Bereich wird umgehend erstellt und durch eine grüne Erfolgsmeldung angezeigt.
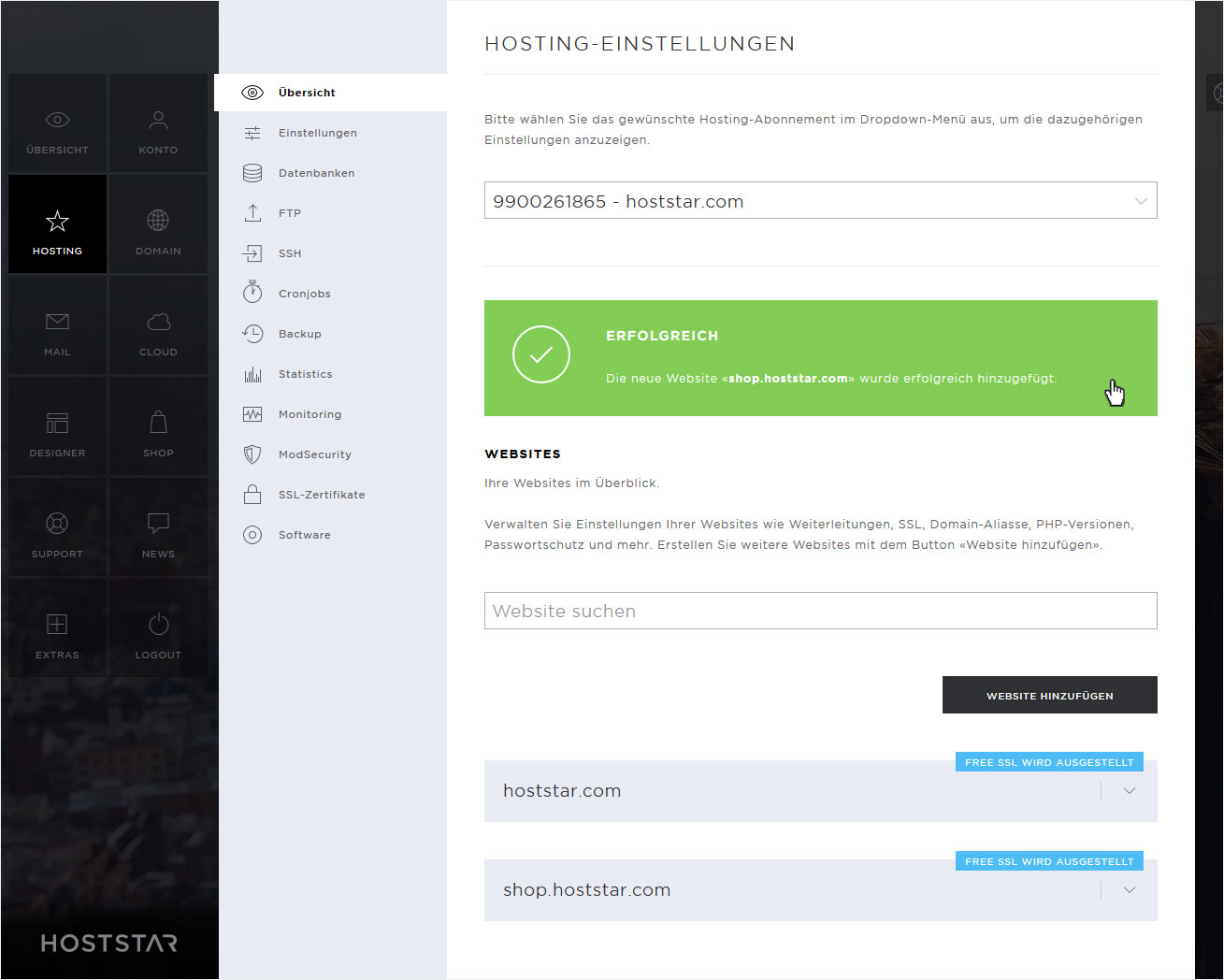
2.4 Domain-Aliasse hinzufügen
Um weitere Domainnamen bzw. Subdomains Ihrer WordPress-Multisite zuzuweisen klicken Sie auf den Aliasse bearbeiten-Button.
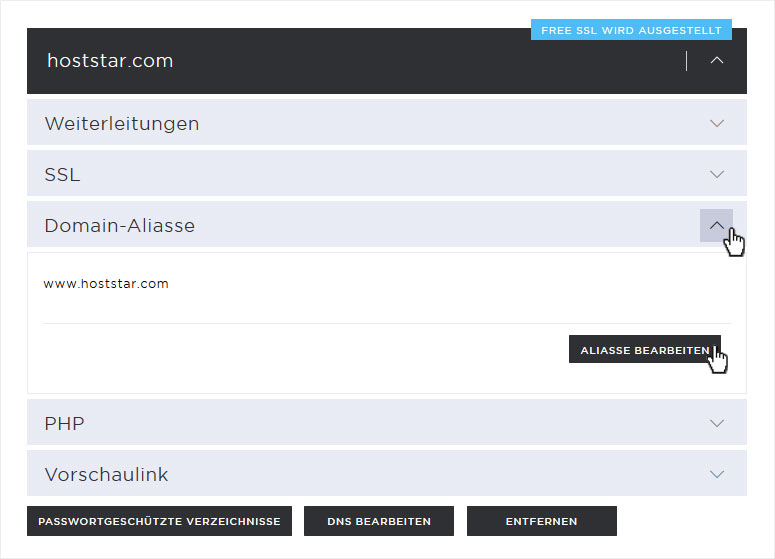
Im sich nun öffnenden Popup-Fenster können Sie die gewünschten Subdomains hinzufügen. Tragen Sie im Eingabefeld bei Subdomain diese ein (hier team), wählen Sie die Domain im Auswahlfeld rechts aus (hier hoststar.com) und klicken Sie danach auf den Hinzufügen-Button. Die neue Subdomain wird umgehend im Bereich Domain-Aliasse hinterlegt. Haben Sie alle erfasst, sichern Sie Ihre Einstellungen durch Klick auf den Schliessen-Button.
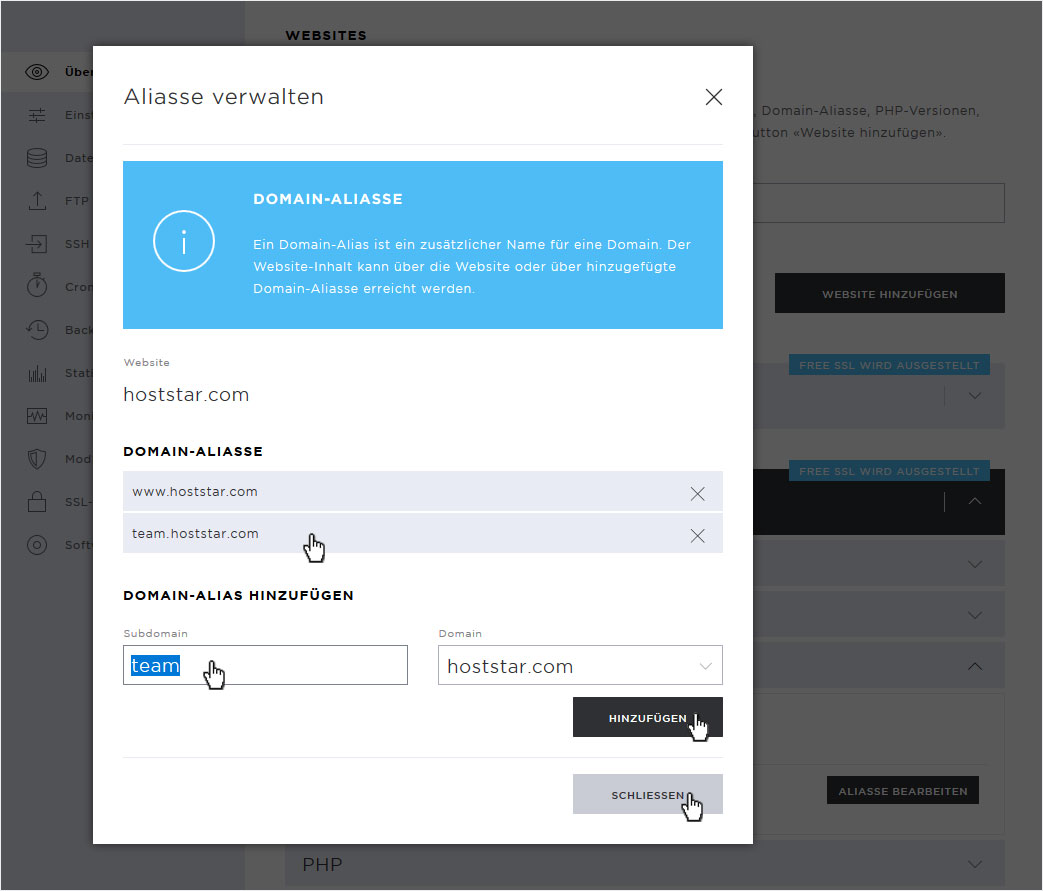
3. WordPress installieren
3.1 Software Center öffnen
Klicken Sie auf den Menüpunkt Hosting und anschliessend auf Software.
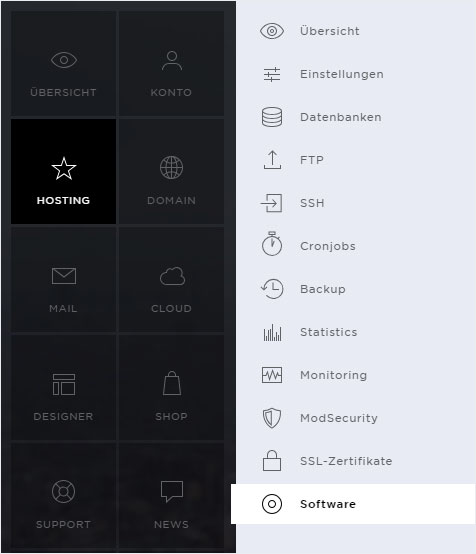
3.2. Abonnement wählen
Wählen Sie das Hosting-Abonnement aus, auf welchem Sie eine Applikation installieren oder entfernen möchten.
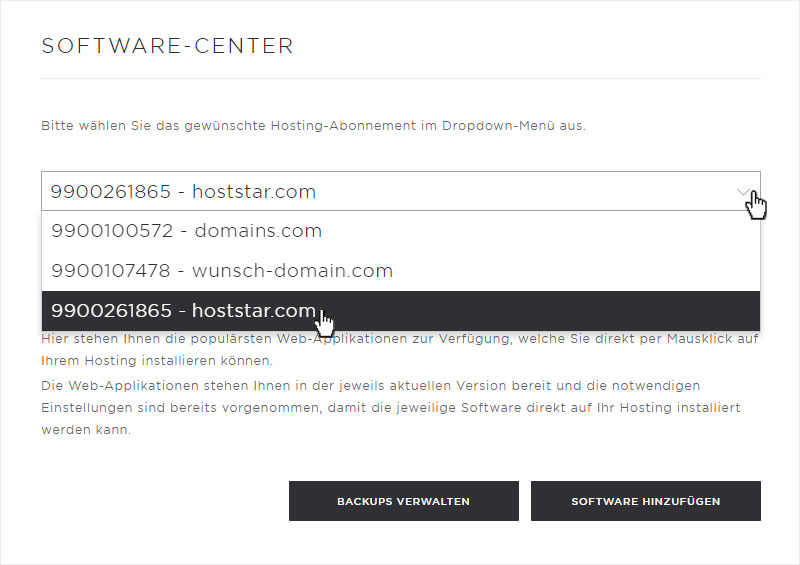
3.3 Software hinzufügen
Um WordPress zu installieren, klicken Sie auf den Software hinzufügen-Button.
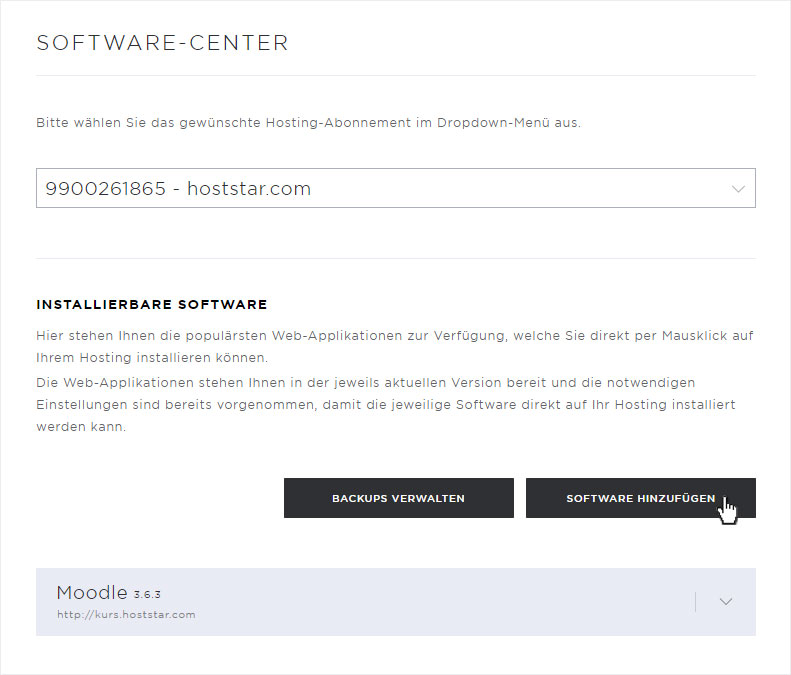
3.4 Software - Auswahl
Klicken Sie bei WordPress auf den Auswählen-Button.
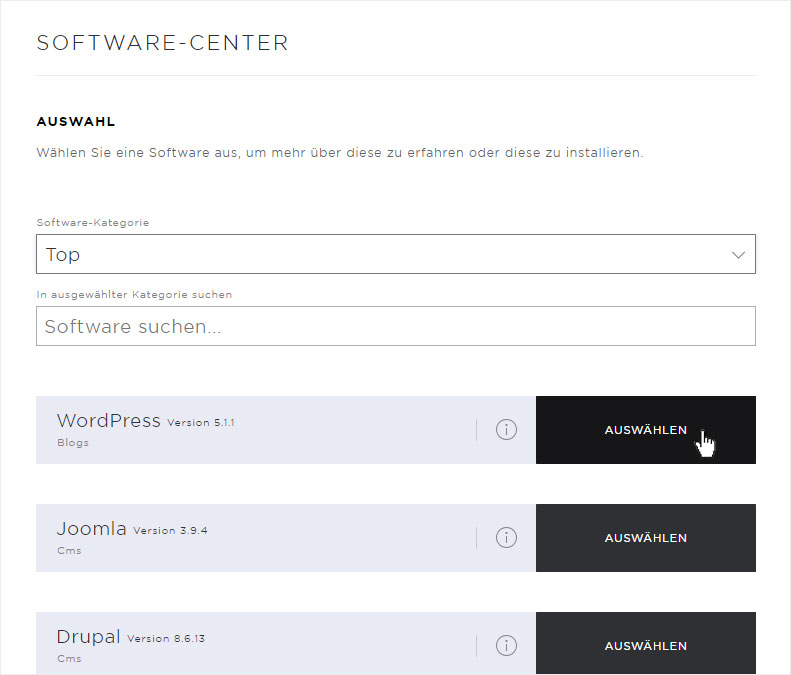
3.5 Installation starten
Hier wird Ihnen nun die Detail-Ansicht von WordPress angezeigt. Um WordPress neu auf der ausgewählten Domain zu installieren, klicken Sie auf den Neu installieren-Button.
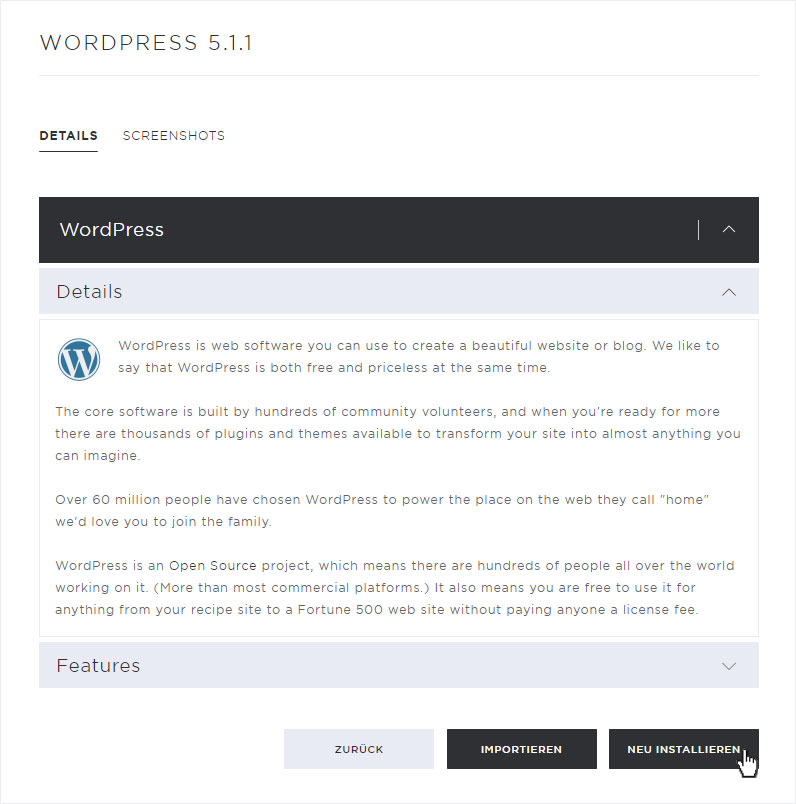
3.6 Installationsprozess - Domain
Der erste Schritt des Installationsprozesses wird gestartet. Wählen Sie hier, dass Sie die Software auf der vorhandenen Website installieren möchten und wählen Sie im Dropdown-Menü die zuvor hinzugefügte Domain bzw. Subdomain aus.
Klicken Sie anschliessend auf den Weiter-Button.
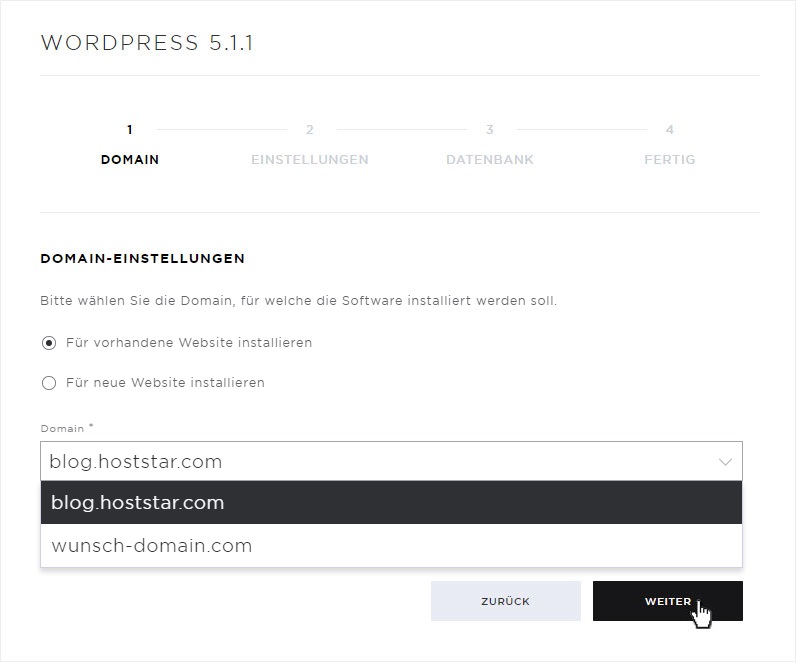
3.7 Installationsprozess - Verzeichnis
Wählen Sie nun das Verzeichnis aus, in welchem WordPress installiert werden soll. Sie können zwischen dem Hauptverzeichnis (Root) oder einem Unterverzeichnis (erstellen Sie ein neues gemäss Ihren Wünschen) wählen. Hier wählen Sie das Hauptverzeichnis aus.
Klicken Sie anschliessend auf den Weiter-Button.
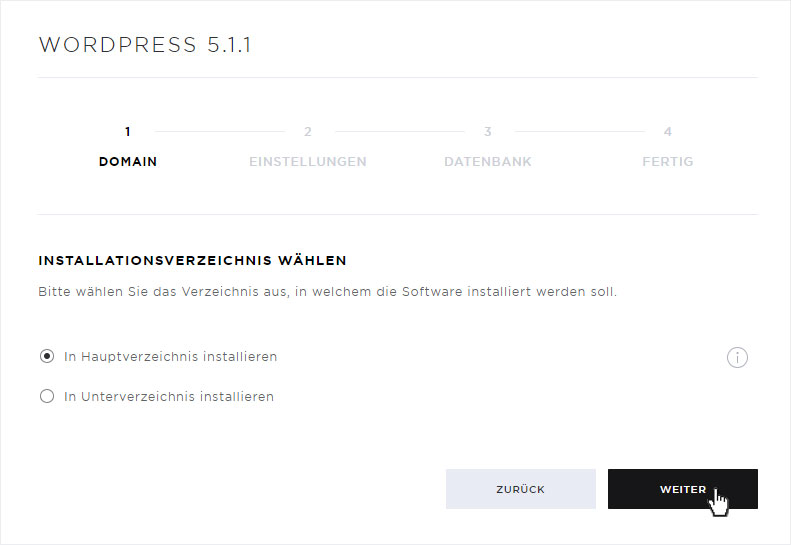
3.8 Installationsprozess - Einstellungen
Sämtliche relevanten Einstellungen wie Seiten-Name, Admin-Konto, Sprache und einige Plugins werden Ihnen hier angezeigt. Diese können Sie nach Ihren Wünschen anpassen, auswählen und/oder aktivieren.
Beachten Sie, die hier zur Verfügung gestellten Plugins können zwar später direkt im Adminbereich von Wordpress noch installiert werden, stehen aber nicht standardmässig zur Auswahl.
Wichtig: Selektieren Sie hier die Option Multisite (WPMU) aktivieren.
Klicken Sie anschliessend auf den Weiter-Button.
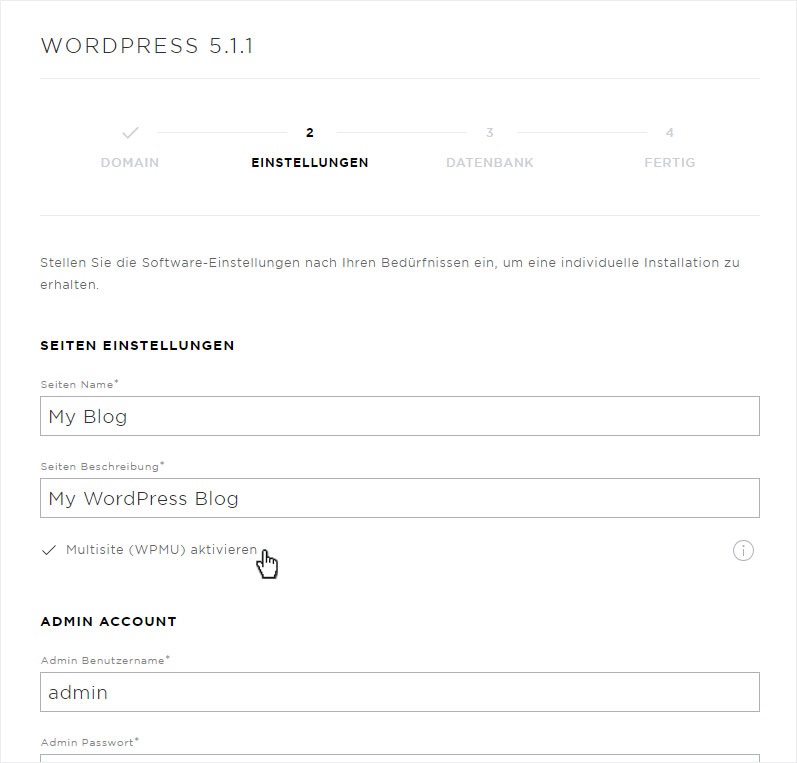
3.9 Installationsprozess - Template
Im nächsten Schritt können Sie das gewünschte Design (Template) auswählen. Sie können später jederzeit das gewählte Template durch ein anderes ersetzen.
Beachten Sie jedoch, dass diverse Einstellungen und Bereiche unterschiedlich eingeteilt sind, bzw. gänzlich fehlen können bei anderen Designs.
Klicken Sie bei dem gewünschten Template auf den Auswählen-Button.
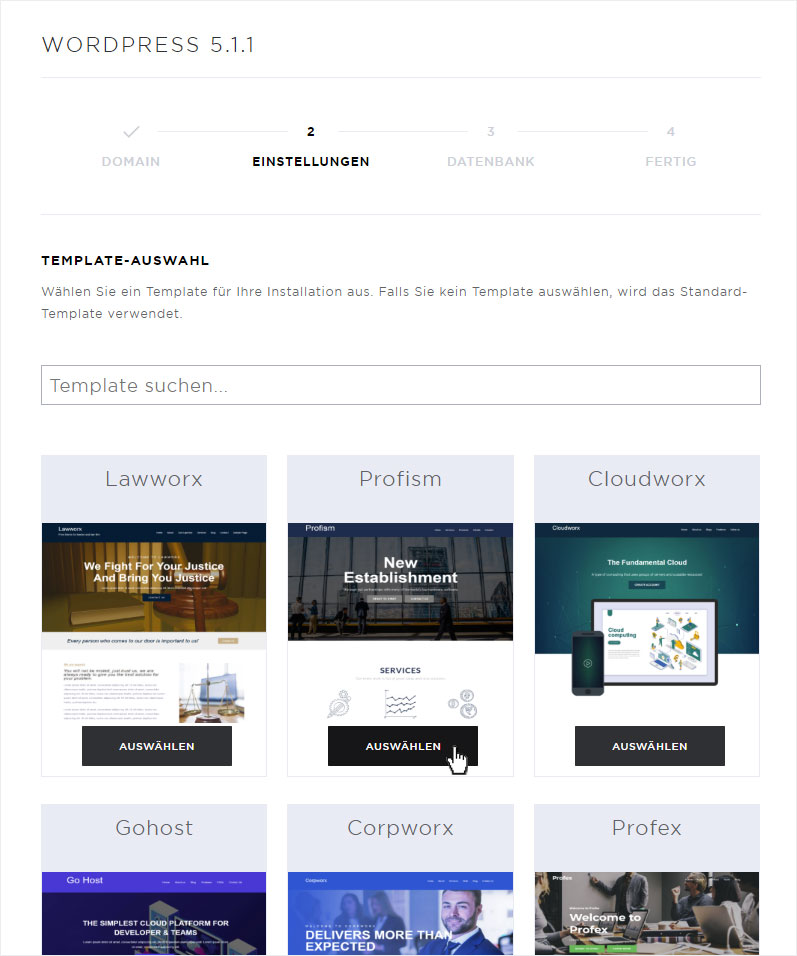
3.10 Installationsprozess - Datenbank
Hier können Sie, falls gewünscht, die Datenbankeinstellungen anpassen. Ansonsten klicken Sie einfach auf den Weiter-Button.
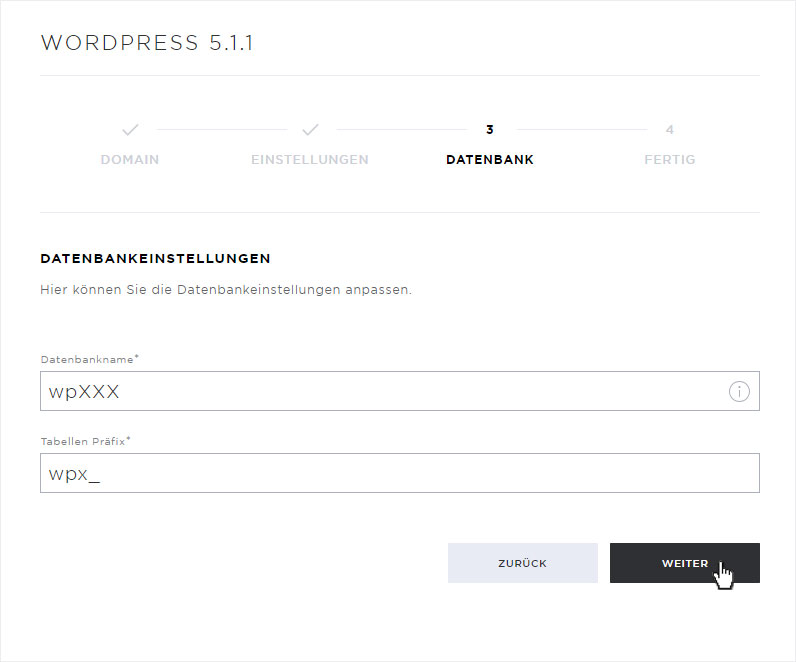
3.10 Installationsprozess - Datenbank
Hier können Sie, falls gewünscht, die Datenbankeinstellungen anpassen. Ansonsten klicken Sie einfach auf den Weiter-Button.
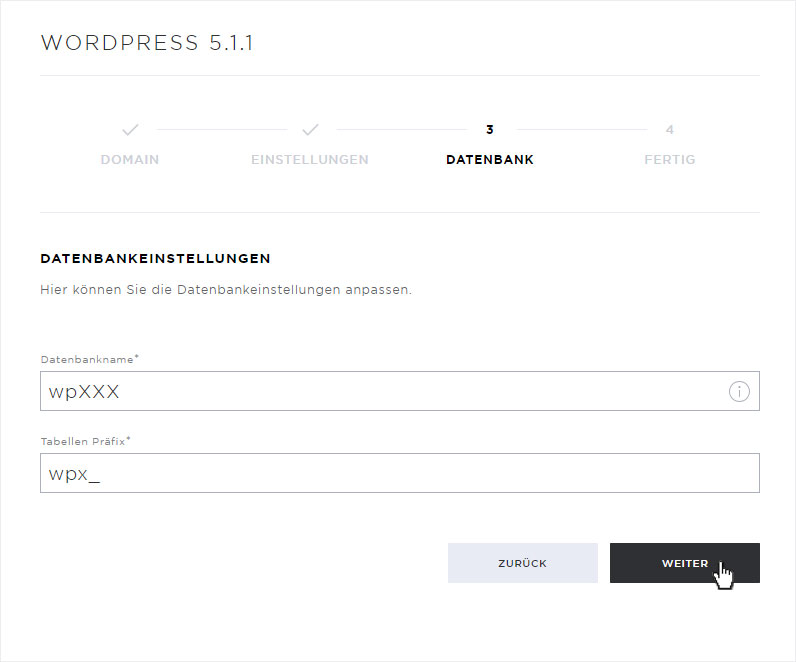
3.11 Installationsprozess - Auflistung
Sie werden nun auf die Fertig-Seite geleitet, hier werden Ihnen nochmals alle getätigten Einstellungen aufgelistet. Entspricht dies Ihren Wünschen, so klicken Sie ganz zu unterst auf den Installieren-Button.
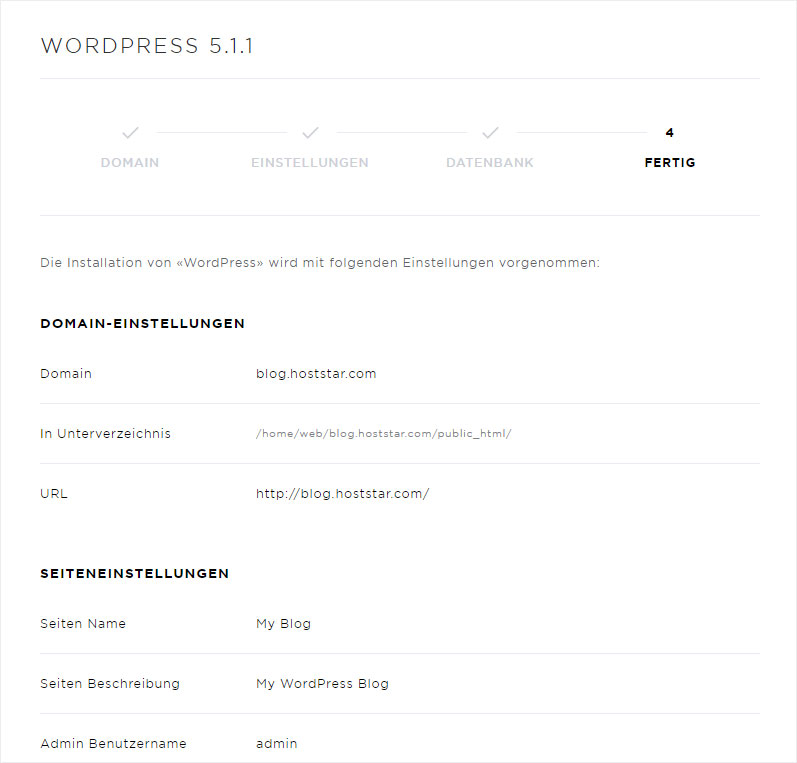
3.12 Installationsprozess - Erfolgreich
Die Software wird umgehend installiert und nach einem kurzen Moment (je nach Software kürzer oder länger) wird Ihnen die erfolgreiche Installation durch eine grüne Erfolgsmeldung angezeigt.
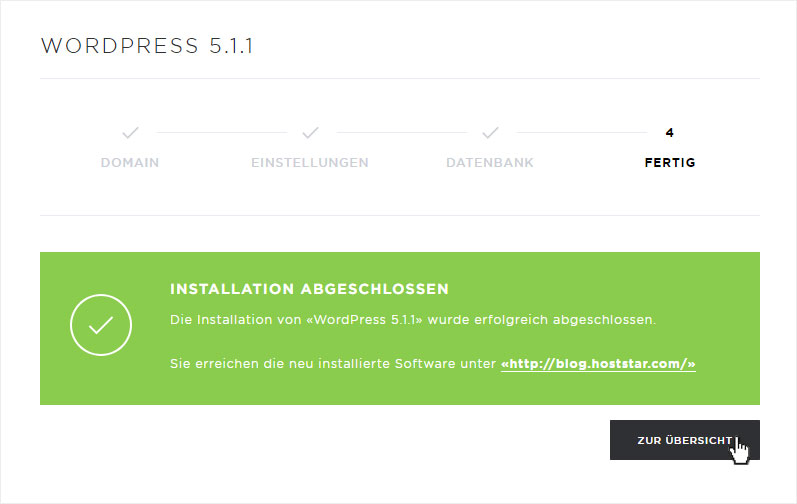
4. WordPress für Multisite vorbereiten
Zur Einrichtung einer WordPress-Multisite muss eine Datei der Software editiert werden. Dies führen Sie via Web FTP direkt auf dem Serverspeicher Ihres Hostings aus.
4.1 Navigieren
Klicken Sie auf den Menüpunkt Hosting und danach auf FTP.
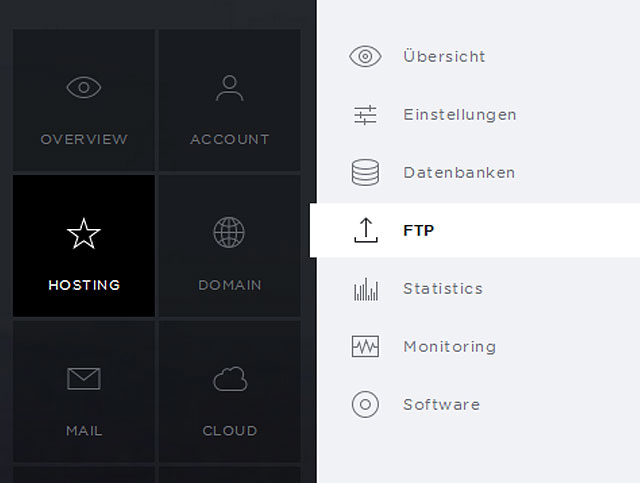
4.2 Web FTP aufrufen
Im Bereich FTP-Benutzer klicken Sie beim gewünschten FTP-Benutzer auf den Button Web FTP.
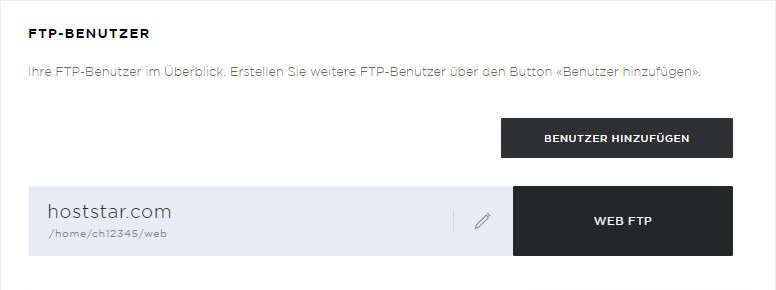
4.3 Web FTP Login
Die Login-Seite für Web FTP wird geöffnet. Geben Sie die FTP-Zugangsdaten des gewünschten Benutzers ein.
Geben Sie im Feld FTP Host den Host-/Servernamen des Servers ein, auf welchem sich Ihr Hosting befindet. Lesen Sie hier nach, wie sich dieser zusammensetzt.
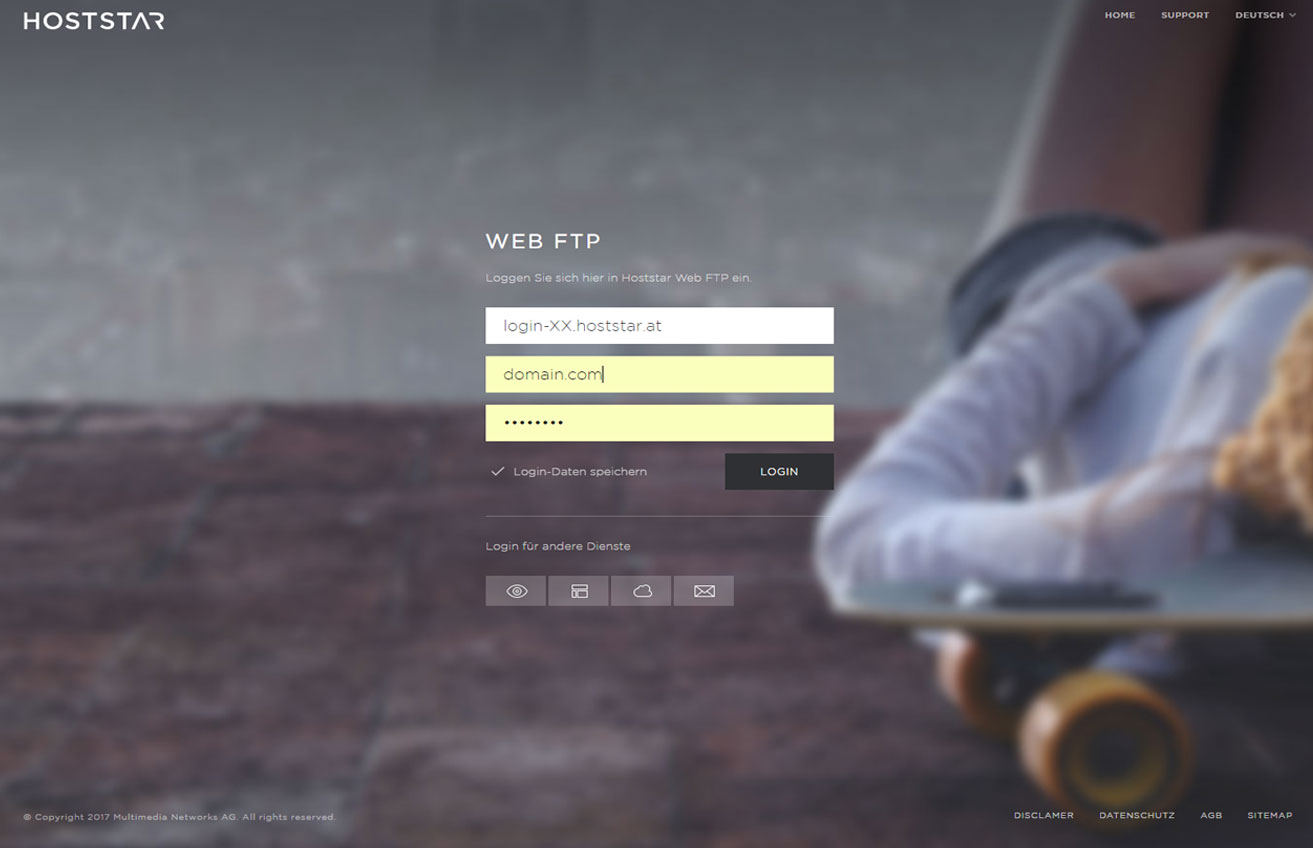
4.4 Web FTP Navigation
Klicken Sie nun auf den Ordnernamen der erstellten Domain, hier shop.hoststar.com. Um danach zu den Website-Dateien zu gelangen, klicken Sie auf den Ordner public_html.
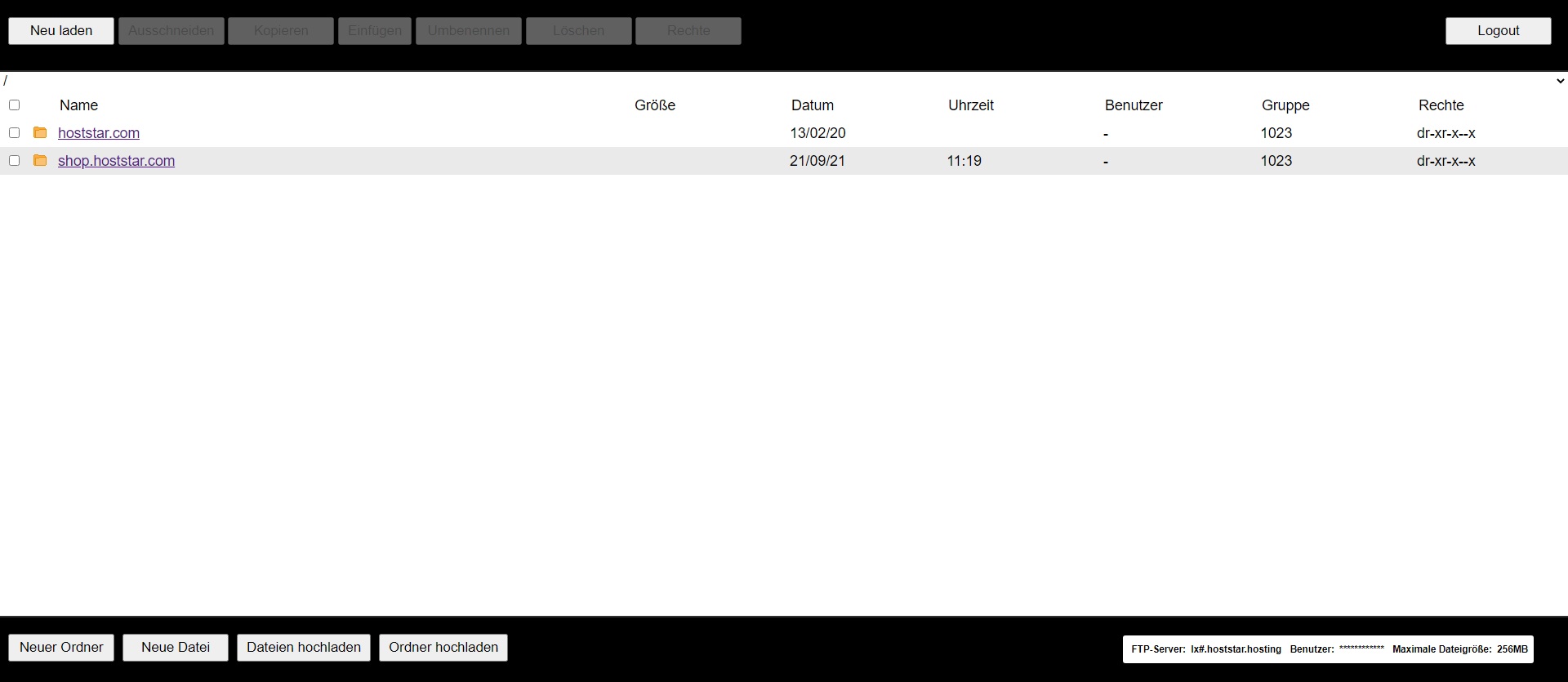
4.5 Datei wp-config.php bearbeiten
In der Datei wp-config.php muss nun eine kleine Anpassung durchgeführt werden. Klicken Sie mit der rechten Maustaste auf wp-config.php und wählen Sie Bearbeiten. Die Datei wird nun im Editiermodus geöffnet.
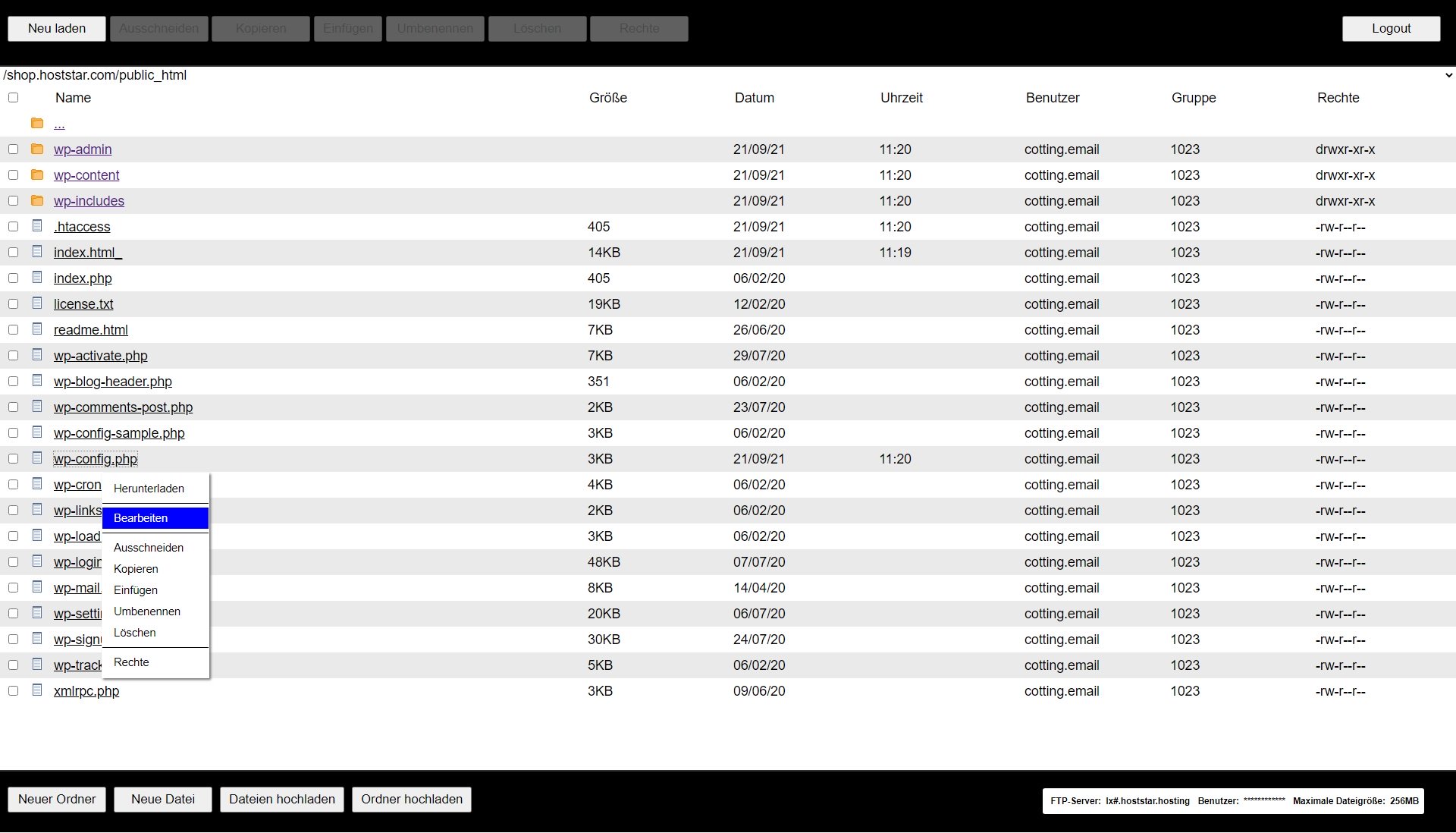
4.6 Anpassungen in wp-config.php durchführen
Scrollen Sie im Editiermodus nun ganz nach unten. Sie finden hier unterhalb des Titels /* Multisite */ folgende Zeile:
define('SUBDOMAIN_INSTALL', false);
Passen Sie das Fett markierte false zu true an:
define('SUBDOMAIN_INSTALL', true)
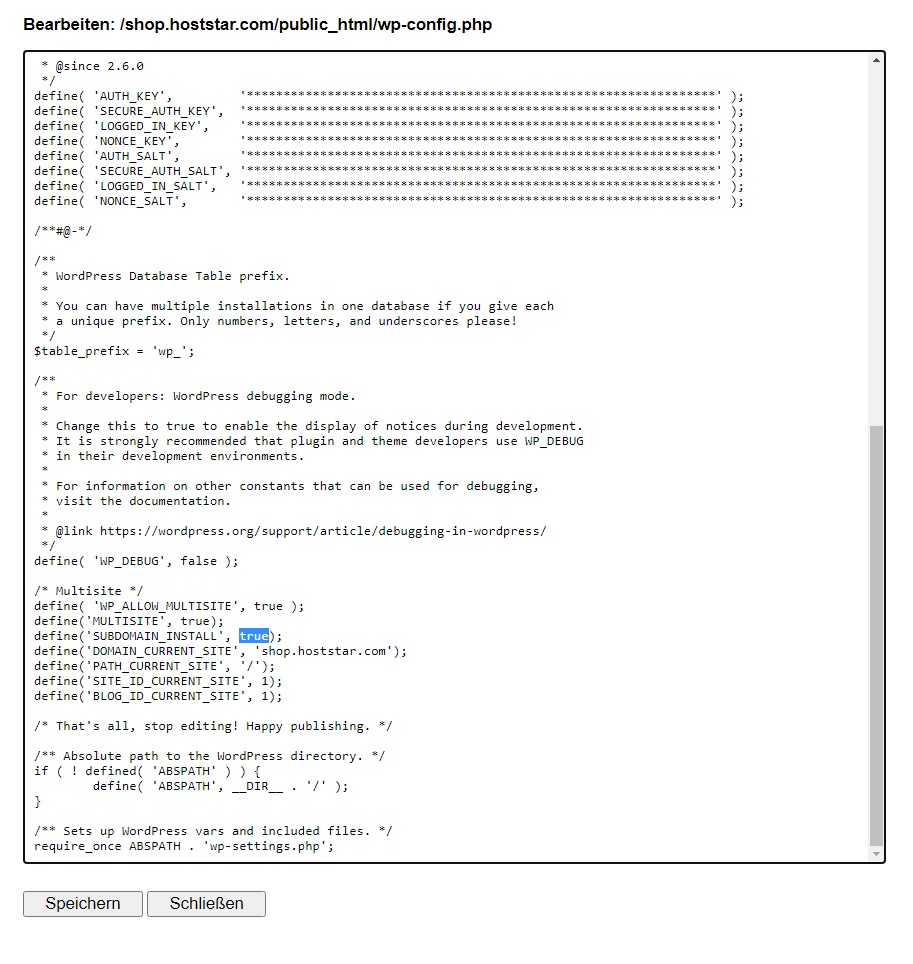
5. WordPress Dashboard
Nun ist alles bereit, um im Dashboard (die Verwaltungsoberfläche) von WordPress die zusätzlichen Domains bzw. Subdomains einzurichten.
5.1 Navigieren
Klicken Sie auf den Menüpunkt Hosting und danach auf Software.
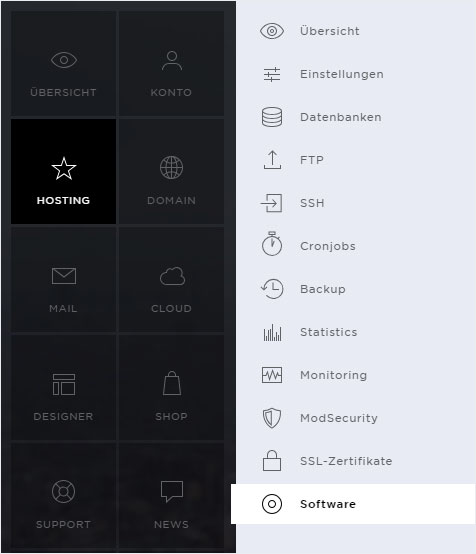
5.2 WordPress Dashboard Login
Sie befinden sich nun in der Übersicht Ihrer installierten Softwares. Klicken Sie nun auf die zuvor installierte WordPress-Instanz und wählen Sie anschliessend Login.
In einem neuen Browser-Tab öffnet sich nun das Dashboard von WordPress.
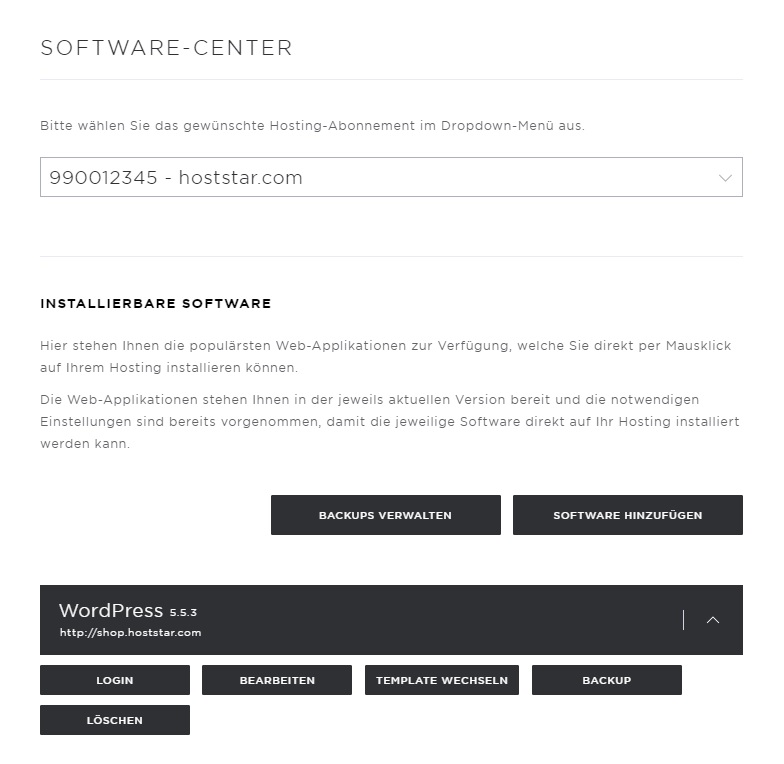
5.3 Subdomains als Websites hinzufügen
Um die zusätzlichen Subdomains als Multisite-Website hinzuzufügen, fahren Sie mit der Maus nun im WordPress Dashboard über Meine Websites ⟶ Netzwerkverwaltung und klicken auf Websites.
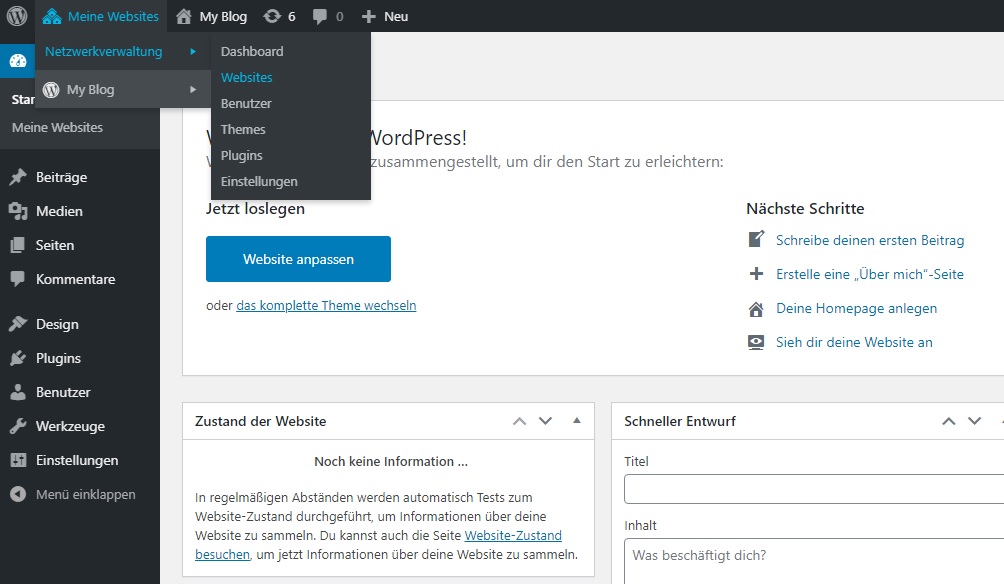
5.4 Neu hinzufügen
Um eine zusätzliche Multisite-Website hinzuzufügen, wählen Sie nun Neu hinzufügen.
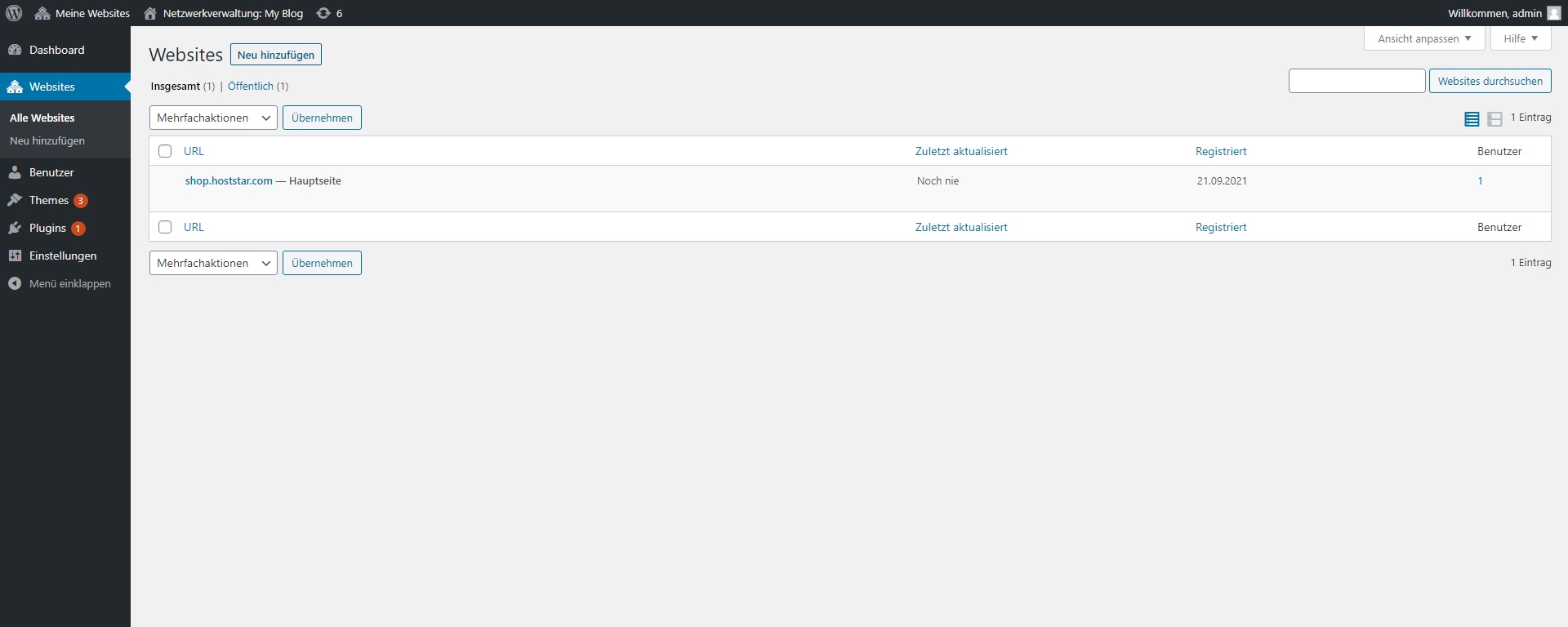
5.5 Informationen eintragen und erstellen
Tragen Sie im Feld Website-Adresse (URL) nun die gewünschte Subdomain ein. In unserem Beispiel möchten wir die Subdomain blog.hoststar.com erstellen, daher tragen wir ins Eingabefeld lediglich blog ein.
Klicken Sie anschliessend auf Website erstellen.
5.6 Website-URL anpassen
Zuletzt muss die URL der neu erstellen Website korrigiert werden. Fahren Sie dazu erneut mit der Maus im WordPress Dashboard über Meine Websites ⟶ Netzwerkverwaltung und klicken Sie auf Websites.
Fahren Sie nun mit der Maus über die neu erstellte Website (hier blog.shop.hoststar.com) und wählen Sie Bearbeiten.
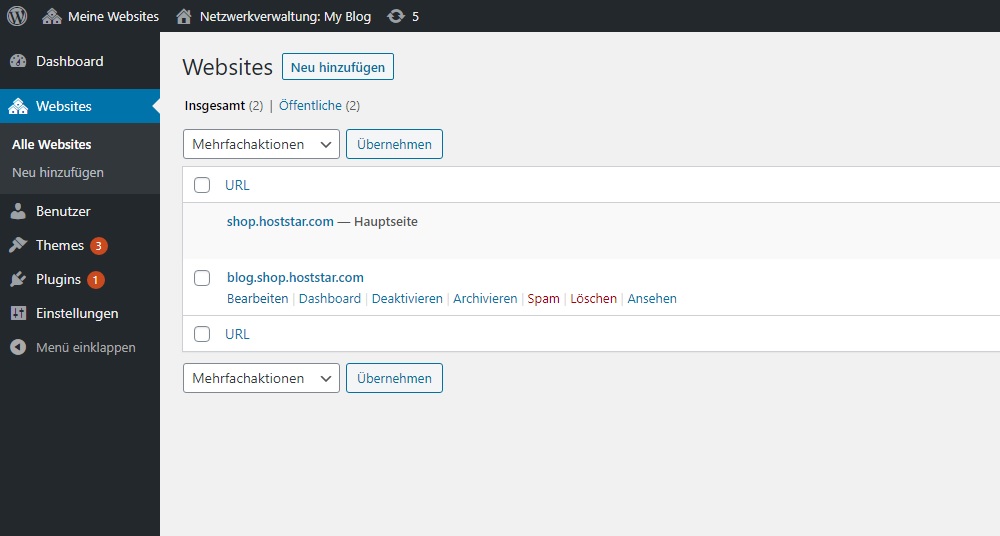
Entfernen Sie im Eingabefeld von Website-Adresse (URL) nun den überflüssigen Teil, so dass anschliessend die korrekte Subdomain steht.
In unserem Beispiel wird die Anpassung von https://blog.shop.hoststar.com zu neu https://blog.hoststar.com gemacht.
Bestätigen Sie die Anpassung mit einem anschliessenden Klick auf Änderungen speichern.