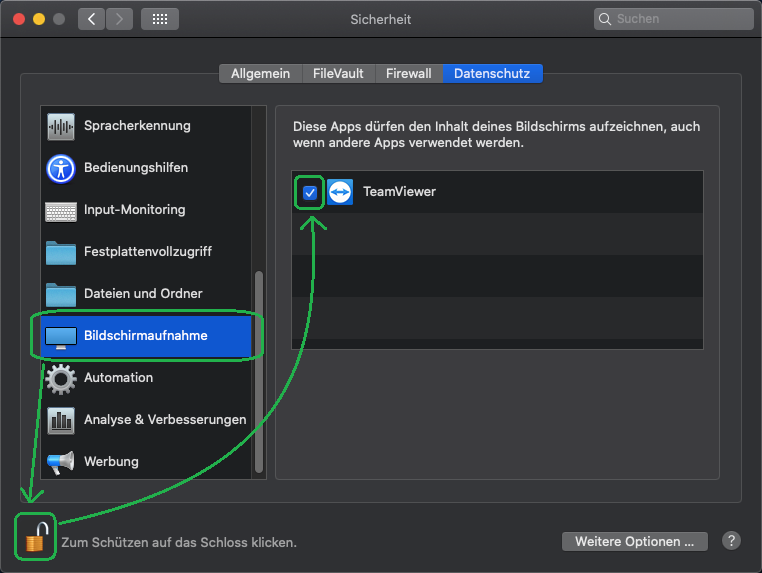TeamViewer – Wichtiges
Durch den TeamViewer können Sie unseren Support-Mitarbeitern den Zugriff auf Ihr Gerät gewähren. Dies geschieht in einem absolut sicheren Umfeld und nur für den Zeitraum, den Sie zulassen.
Mac - Fernsteuerung zulassen
Verwenden Sie einen Mac Computer oder ein Macbook, so müssen Sie nach der Installation von TeamVieviewer in Ihren Einstellungen erlauben, dass unser Support-Mitarbeiter auf Ihren Bildschirm sehen darf.
1. «Systemeinstellungen» → «Sicherheit» → «Datenschutz» öffnen
Öffnen Sie die Systemeinstellungen oben links via Apple-Symbol → Systemeinstellungen
In den Systemeinstellungen wählen Sie nun den Menüpunkt Sicherheit und darin den Reiter Datenschutz aus.
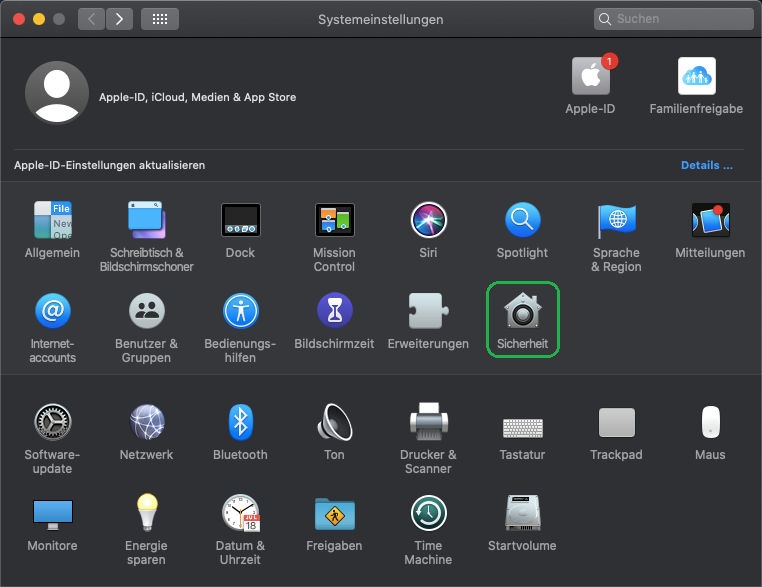
2. TeamViewer unter «Bedienungshilfen» berechtigen
Selektieren Sie auf der linken Seite nun die Kategorie Bedienungshilfen.
Klicken Sie unten links auf das Schloss-Symbol und geben Sie Ihr Kennwort ein.
Nun können Sie auf der rechten Seite die Checkbox links vom TeamViewer-Symbol selektieren. Die Checkbox hat dann also ein Gutzeichen.
Klicken Sie anschliessend wieder auf das Schloss-Symbol.
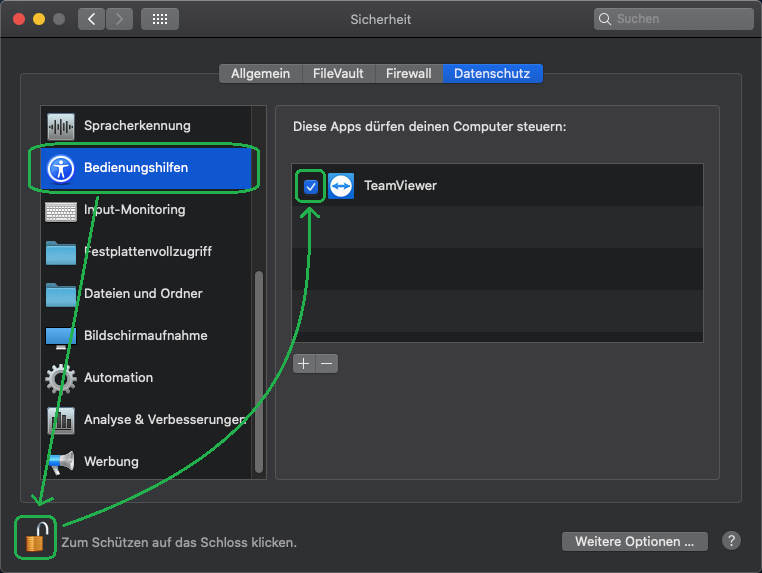
3. TeamViewer unter «Bildschirmaufnahme» berechtigen
Selektieren Sie auf der linken Seite nun die Kategorie Bildschirmaufnahme.
Klicken Sie unten links auf das Schloss-Symbol und geben Sie Ihr Kennwort ein.
Nun können Sie auf der rechten Seite die Checkbox links vom TeamViewer-Symbol selektieren. Die Checkbox hat dann also ein Gutzeichen.
Klicken Sie anschliessend wieder auf das Schloss-Symbol.