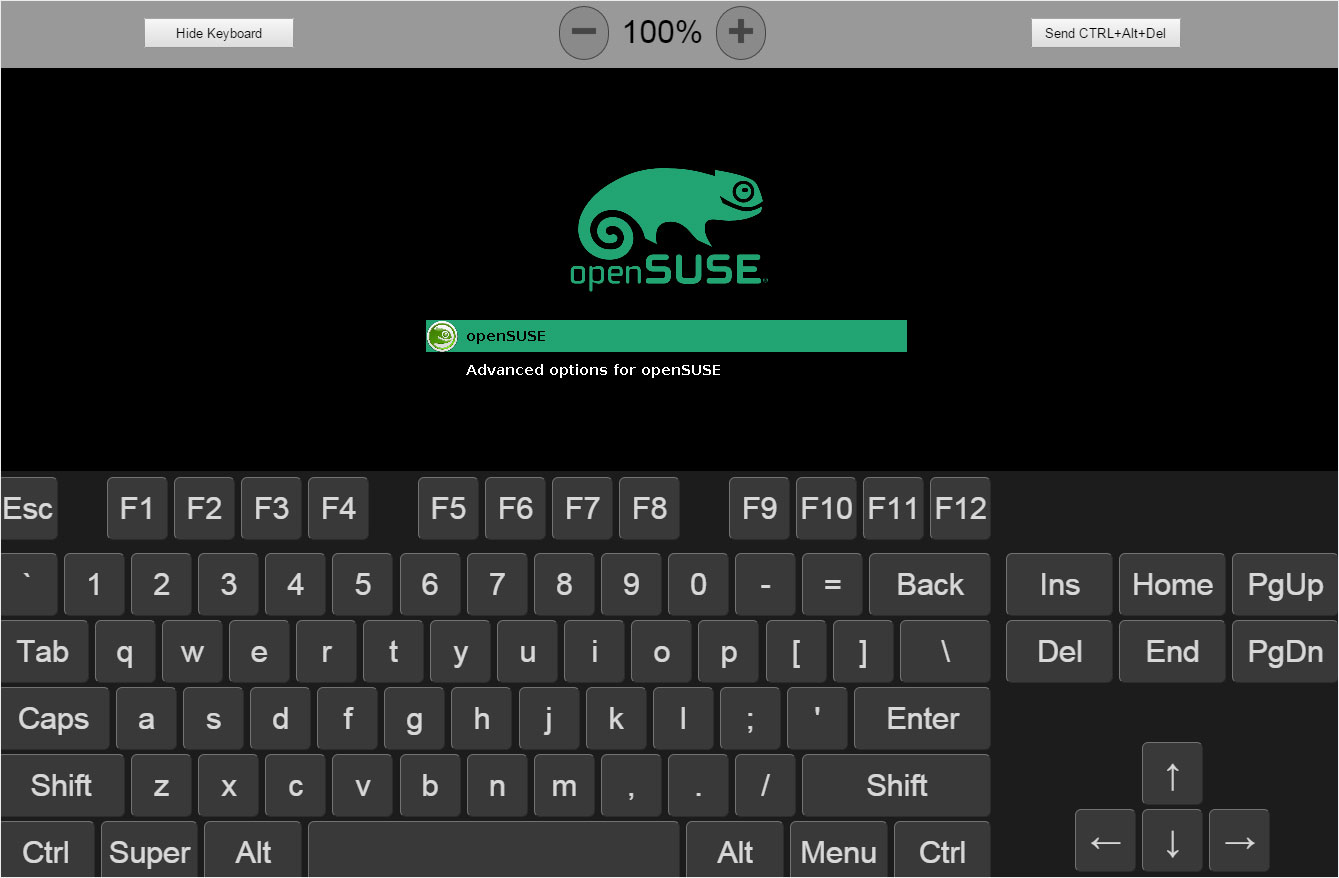vServer konfigurieren
Im vServer Panel, der Verwaltungsoberfläche für Ihren vServer, stehen Ihnen verschiedene Einstellungsmöglichkeiten zur Verfügung.
Hier erhalten Sie einen Überblick, welche Konfigurationen Sie für Ihren vServer vornehmen können. Gehen Sie wie folgt vor:
1. Einloggen
Es stehen Ihnen folgende Login-Varianten zur Verfügung:
Direktlogin
Loggen Sie sich direkt ins vServer Panel ein.
Der Login erfolgt auf https://vserver.hoststar.at. Geben Sie Ihre Zugangsdaten (Domain und Passwort, siehe E-Mail von Hoststar) ein und klicken Sie anschliessend auf Login.
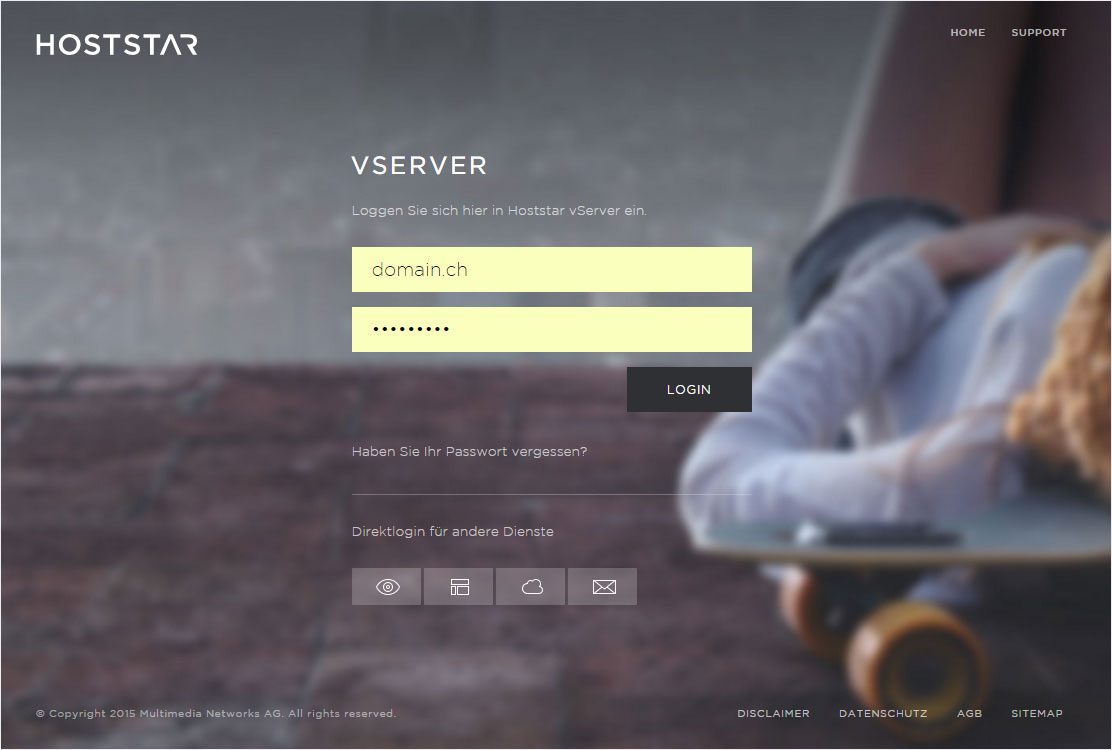
Login via My Panel – Ein vServer-Abonnement
Wenn Sie ein vServer-Abonnement im My Panel verwalten, können Sie auf den Menüpunkt vServer und anschliessend auf Einstellungen klicken. Sie werden danach direkt im vServer Panel eingeloggt.
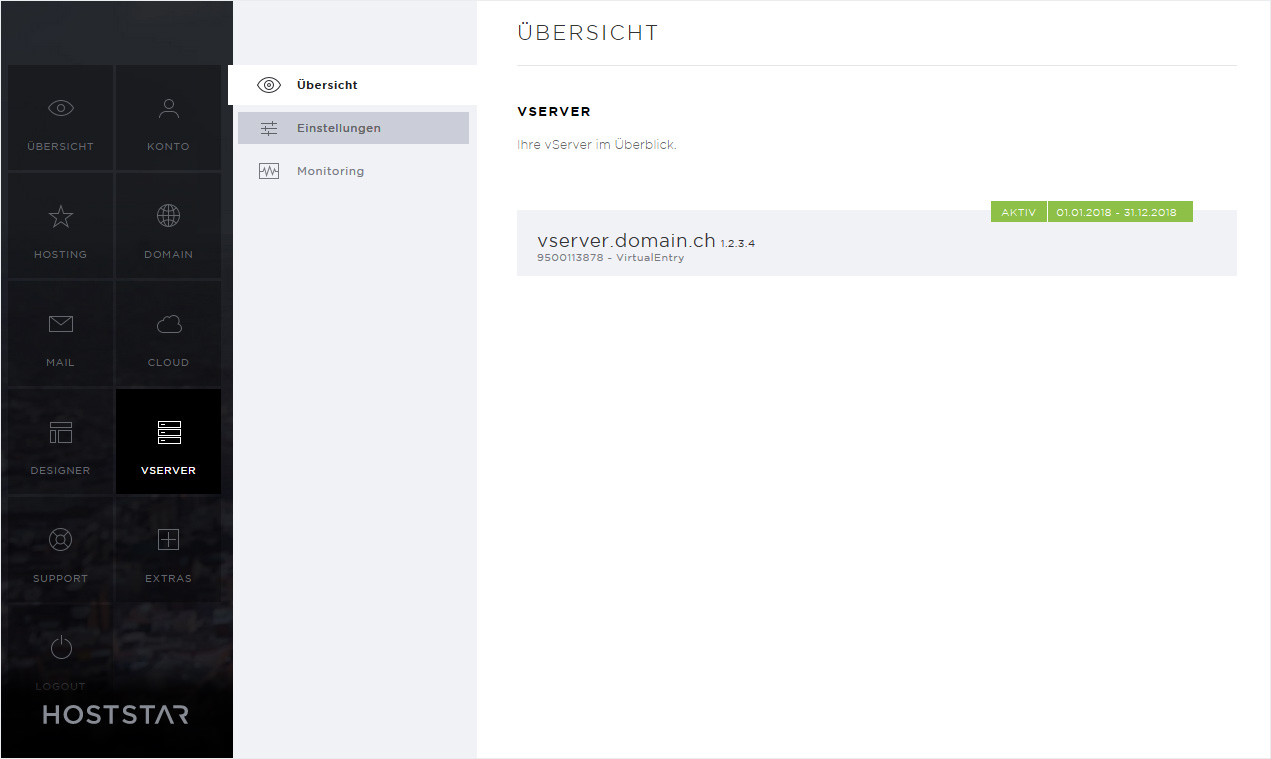
Login via My Panel – Mehrere vServer-Abonnemente
Wenn Sie mehrere vServer-Abonnemente im My Panel verwalten, können Sie den Menüpunkt vServer und anschliessend auf Einstellungen klicken. Sie erhalten eine Übersicht Ihrer vServer-Abonnemente, klicken Sie bei dem gewünschten vServer auf Login. Sie werden danach direkt im vServer Panel eingeloggt.
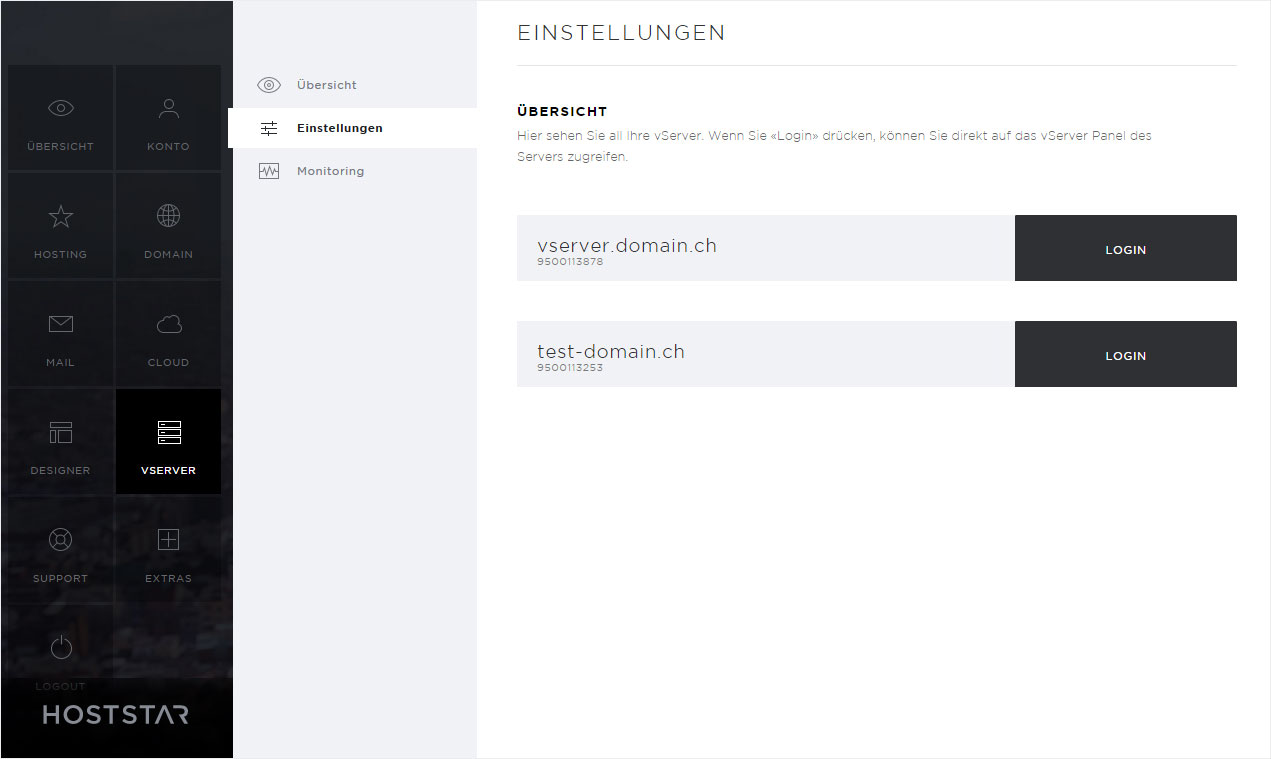
2. Konfigurieren
Es stehen Ihnen folgende Konfigurationsmöglichkeiten zu Verfügung:
Allgemein
Hier stehen Ihnen folgende Einstellungspunkte zur Verfügung:
- Information: Ihnen werden hier Namens- und Statusinformationen, Hardware- und Netzwerkinformationen (MAC- und IP-Adresse/n) sowie die FTP-Zugangsdaten Ihres vServers.
- Netzwerk: Hier können Sie Einstellungen zu den IP-Adressen Ihres vServers vornehmen. Sie sehen die verfügbaren IPv4-Adressen und können optional IPv6 aktivieren.
- Einstellungen: Die Autostart-Optionen (automatischer Neustart des vServers, wenn das Wirtssystem (Host-System) neu gestartet wurde), die Boot-Reihenfolge der Laufwerke Ihres vServers und das VNC-Tastatur-Layout können Sie hier festlegen.

Steuerung
Hier stehen Ihnen folgende Einstellungspunkte zur Verfügung:
- ACPI Shutdown: Hier haben Sie die Möglichkeit ein ACPI-Ausschaltsignal an Ihren vServer zu senden. Wenn Ihr vServer das Signal verarbeiten kann, fährt das Betriebssystem herunter.
- ACPI Reboot: Hier haben Sie die Möglichkeit ein ACPI-Rebootsignal in Ihren vServer zu senden. Wenn Ihr vServer das Signal verarbeiten kann, startet das Betriebssystem neu.
- Reset: Wenn Sie Reset auswählen, führt das Wirtssystem einen Reset Ihres vServers aus. Nicht gespeicherte Daten können hierbei verloren gehen.
- Poweroff: Bei einem Poweroff wird das Wirtssystem Ihren vServer ausgeschalten Nicht gespeicherte Daten können hierbei verloren gehen.
- Suspend: Die Instanz Ihres vServers wird pausiert. Da RAM-Daten auf dem Wirtssystem flüchtig gespeichert werden, kann es bei Problemen mit dem Wirtssystem zu Datenverlusten kommen.
- Save: Die Instanz Ihres vServers wird gespeichert. Die RAM-Daten werden auf dem Wirtssystem auf der Festplatte gespeichert. Dieser Vorgang dauert jedoch länger als bei Suspend.
- Defragmentierung: Diese Funktion führt eine Defragmentierung der Festplatte des virtuellen Servers durch. In einigen Fällen sorgt dies für eine bessere Performance in Schreib- und Lesevorgängen. Diese Funktion fährt den vServer herunter, defragmentiert dessen Festplatte und startet diesen anschliessend wieder.
- Rettungssystem: Falls Sie keinen SSH-Zugriff mehr auf Ihren vServer haben und ein Reset nicht geholfen hat, haben Sie die Möglichkeit, ein Rettungssystem zu starten. Bitte beachten Sie, dass dieses nur gestartet wird, wenn Sie unter Allgemein → Einstellungen das Laufwerk Network an der ersten Stelle haben.
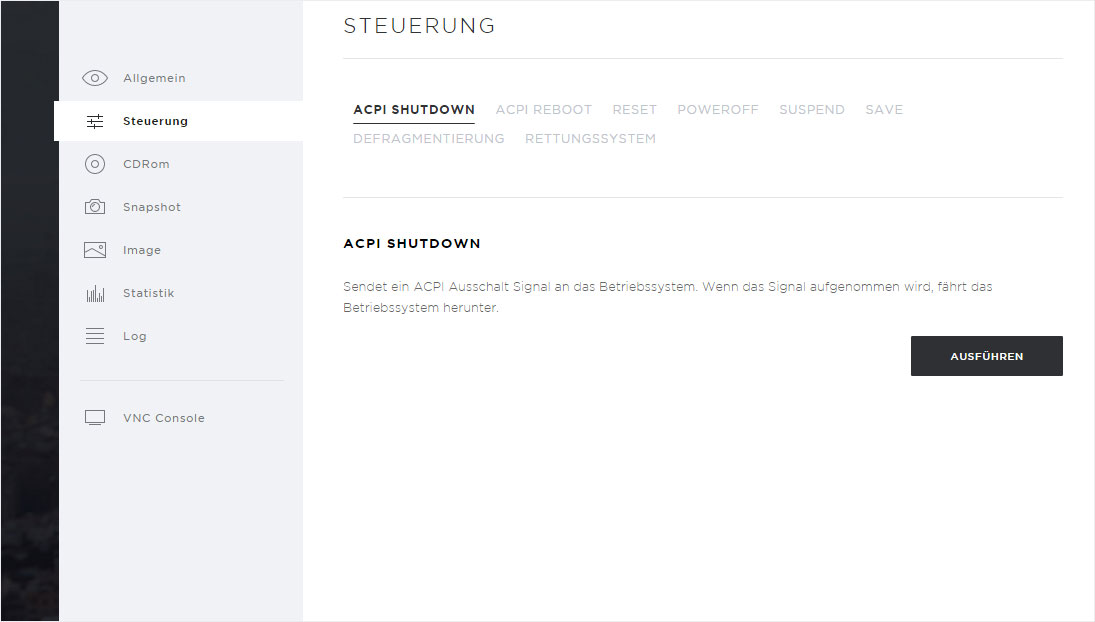
CD-ROM
Unter CD-ROM haben Sie die Möglichkeit ein Abbild der bereitgestellten Betriebssysteme oder ein eigenes Abbild bei Ihrem vServer einzulegen:
- Offizielle CD-ROMs: Wählen Sie eines der aufgelisteten Betriebssysteme aus, um ein Abbild davon bei Ihrem vServer einzulegen (mounten). Dieses wird bei einem Neustart, falls Sie in der Boot-Reihenfolge (unter Allgemein → Einstellungen), CD-ROM an erster Stelle haben, gestartet.
- Eigene CD-ROMs: Hier finden Sie die benötigten Informationen, um via FTP ein eigenes Abbild eines Betriebssystems (.iso-Datei) hochzuladen. Wichtig: Diese werden nach 24 Stunden automatisch gelöscht. Haben Sie ein Abbild in das Verzeichnis /cdrom geladen, können Sie dies in der Verwaltungsoberfläche unter diesem Punkt auswählen und gegebenenfalls einlegen.
Wichtig: Für die Änderung des aktuell eingelegten Abbildes, müssen Sie Ihre vServer-Zugangsdaten (nicht die SSH-Zugangsdaten) eingeben, um diesen Vorgang zu bestätigen. Optional können Sie auswählen, dass die Boot-Reihenfolge direkt geändert werden soll, damit CD-ROM an erster Stelle ist. In den meisten Fällen müssen Sie den vServer stoppen und wieder starten – ein Reboot genügt nicht.
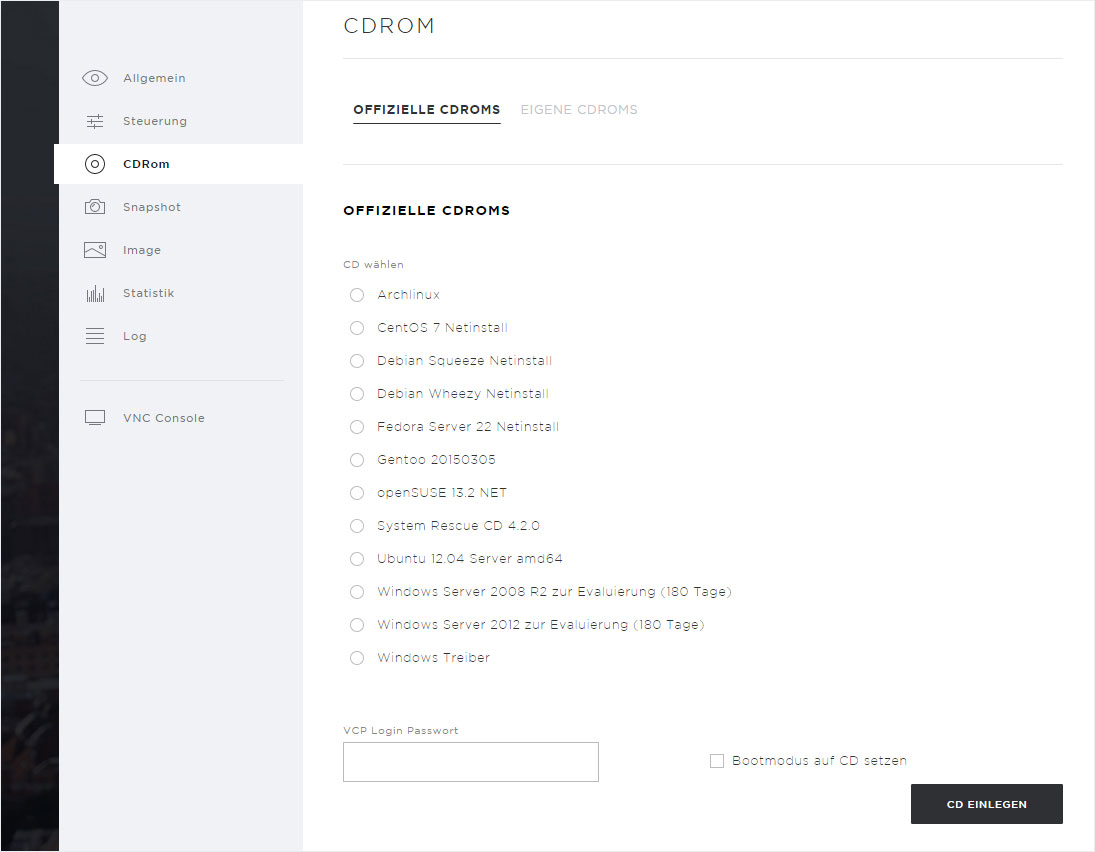
Snapshot
Über diesen Punkt haben Sie die Möglichkeit, ein aktuelles Abbild (ein Snapshot) Ihres vServers zu erstellen. Dies kann u.a. als Backup Ihres vServers verwendet werden.
Sie können Snapshots sowohl im eingeschalteten als auch im ausgeschalteten Zustand Ihres vServers erstellen. Wenn Sie einen Snapshot im eingeschalteten Zustand erstellen, beinhaltet dieser den aktuellen Inhalt des Arbeitsspeichers und ein Abbild der Festplatte Ihres vServers.
Bei einem Snapshot im ausgeschalteten Zustand wird nur ein Festplattenabbild Ihres vServers erstellt. Bei der Erstellung eines neuen Snapshots können Sie diesen mit der Vergabe eines Namens und einer Beschreibung näher bezeichnen. Optional haben Sie die Möglichkeit, nach der Erstellung des Snapshots, Ihren vServer herunterzufahren.
Unten werden Ihnen die FTP-Zugangsdaten angezeigt, mit denen Sie den Snapshot anschliessend herunterladen können.
Die maximal mögliche Anzahl an erstellbaren Snapshots hängt von Ihrem vServer-Abonnement ab.
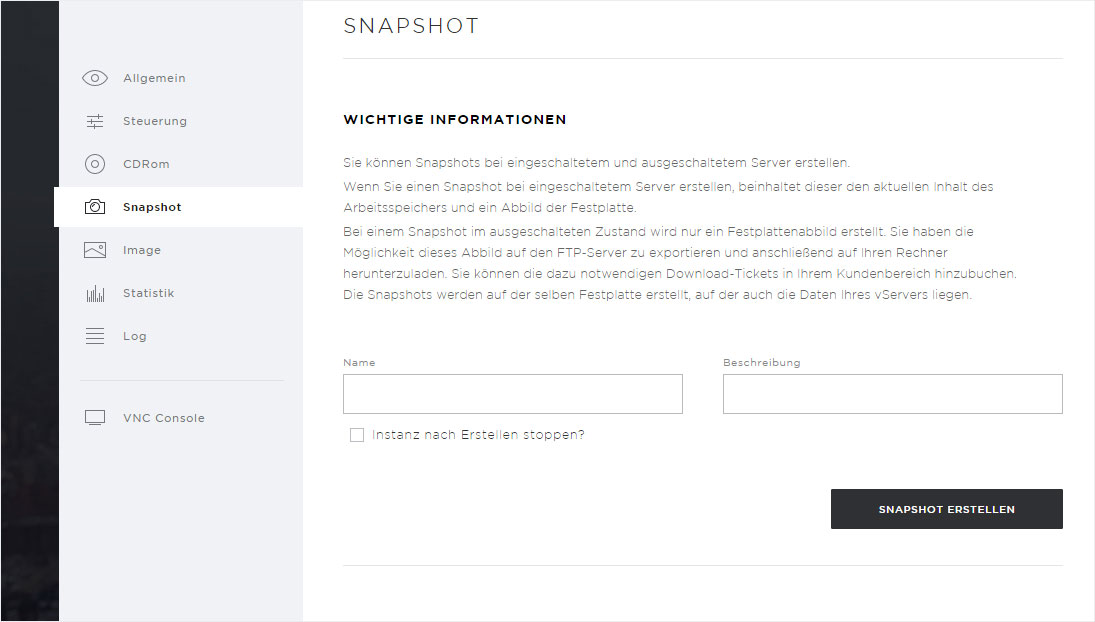
Image
Unter Image haben Sie die Möglichkeit ein Abbild eines bereits konfigurierten Betriebssystems oder ein eigenes Abbild bei Ihrem vServer einzulegen:
- Offizielle Images: Wählen Sie eines aufgelisteten vorkonfigurierten Betriebssysteme aus, um ein Abbild davon bei Ihrem vServer einzulegen (mounten). Dieses wird bei einem Neustart, falls Sie in der Boot-Reihenfolge (unter Allgemein → Einstellungen), CD-ROM an erster Stelle haben, gestartet.
- Eigene Images: Hier finden Sie die benötigten Informationen, um via FTP ein Festplatten-Abbild (.qcow2- oder .raw-Datei) hochzuladen. Wichtig: Diese werden nach 24 Stunden automatisch gelöscht. Haben Sie ein Abbild in das Verzeichnis /image geladen, können Sie dies in der Verwaltungsoberfläche unter diesem Punkt auswählen und gegebenenfalls einlegen.
Wichtig: Für die Änderung des aktuell eingelegten Abbildes, müssen Sie Ihre vServer-Zugangsdaten (nicht die SSH-Zugangsdaten) eingeben, um diesen Vorgang zu bestätigen. Optional können Sie auswählen, dass die Boot-Reihenfolge direkt geändert werden soll, damit CD-ROM an erster Stelle ist. In den meisten Fällen müssen Sie den vServer stoppen und wieder starten – ein Reboot genügt nicht.

Statistik
Unter Statistik stehen Ihnen folgende grafisch und tabellarisch dargestellten Traffic-Statistiken pro IP-Adresse zu Ihrem vServer zur Verfügung:
- Tagestraffic: Statistik aufgeteilt pro Stunde.
- Monatstraffic: Statistik aufgeteilt pro Tag.
- Jahrestraffic: Statistik aufgeteilt pro Monat.
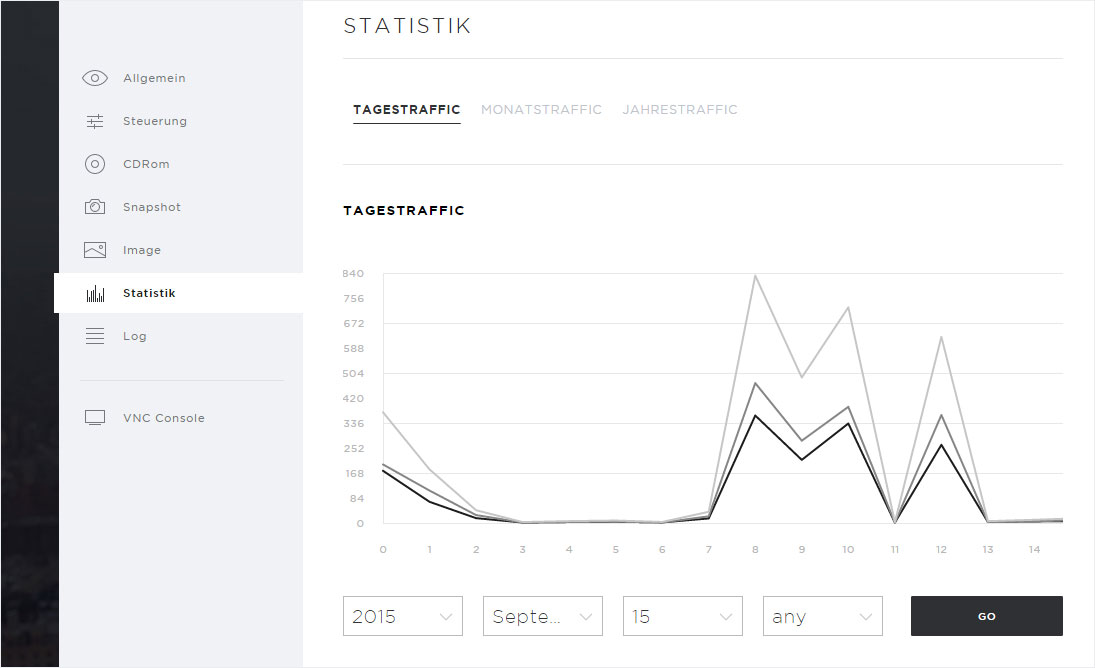
Log
Unter Log steht Ihnen eine Auflistung von Ereignissen, welche im Zusammenhang mit Ihrem vServer stehen, zur Verfügung.
Dabei wird zwischen informativen Ereignissen (INFO), beispielsweise eingelegte/ausgeworfene Abbilder, Neustarts oder Änderungen der Boot-Reihenfolge und aufgetretenen Fehlern (ERROR), beispielsweise ein unerwartetes Stoppen des vServers, unterschieden.

VNC-Konsole
Mit der VNC-Konsole steht Ihnen ein in den Webbrowser integriertes Remote-Programm zur Verfügung, mit dem Sie auf die grafische Oberfläche Ihres vServers oder auf dessen Kommandozeile zugreifen können.