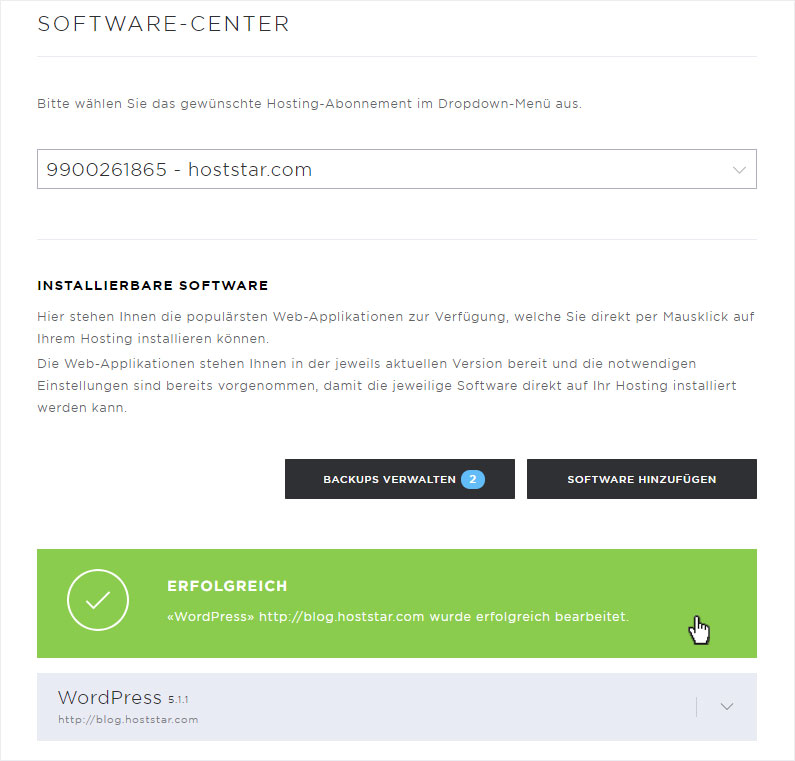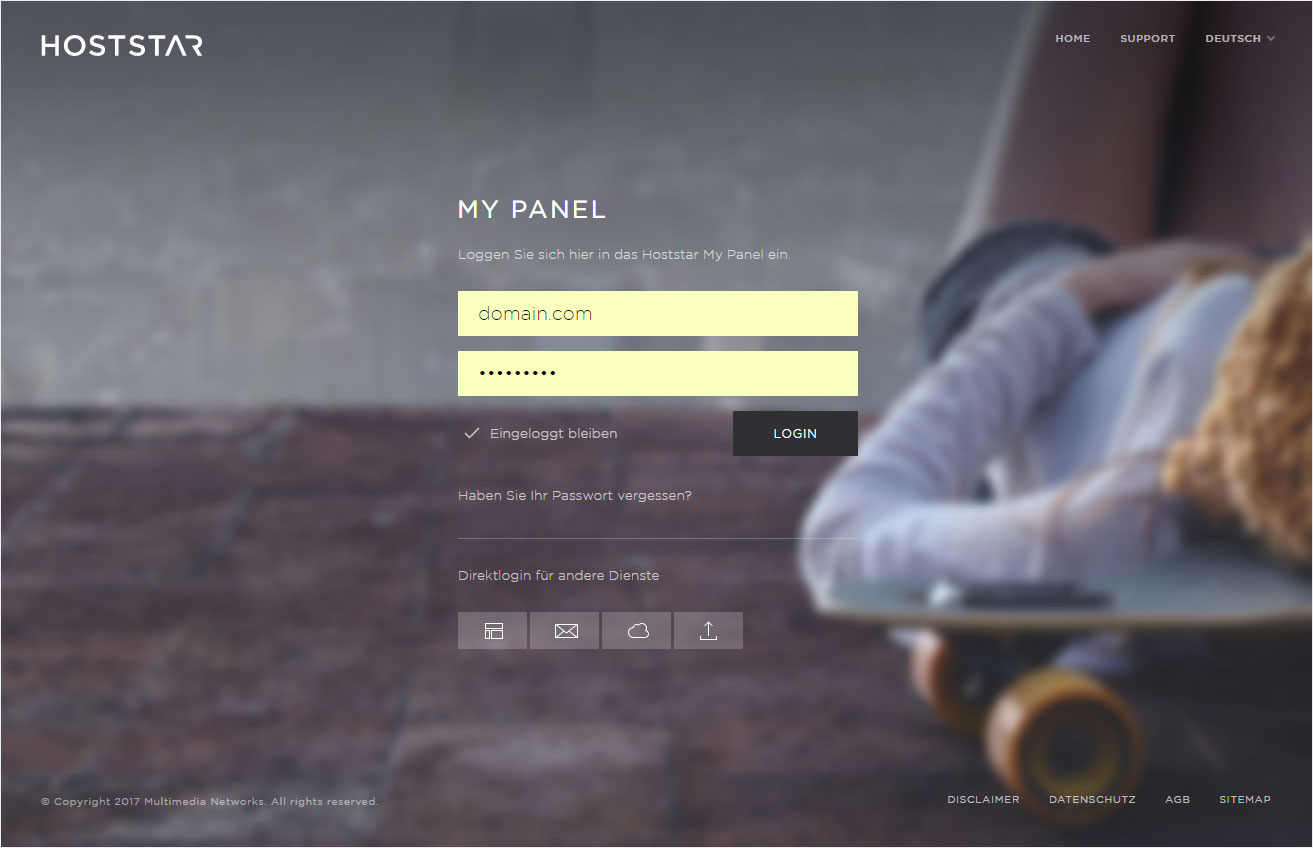Software installieren oder entfernen – Neue Servergeneration
Software ermöglicht es Ihnen, die populärsten Web-Applikationen aus verschiedenen Kategorien direkt per Mausklick auf Ihrem Hosting zu installieren. Sämtliche aufgelisteten Applikationen stehen in einer aktuellen Version zur Verfügung. Allfällig nötige Einstellungen an Ihrem Hosting, wie beispielsweise die PHP-Version, werden bei der Installation automatisch vorgenommen.
Möchten Sie in Ihrem Hosting eine der Applikationen installieren bzw. löschen, können Sie wie folgt vorgehen:
2. Navigieren
Klicken Sie auf den Menüpunkt Hosting und anschliessend auf Software.
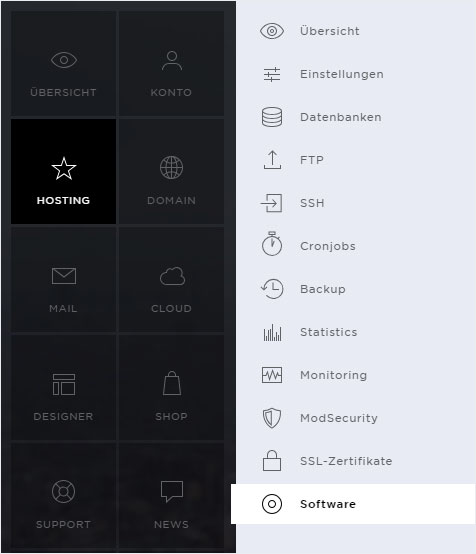
3. Abonnement wählen
Wählen Sie das Hosting-Abonnement aus, auf welchem Sie eine Applikation installieren oder entfernen möchten.
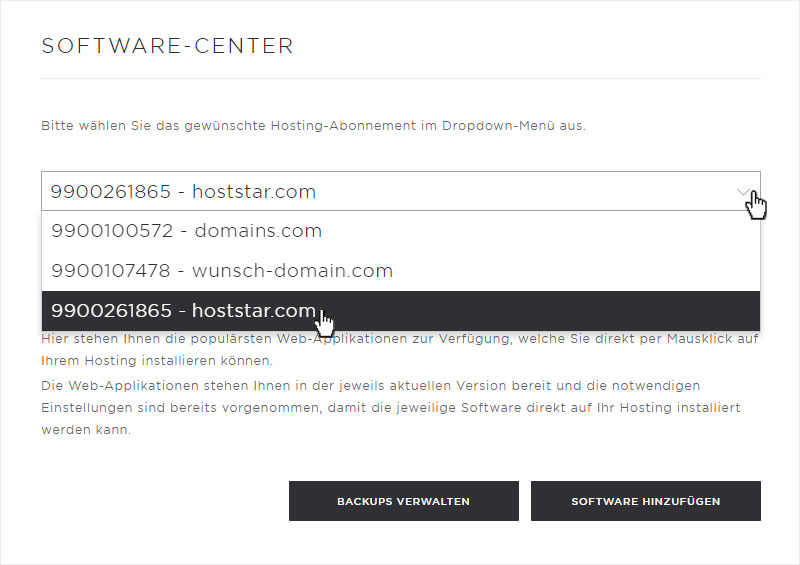
4. Übersicht - Neue Servergeneration
Sie werden umgehend auf die Übersicht der neuen Servergeneration geleitet. Hier können Sie folgende Einstellungen vornehmen:
Je nach installierter Software stehen Ihnen weitere Einstellungen zur Verfügung. Hier einige davon:
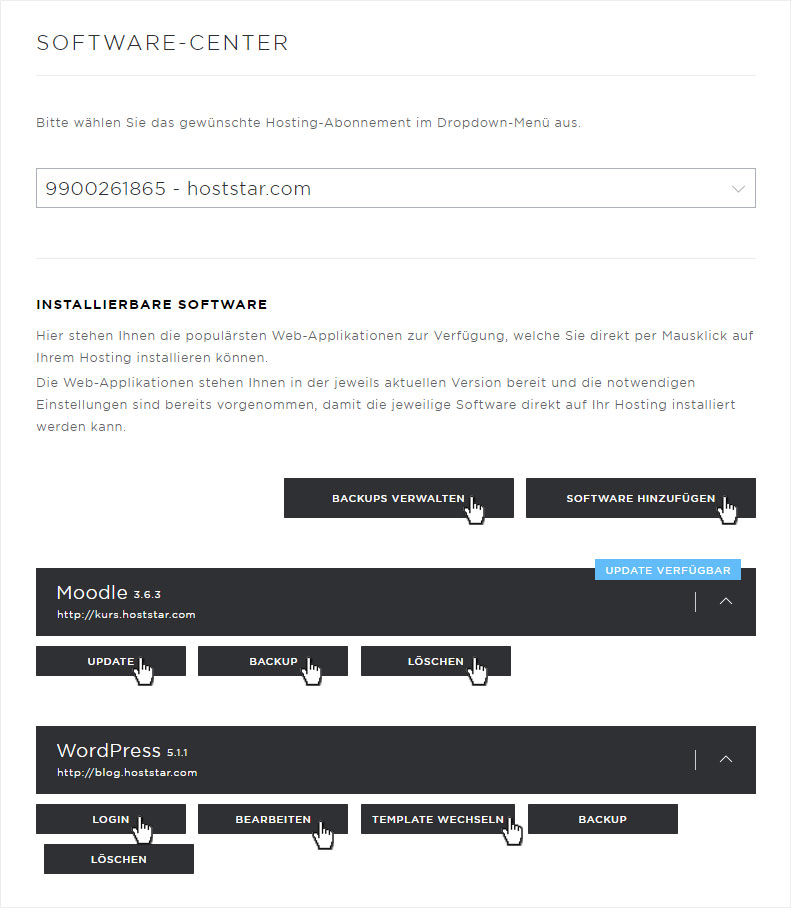
5. Software hinzufügen
5.1 Hinzufügen - Button
Um eine neue Software bzw. Web-Applikation zu installieren, klicken Sie auf den Software hinzufügen-Button.
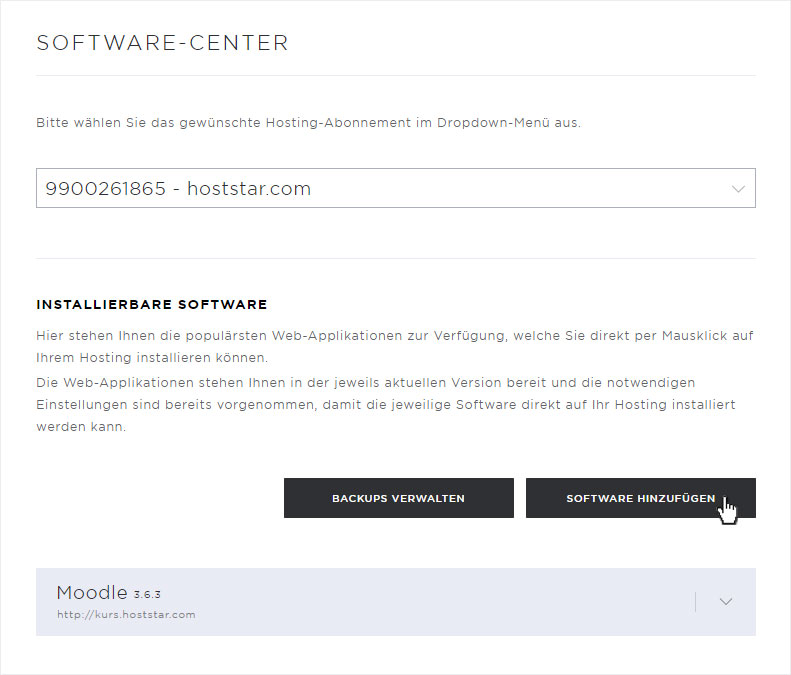
5.2 Software - Auswahl
Sie werden automatisch auf die Auswahl-Übersicht umgeleitet. Hier stehen Ihnen unzählige Web-Applikationen zur Verfügung.
Im Bereich Software-Kategorie können Sie die Auswahl-Ansicht auf verschiedene Kategorie-Gruppen reduzieren, bzw. alle anzeigen lassen. Es steht Ihnen von Blogs, über CMS und Gallerien, bis zu Gästebuch alles zur Verfügung.
Unter In ausgewählter Kategorie suchen können Sie nach einer spezifischen, bzw. gewünschten Software suchen. Um sicher zu sein, dass alle Möglichkeiten durchsucht werden, wählen Sie unter Software-Kategorie die Kategorie All (Alle) aus.
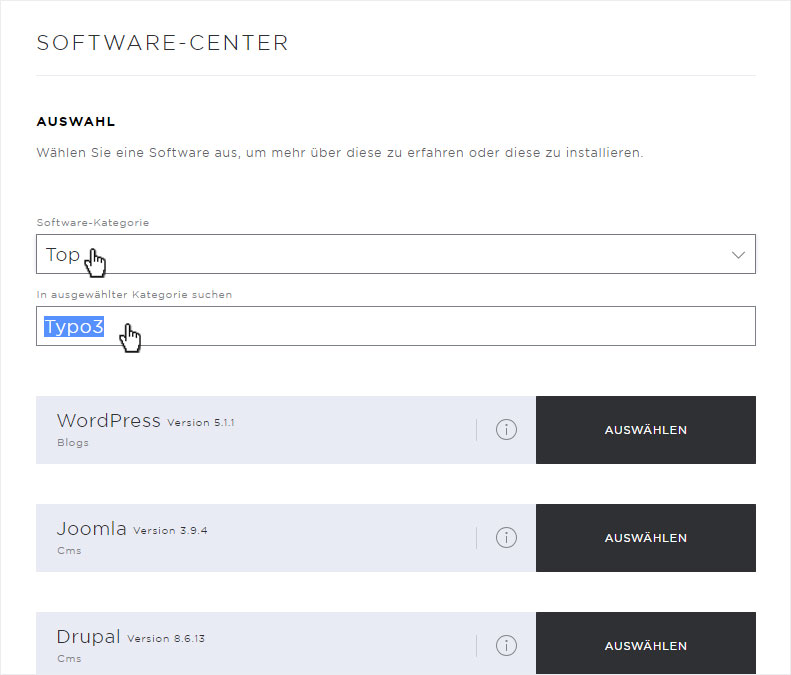
5.3 Installation starten
Sie haben sich für eine Software entschieden (hier z.B. WordPress), dann klicken Sie bei der entsprechenden Software auf den Auswählen-Button.
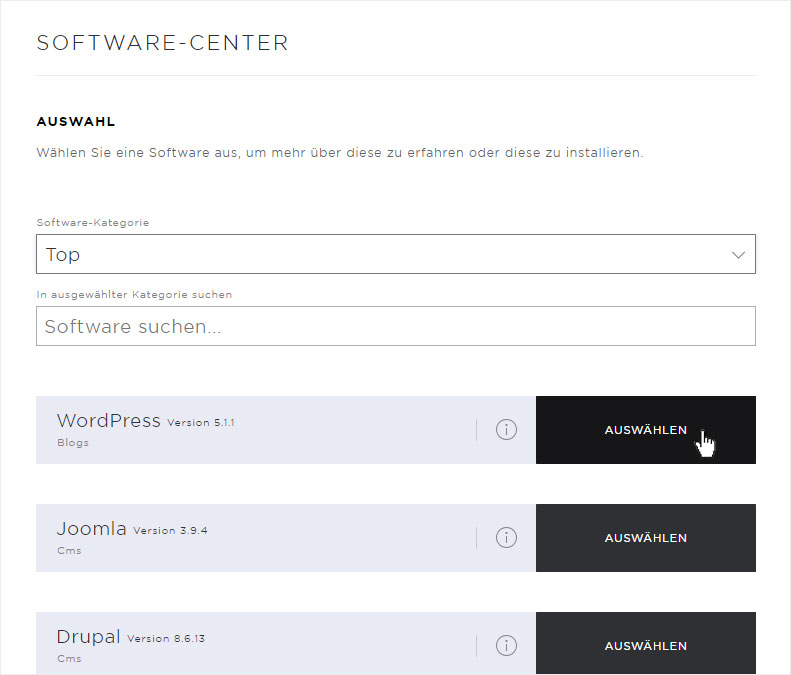
5.4 Details
Hier wird Ihnen nun die Detail-Ansicht der entsprechenden Software (hier WordPress) angezeigt. Es stehen Ihnen pro Software meist folgende Informationen zur Verfügung:
- Details: Kurzbeschreibung
- Features: Aufzählung Eigenschaften
- Screenshots: Einige Bildschirm-Abbildungen
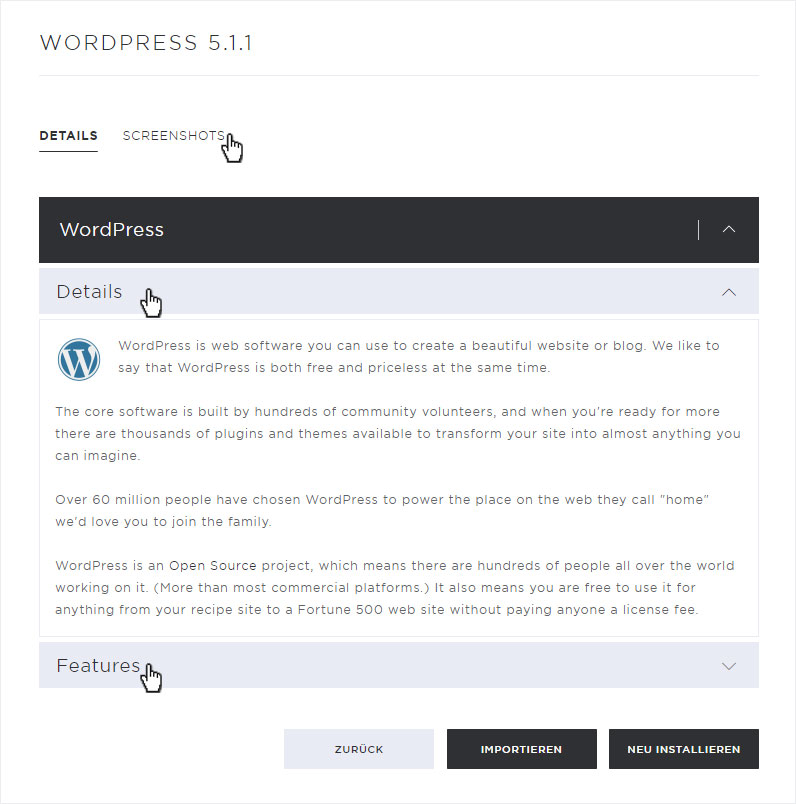
5.5 Importieren
Sie haben bereits eine bestehende WordPress-Installation auf einem unserer Server, möchten diese nun auf eine neue Domain übernehmen, dann klicken Sie auf den Importieren-Button.
Danach wählen Sie die Domain und das Verzeichnis, auf welcher die Software bisher installiert. Klicken Sie anschliessend auf den Importieren-Button. Es kann einige Zeit dauern, während des Importierens. Ist die Software und die Daten korrekt übertragen worden, wird Ihnen dies mit einer grünen Erfolgsmeldung angezeigt.
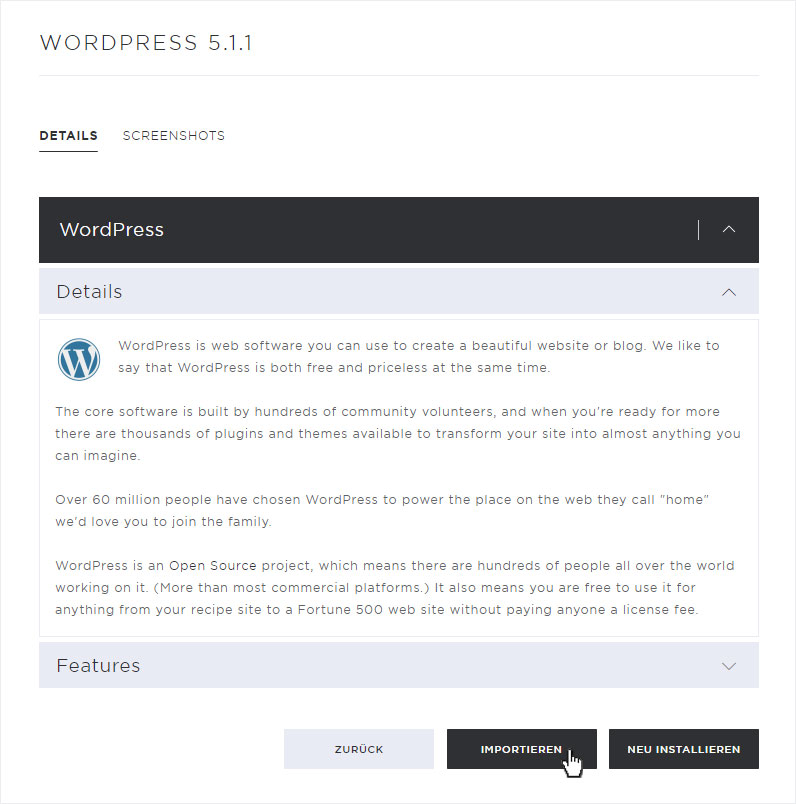
5.6 Neu installieren
Um die Software (hier WordPress) neu auf der ausgewählten Domain zu installieren, klicken Sie auf den Neu installieren-Button.
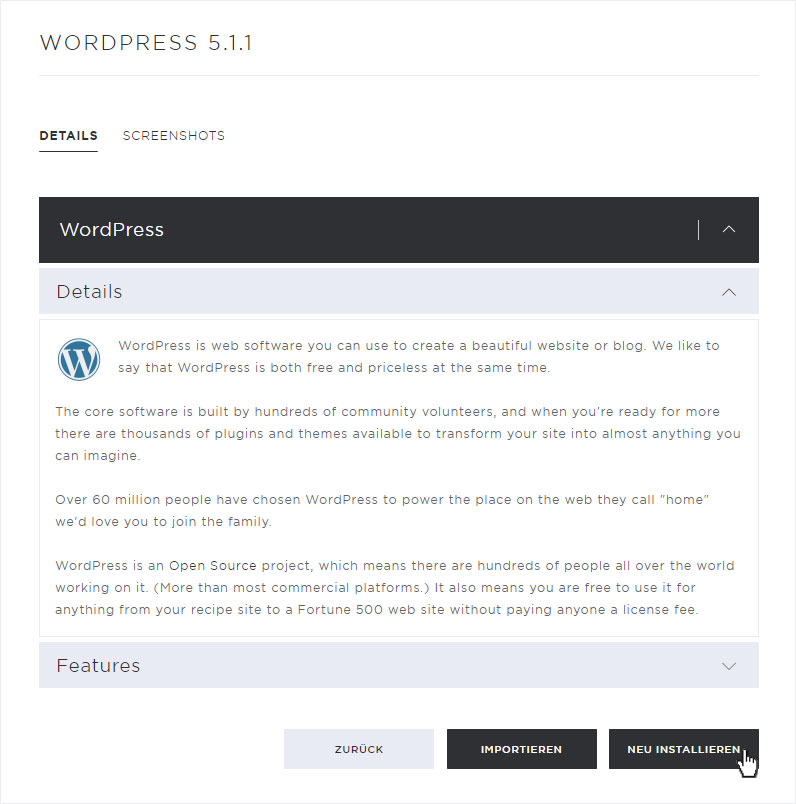
5.7 Installationsprozess - Domain
Der erste Schritt des Installationsprozesses wird gestartet. Wählen Sie hier, ob Sie die Software auf der vorhandenen Website oder auf eine neue Website installieren möchten.
- Auf vorhandener Website installieren: Hier können Sie nun aus den bereits installierten Domains die gewünschte auswählen.
- Auf neuer Website installieren: Sie können hier nun eine Subdomain erstellen und die entsprechende Domain auswählen.
Klicken Sie anschliessend auf den Weiter-Button.
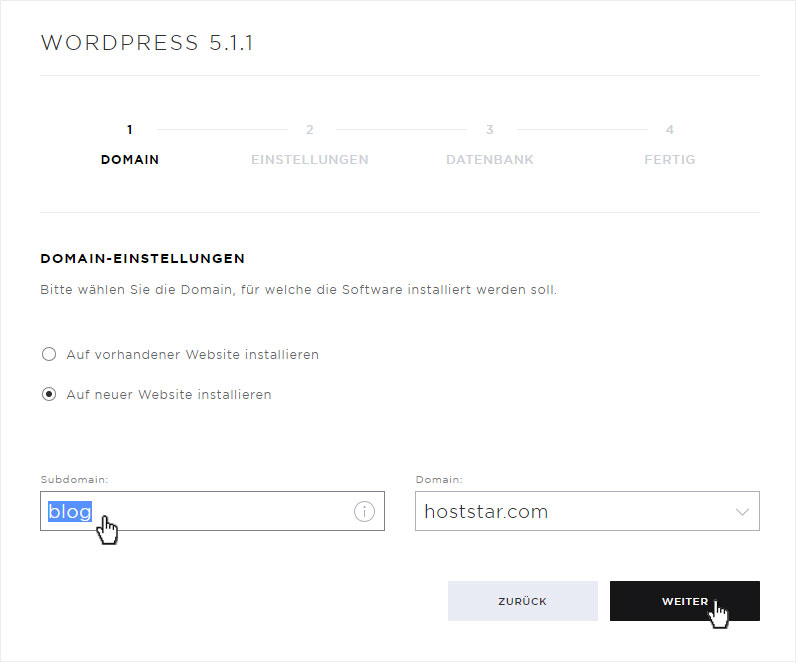
5.8 Installationsprozess - Verzeichnis
Wählen Sie nun das Verzeichnis aus, in welchem die Software installiert werden soll. Sie können zwischen dem Hauptverzeichnis (Root) oder einem Unterverzeichnis (erstellen Sie ein neues gemäss Ihren Wünschen) wählen.
Klicken Sie anschliessend auf den Weiter-Button.
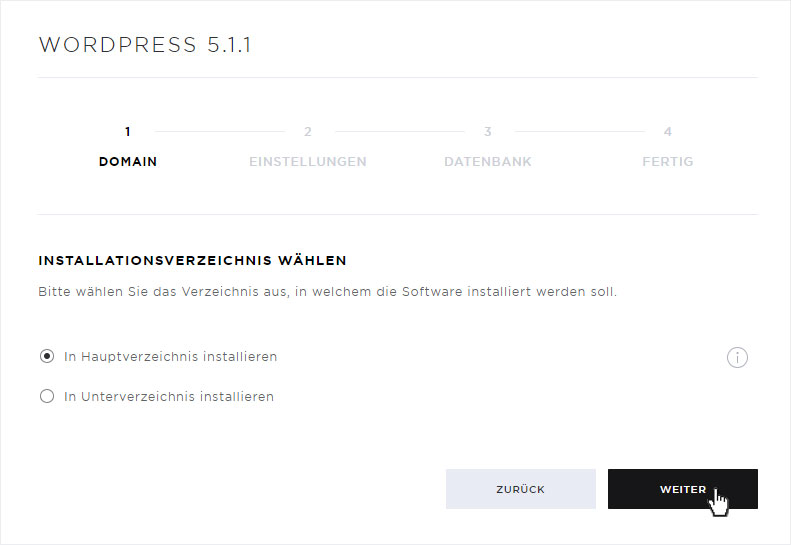
5.9 Installationsprozess - Einstellungen
Sämtliche relevanten Einstellungen wie Seiten-Name, Admin-Konto, Sprache und einige Plugins werden Ihnen hier angezeigt. Diese können Sie nach Ihren Wünschen anpassen, auswählen und/oder aktivieren.
Beachten Sie, die hier zur Verfügung gestellten Plugins können zwar später direkt im Adminbereich von Wordpress noch installiert werden, stehen aber nicht standardmässig zur Auswahl.
Klicken Sie anschliessend auf den Weiter-Button.
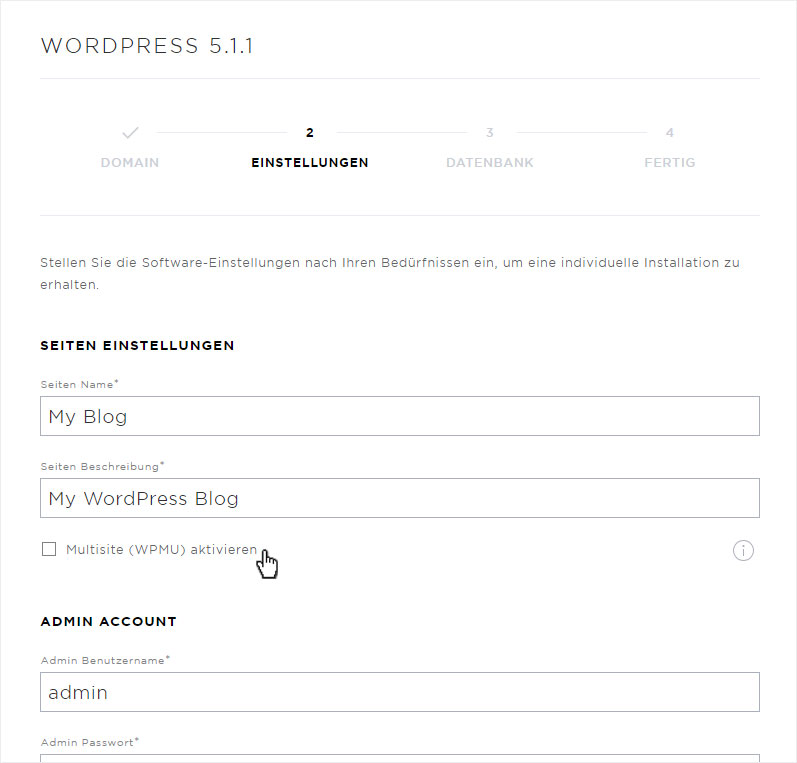
5.10 Installationsprozess - Template
Im nächsten Schritt können Sie das gewünschte Design (Template) auswählen. Sie können später jederzeit das gewählte Template durch ein anderes ersetzen.
Beachten Sie jedoch, dass diverse Einstellungen und Bereiche unterschiedlich eingeteilt sind, bzw. gänzlich fehlen können bei anderen Designs.
Klicken Sie bei dem gewünschten Template auf den Auswählen-Button.
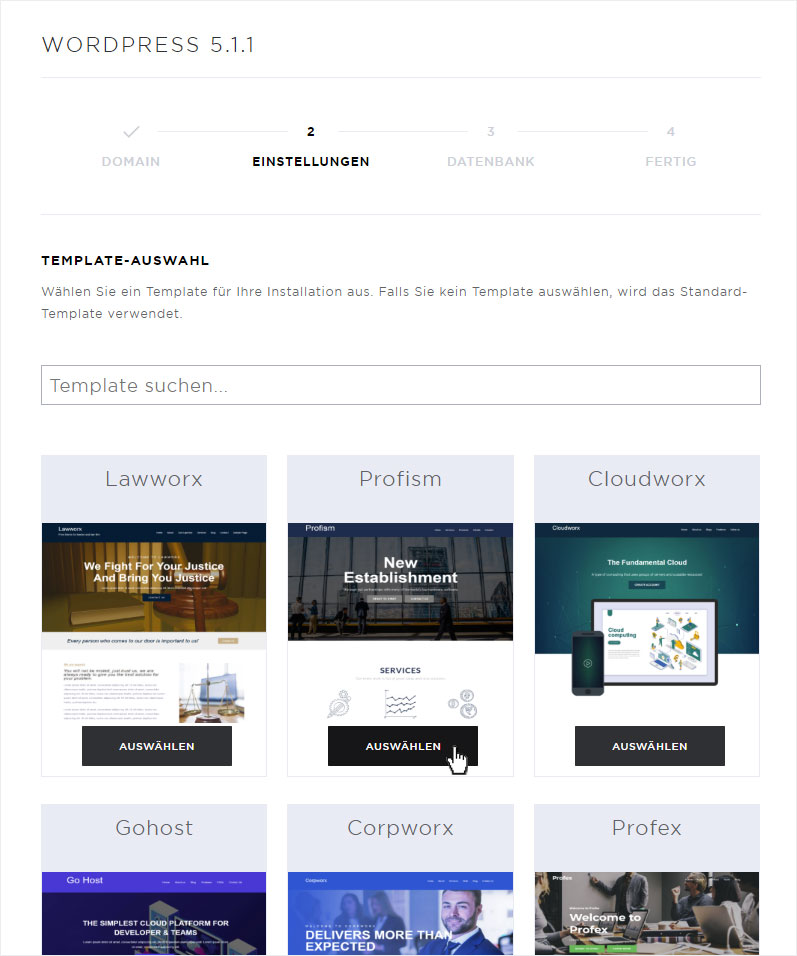
5.11 Installationsprozess - Datenbank
Hier können Sie, falls gewünscht, die Datenbankeinstellungen anpassen. Ansonsten klicken Sie einfach auf den Weiter-Button.
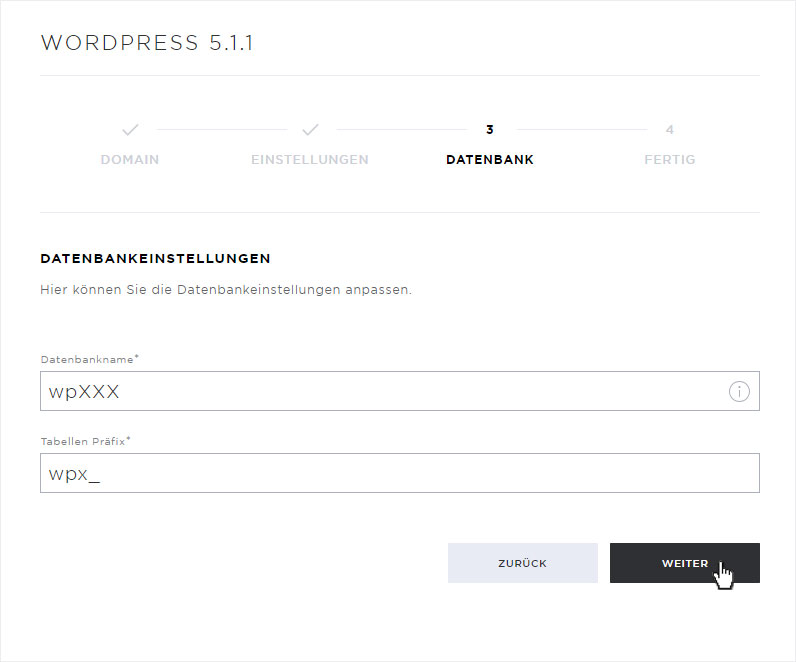
5.12 Installationsprozess - Auflistung
Sie werden nun auf die Fertig-Seite geleitet, hier werden Ihnen nochmals alle getätigten Einstellungen aufgelistet. Entspricht dies Ihren Wünschen, so klicken Sie ganz zu unterst auf den Installieren-Button.
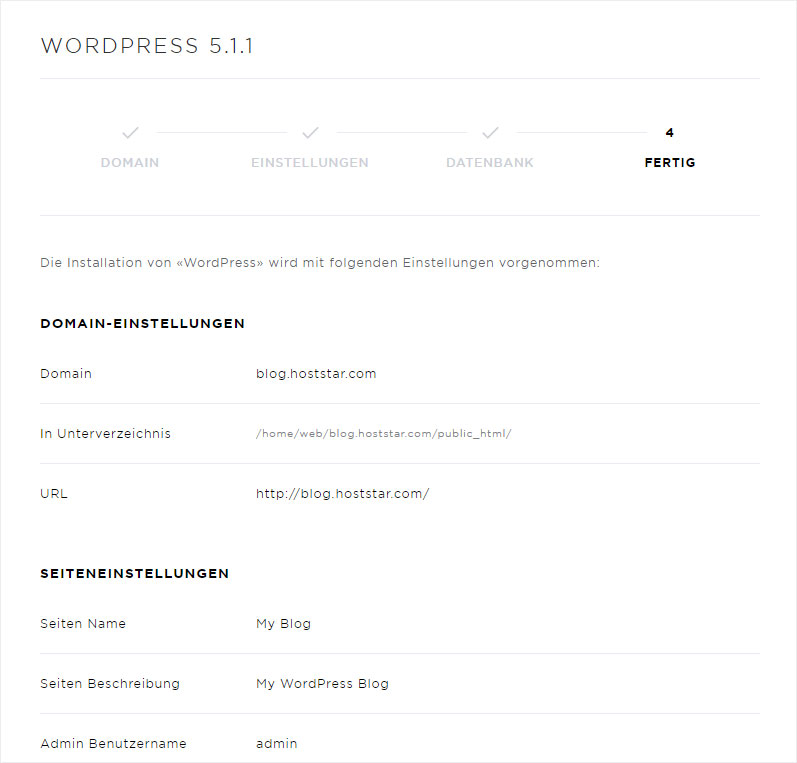
5.13 Installationsprozess - Erfolgreich
Die Software wird umgehend installiert und nach einem kurzen Moment (je nach Software kürzer oder länger) wird Ihnen die erfolgreiche Installation durch eine grüne Erfolgsmeldung angezeigt.
Um zur Software-Übersicht zurückzukehren, klicken Sie auf den Zur Übersicht-Button.
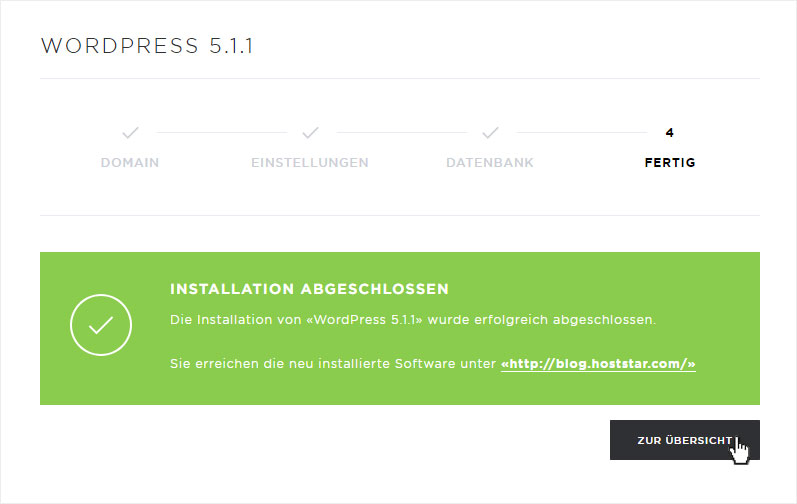
6. Software entfernen
6.1 Löschen - Button
Um eine bereits installierte Software unwiderruflich und endgültig zu löschen, klicken Sie auf den Dropdown-Pfeil bei der entsprechenden Software und anschliessend auf den Löschen-Button.
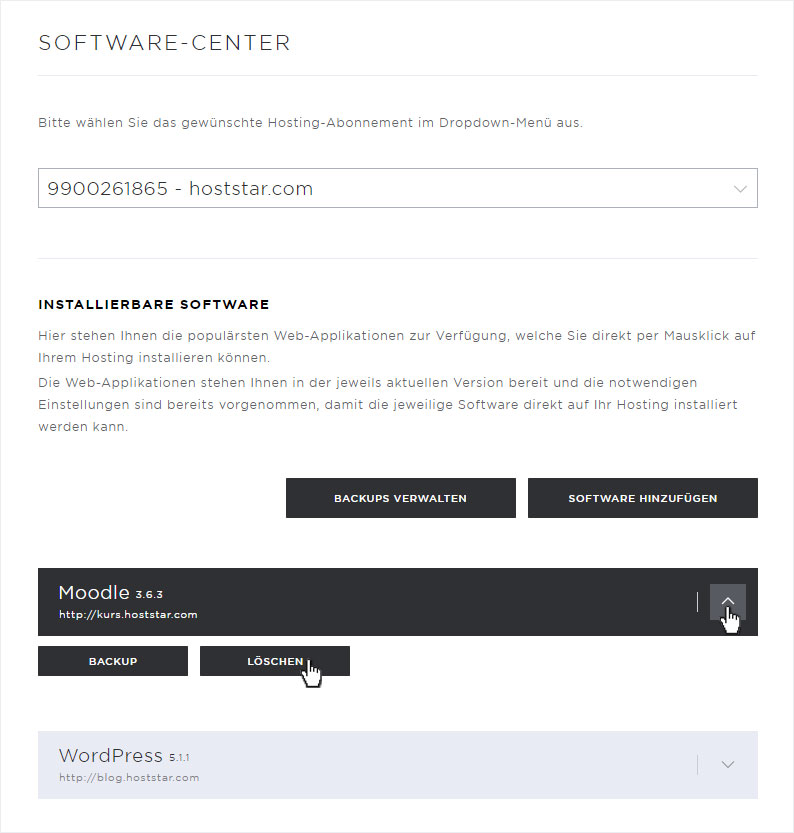
6.2 Warnmeldung
Im sich nun öffnenden Popup wird Ihnen eine Warnmeldung angezeigt, die Sie nochmals darauf hinweist, dass alle Daten dieser Software-Installation unwiderruflich gelöscht werden.
Wenn Sie sicher sind, dass Sie diese Software mit allen dazugehörenden Daten endgültig löschen möchten klicken Sie erneut auf den Löschen-Button.
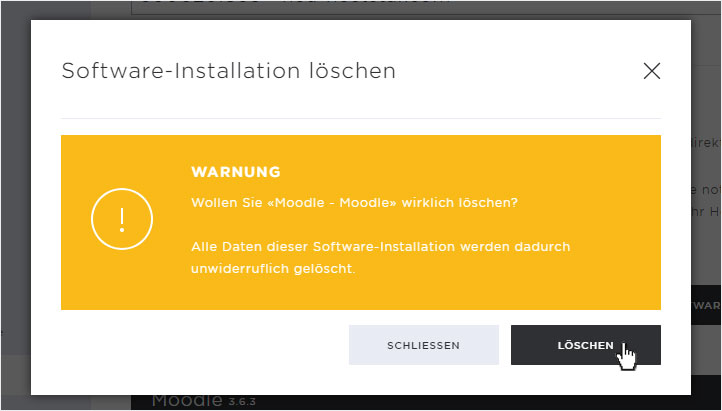
6.3 Erfolgreich
Die Löschung kann je nach Datenmenge einige Zeit in Anspruch nehmen. Wurde die Installation erfolgreich entfernt und alle Daten gelöscht, so wird Ihnen dies durch eine grüne Erfolgsmeldung angezeigt.
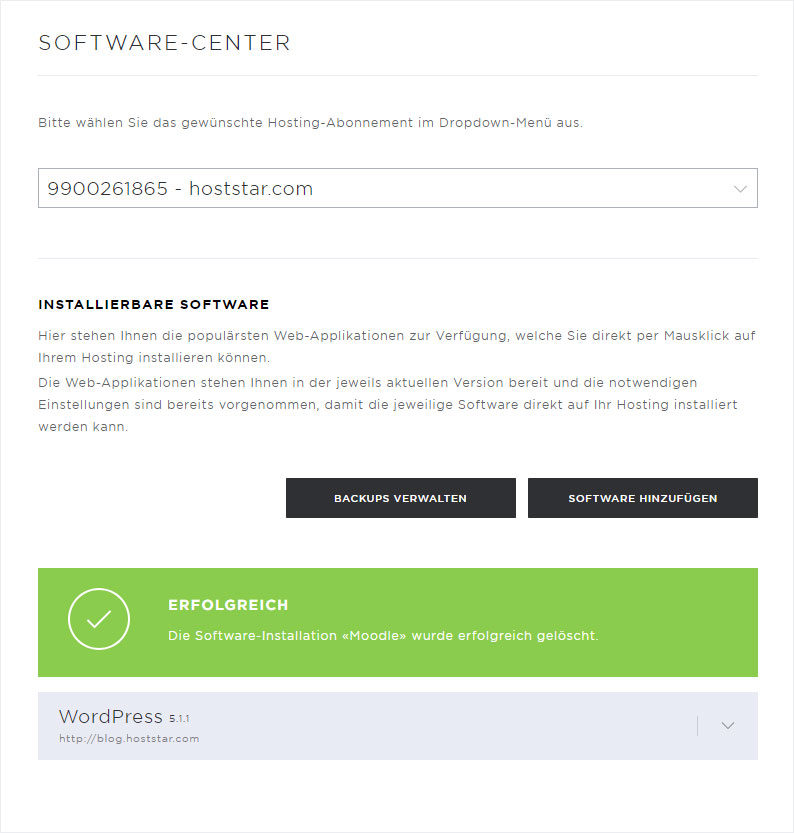
7. Backup erstellen
7.1 Backup - Button
Um ein Backup der installierte Software und der darin enthaltenen Daten zu erstellen, klicken Sie auf den Dropdown-Pfeil bei der entsprechenden Software und anschliessend auf den Backup-Button.
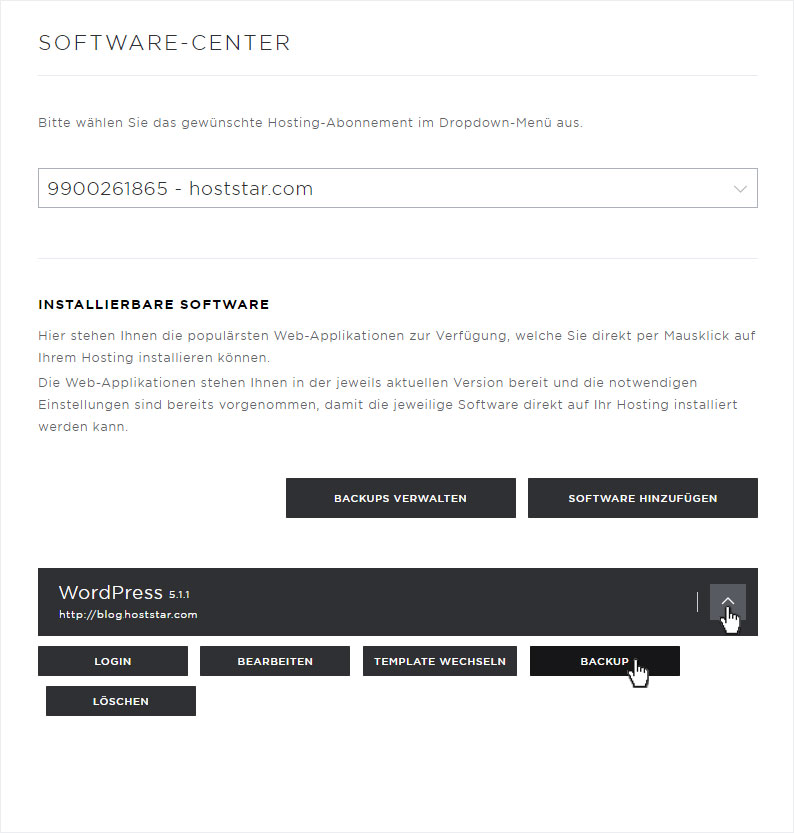
7.2 Warnmeldung
Im sich nun öffnenden Popup wird Ihnen eine Warnmeldung angezeigt, die Sie darauf hinweist, dass Backups einen gewissen Speicherplatz Ihres Hostings beziehen.
Wenn Sie sicher sind, dass Sie ein Backup erstellen möchten klicken Sie erneut auf den Backup erstellen-Button.
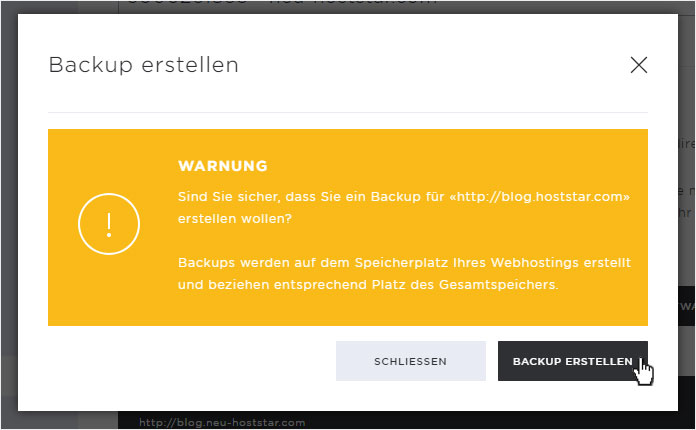
7.3 Erfolgreich
Nach einiger Zeit wird Ihnen das erfolgreiche erstellen des Backups durch eine grüne Erfolgsmeldung angezeigt.
Und im Bereich Backups verwalten wird Ihnen nun angezeigt, dass ein Backup zur Verfügung steht.
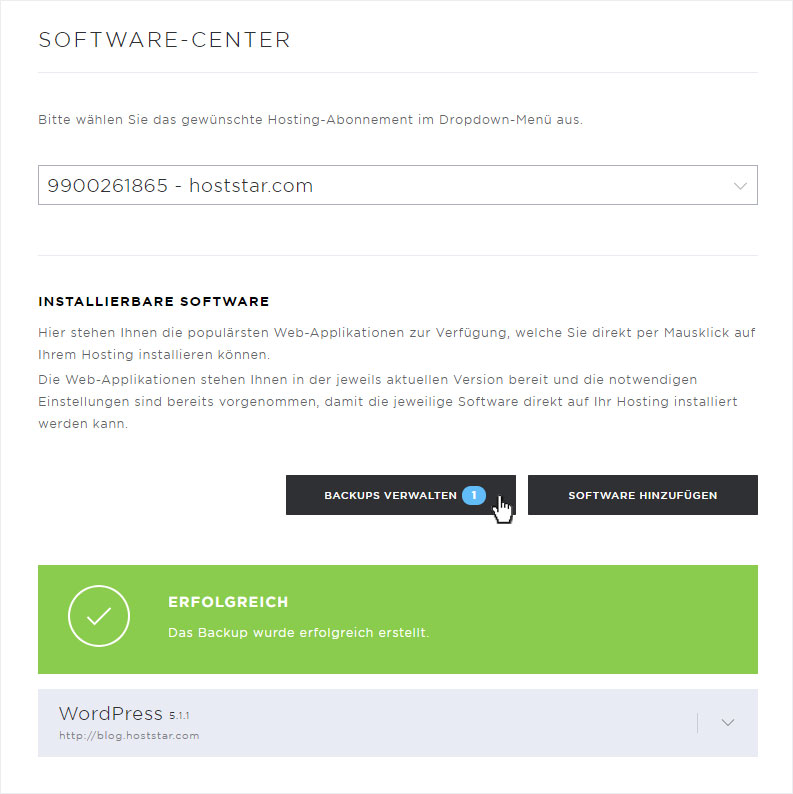
8. Backup verwalten
8.1 Backup verwalten - Button
Um ein bereits erstelltes Backup zu verwalten, klicken Sie auf den Backup verwalten-Button.
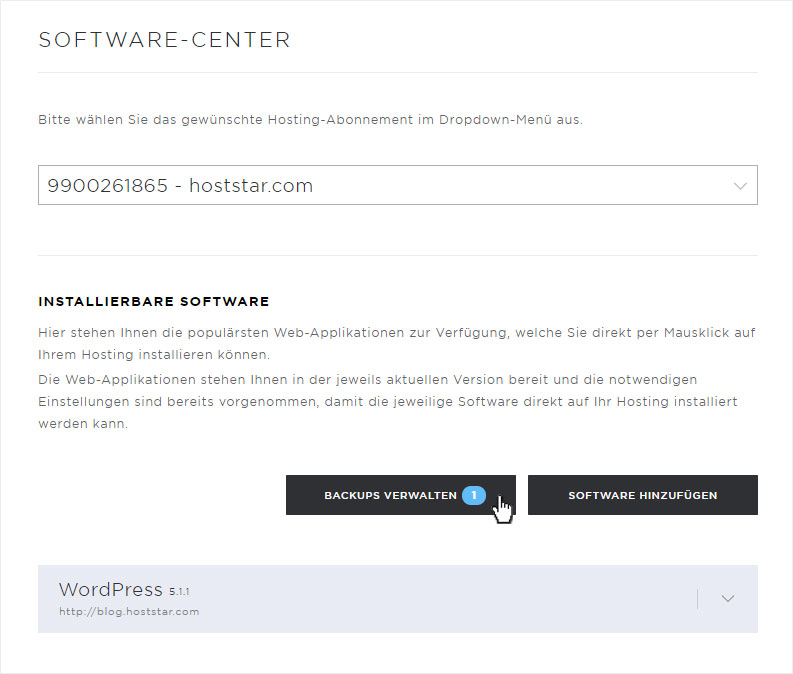
8.2 Verwalten
Sie werden auf die Übersichtsseite der Software-Backups geleitet. Hier werden alle bereits erstellten Backups aufgelistet.
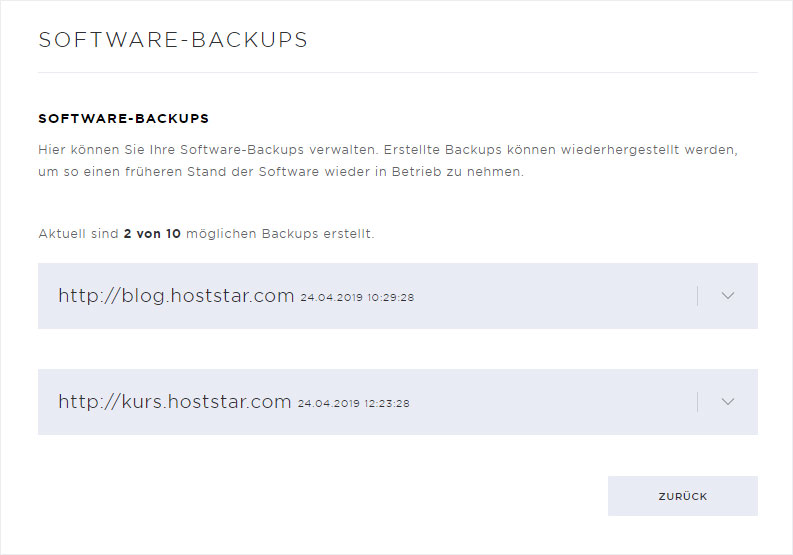
8.3 Details
Um die Detaildaten des entsprechenden Backups einzusehen klicken Sie auf den Dropdown-Pfeil. Die Details werden Ihnen aufgelistet.
Ebenso werden die Buttons Wiederherstellen und Löschen sichtbar.
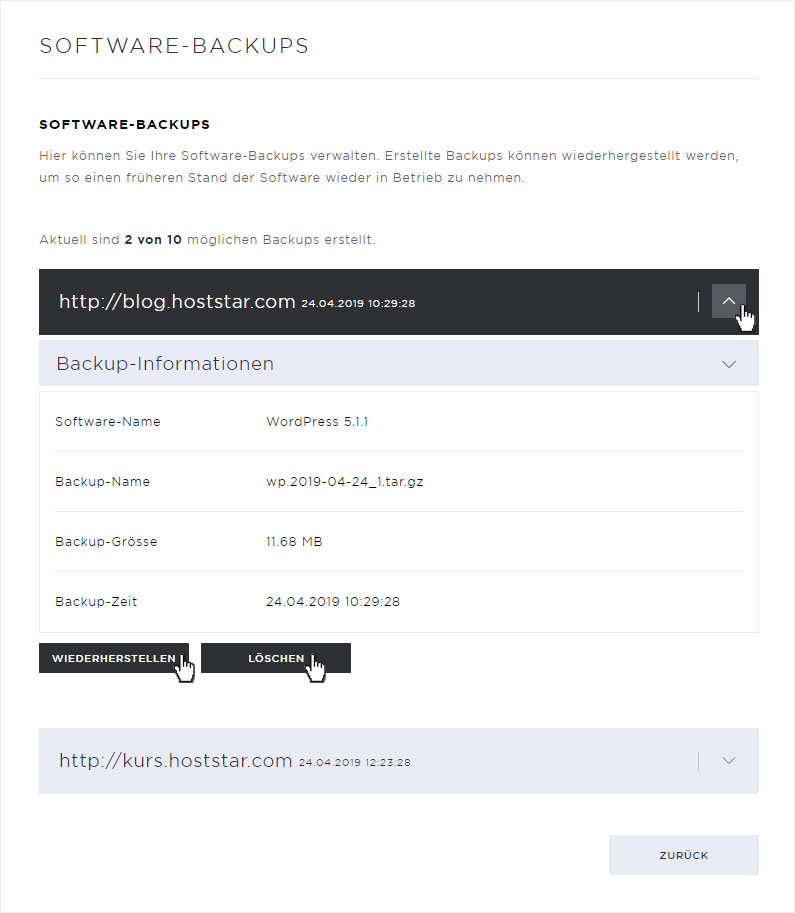
8.4 Wiederherstellen
Um ein Backup wiederherzustellen, klicken Sie auf den Wiederherstellen-Button. Ein Popup mit einer Warnmeldung wird umgehend geöffnet.
Sind Sie sicher, dass Sie dieses Backup wiederherstellen möchten, so bestätigen Sie dies durch Klick auf den Wiederherstellen-Button.
Beachten Sie, die aktuellen Daten der Installation werden durch das Backup überschrieben und sind anschliessend unwiderruflich verloren.
Sobald das Backup erfolgreich wiederhergestellt wurde, wird Ihnen dies mit einer grünen Erfolgsmeldung angezeigt.
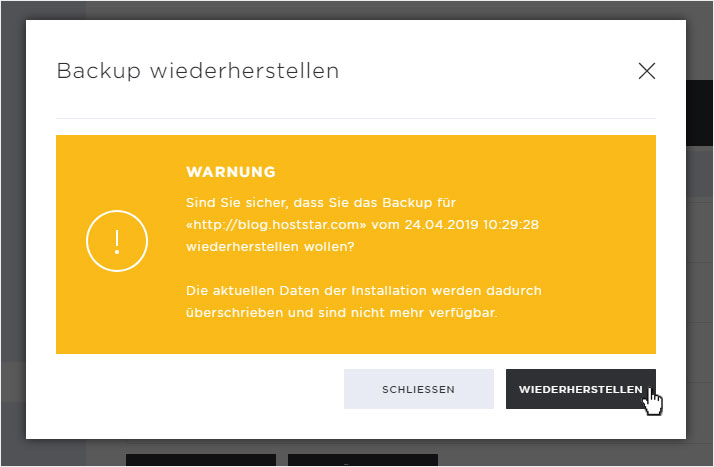
8.5 Löschen
Um ein Backup zu löschen, klicken Sie auf den Löschen-Button. Ein Popup mit einer Warnmeldung wird umgehend geöffnet.
Sind Sie sicher, dass Sie dieses Backup löschen möchten, so bestätigen Sie dies durch Klick auf den Löschen-Button.
Beachten Sie, das Backup wird unwiderruflich gelöscht.
Sobald das Backup erfolgreich gelöscht wurde, wird Ihnen dies mit einer grünen Erfolgsmeldung angezeigt.
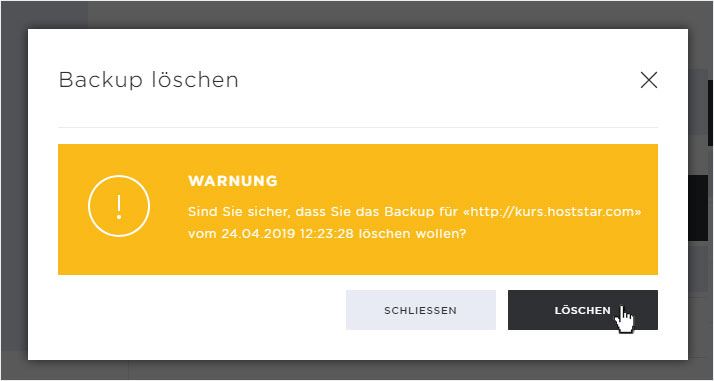
9. Update verfügbar
9.1 Update button
Ist ein Update verfügbar, so wird dies mit einem blauen Hinweis oberhalb der Software angezeigt. Klicken Sie auf den Dropdown-Pfeil bei der entsprechenden Software und anschliessend auf den Update-Button.
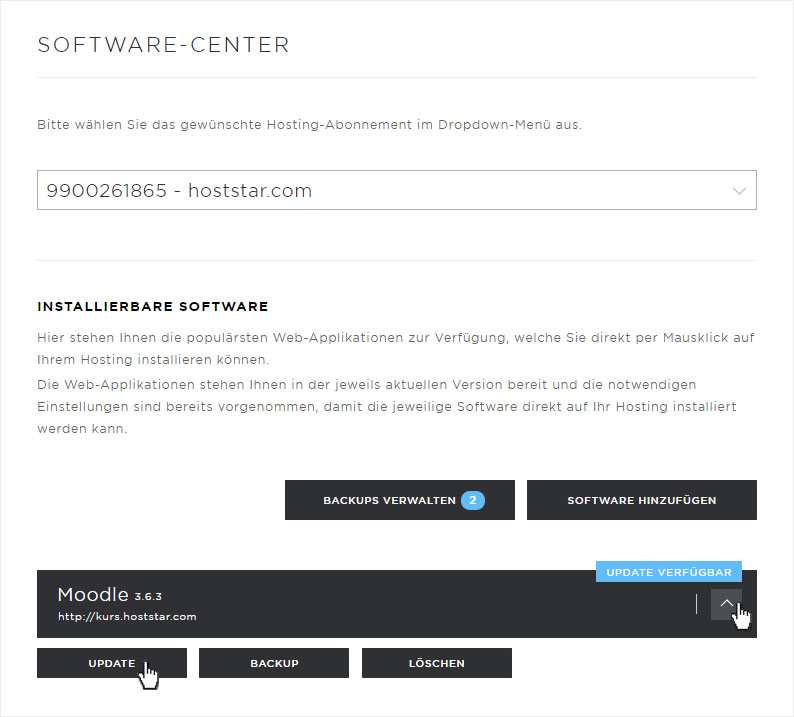
9.2 Update Popup
Es öffnet sich umgehend ein Popup-Fenster mit den detaillierten Informationen zum entsprechenden Update. Es wird Ihnen auch angezeigt von welcher zu welcher Version das Update durchgeführt wird.
Sind Sie einverstanden, dann klicken Sie auf Update starten.
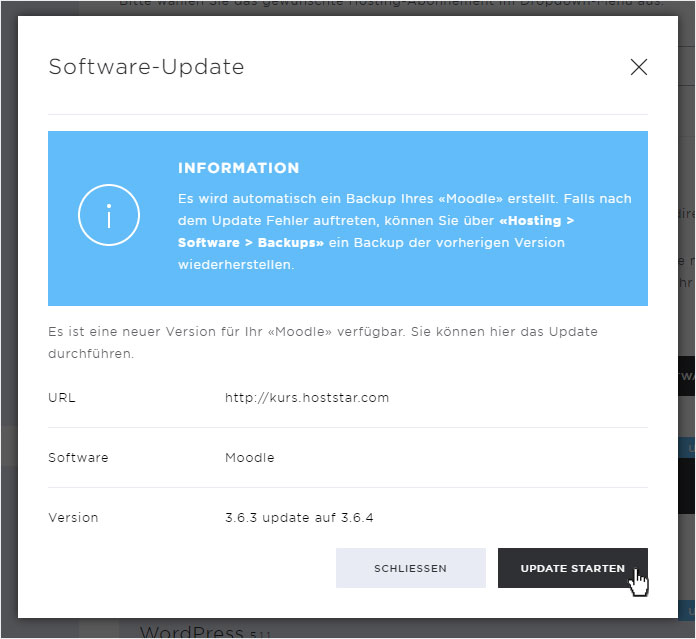
9.3 Update erfolgreich
Das Update kann einige Minuten in Anspruch nehmen. Ist das Update jedoch erfolgreich durchgeführt worden, wird die Anzeige neugeladen und eine grüne Erfolgsmeldung eingeblendet.
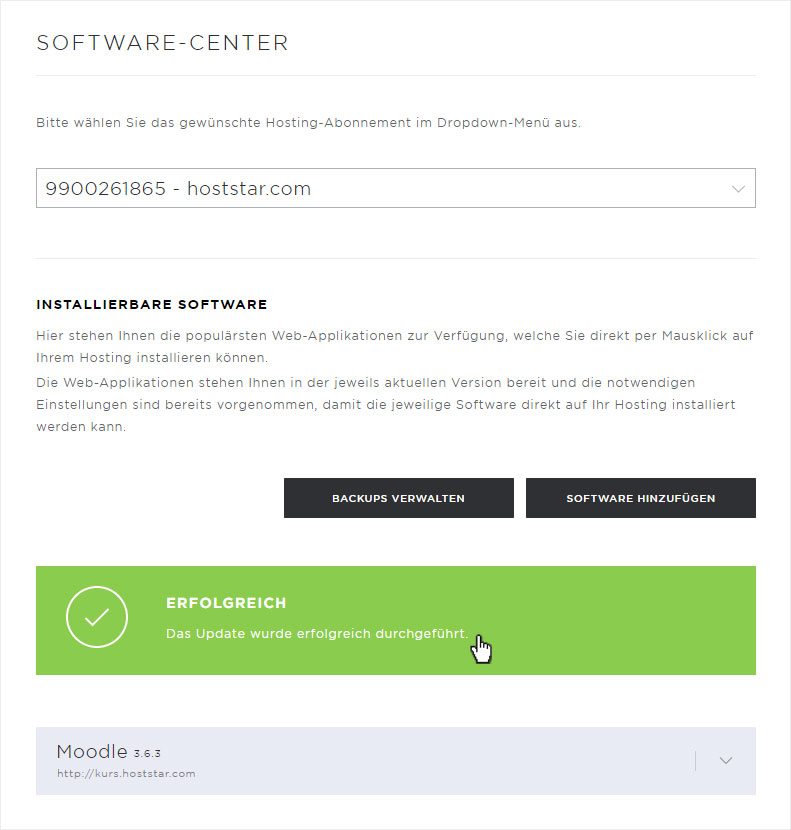
10. Direktlogin in Admin-Bereich
10.1 Login - Button
Sie können über den Bereich Software direkt in den Admin-Bereich der entsprechenden Applikation gelangen, klicken Sie dazu auf den Dropdown-Pfeil bei der entsprechenden Software und anschliessend auf den Login-Button.
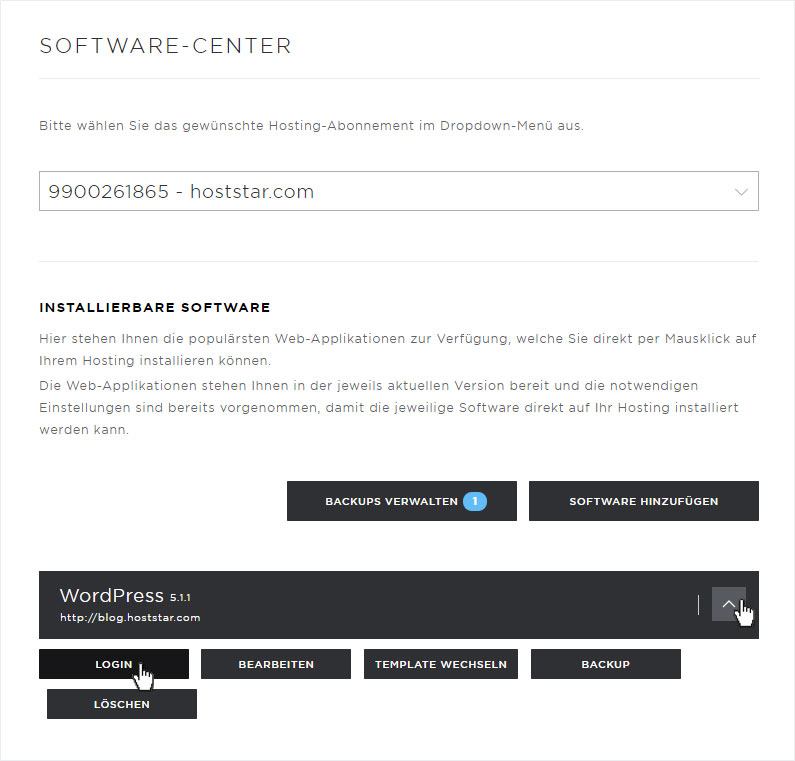
11. Zugangsdaten Admin-Bereich bearbeiten
11.1 Bearbeiten - Button
Sie können jederzeit Ihre Zugangsdaten für den Adminbereich diverser Softwares ändern, klicken Sie dazu auf den Dropdown-Pfeil bei der entsprechenden Software und anschliessend auf den Bearbeiten-Button.
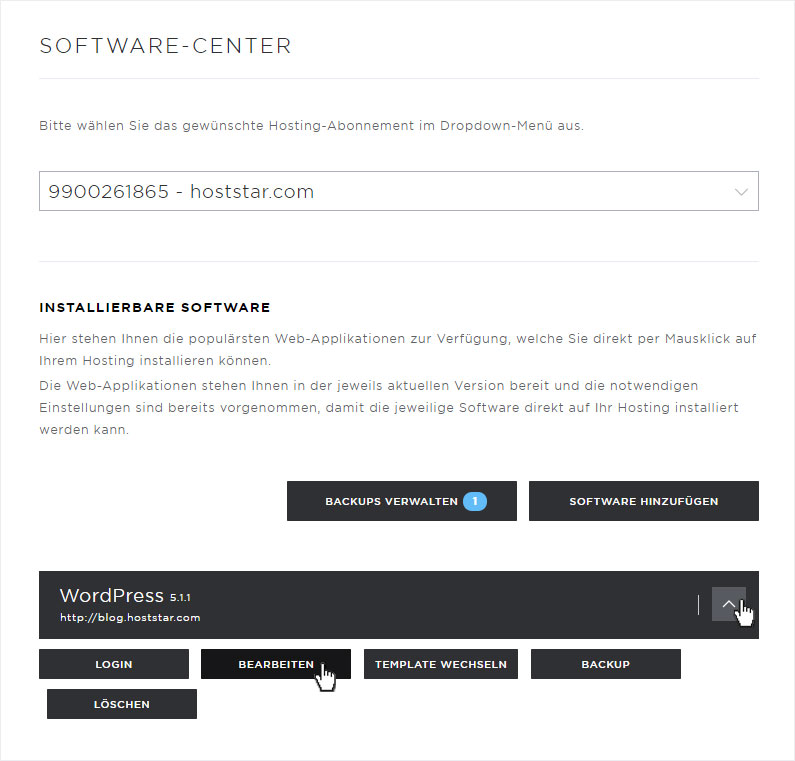
11.2 Details
Im sich nun öffnenden Popup können Sie entweder den Benutzernamen des Administrators ODER das Benutzerpasswort ändern.
Beachten Sie, dass Sie nur entweder ODER anpassen können. Sie müssen also die bisherigen Zugangsdaten bereithalten. Denn ändern Sie den Benutzernamen, so geht das nur, wenn Sie das korrekte Passwort eingeben können. Umgekehrt genauso.
Klicken Sie anschliessend auf den Speichern-Button.
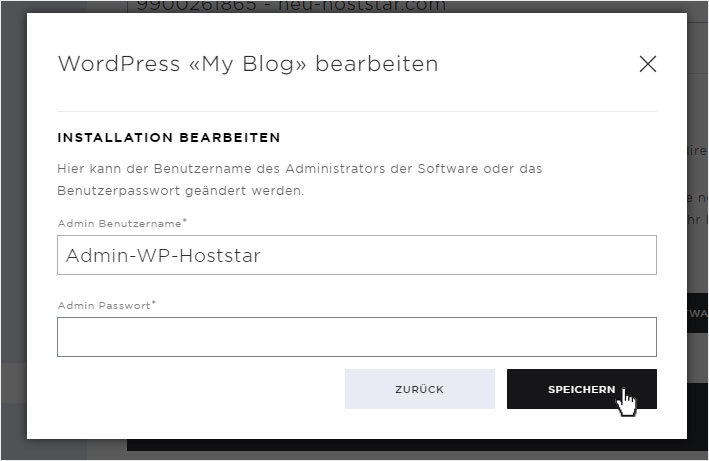
11.3 Erfolgreich
Sobald die Daten gespeichert wurden, wird Ihnen die erfolgreiche Änderung durch eine grüne Erfolgsmeldung angezeigt.
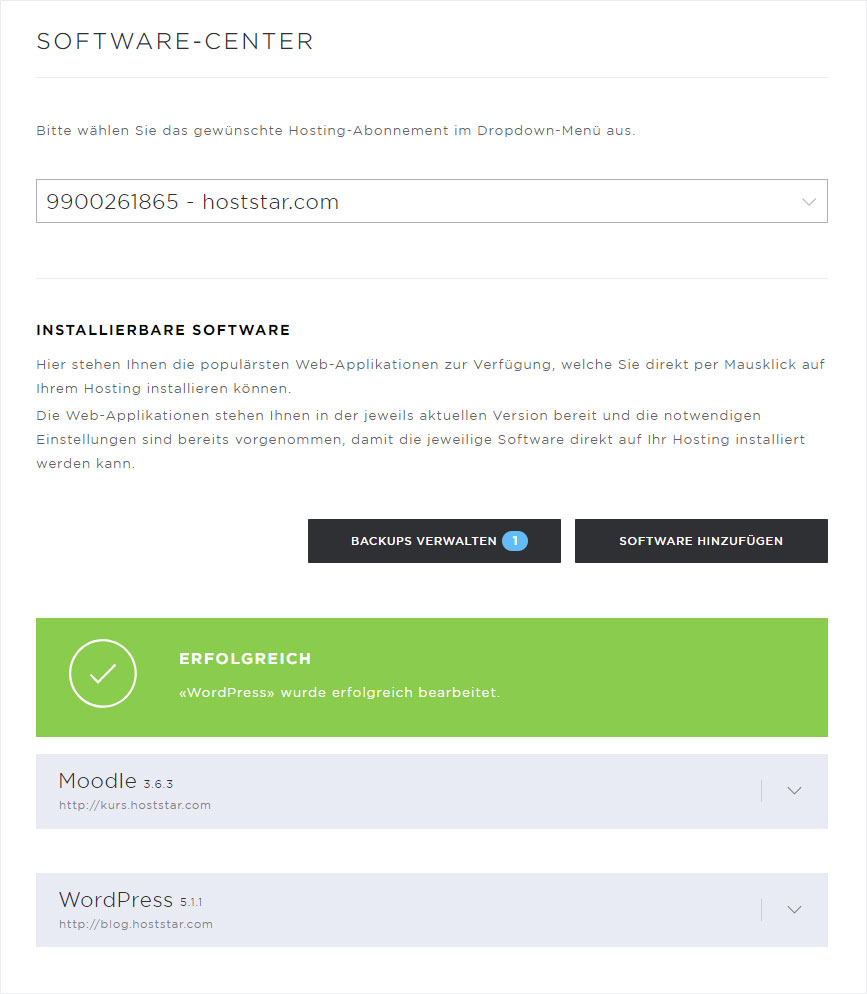
12. Template wechseln
12.1 Bearbeiten - Button
Bei einigen Applikationen haben Sie die Möglichkeit das Template zu wechseln, klicken Sie dazu auf den Dropdown-Pfeil bei der entsprechenden Software und anschliessend auf den Template wechseln-Button.
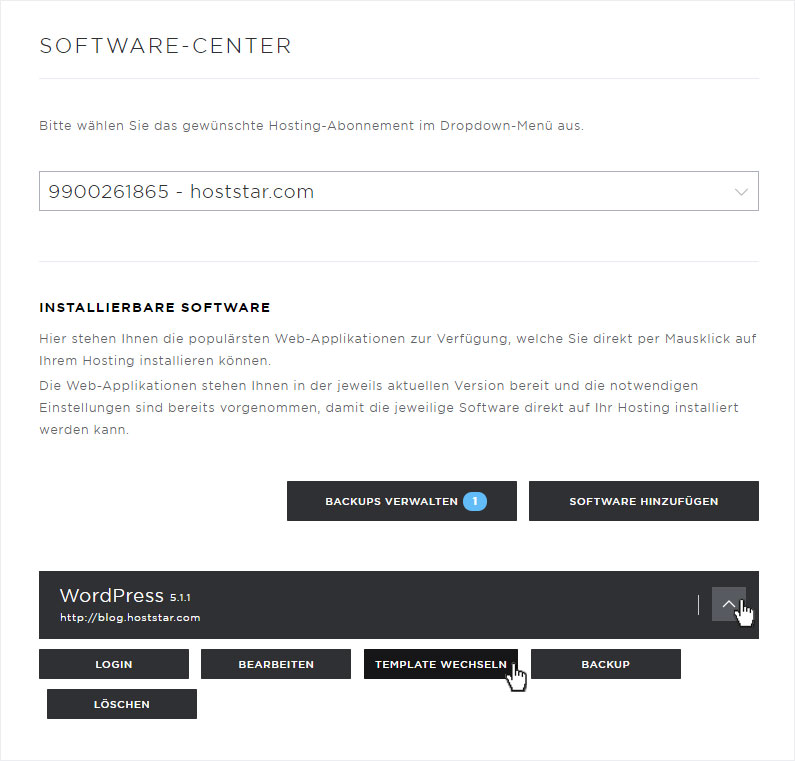
12.2 Template Auswahl
Sie gelangen automatisch auf die Template Auswahlübersicht. Durch Klick auf den Button Auswählen wird das neue Template installiert.
Bitte beachten Sie, dass gewisse Einstellungen, welche Sie allenfalls bereits getätigt haben in Ihrem bisherigen Template können evtl. nicht von jedem anderen Template übernommen werden.
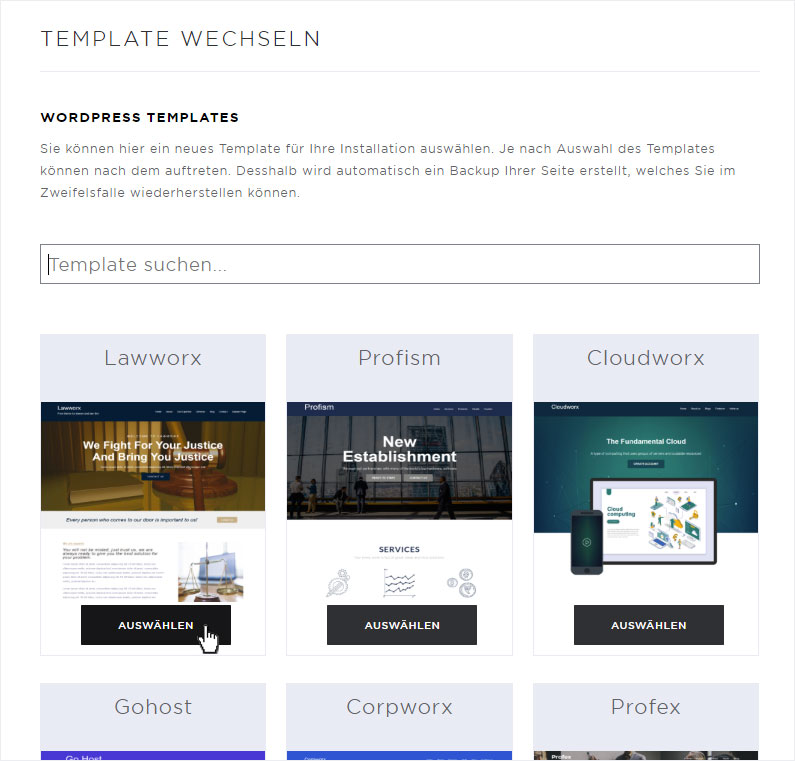
12.3 Erfolgreiche Installation
Nach einer kurzen Zeit wird Ihnen die erfolgreiche Änderung den Templates durch eine grüne Erfolgsmeldung angezeigt.