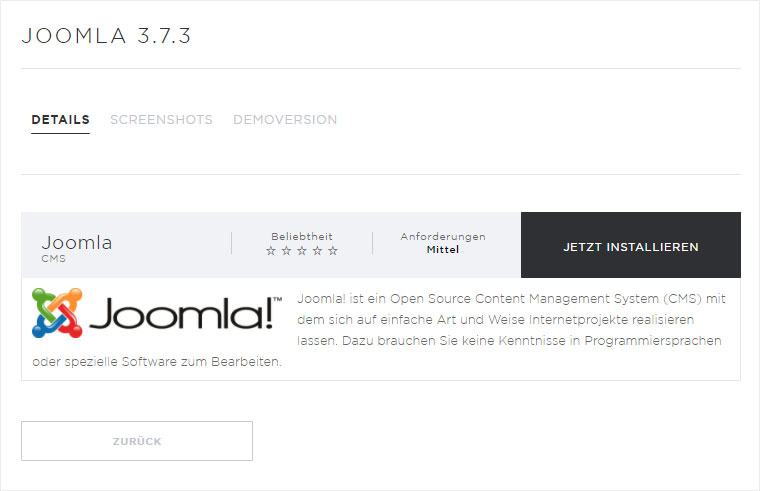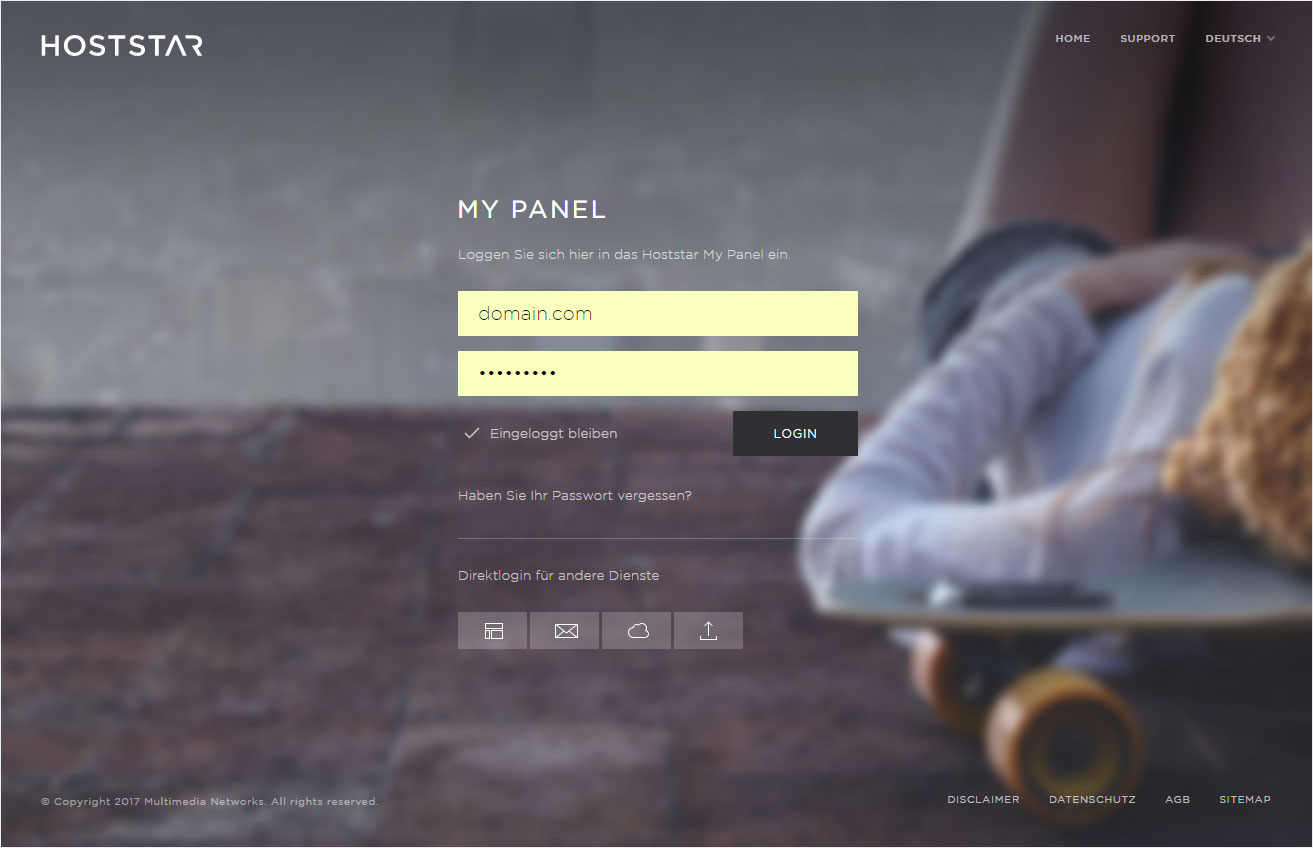Software installieren oder entfernen
Software ermöglicht es Ihnen, die populärsten Web-Applikationen aus verschiedenen Kategorien direkt per Mausklick auf Ihrem Hosting zu installieren. Sämtliche aufgelisteten Applikationen stehen in einer aktuellen Version zur Verfügung. Allfällig nötige Einstellungen an Ihrem Hosting, wie beispielsweise die PHP-Version, werden bei der Installation automatisch vorgenommen.
Möchten Sie in Ihrem Hosting eine der Applikationen installieren bzw. löschen, können Sie wie folgt vorgehen:
2. Navigieren
Klicken Sie auf den Menüpunkt Hosting und anschliessend auf Software.
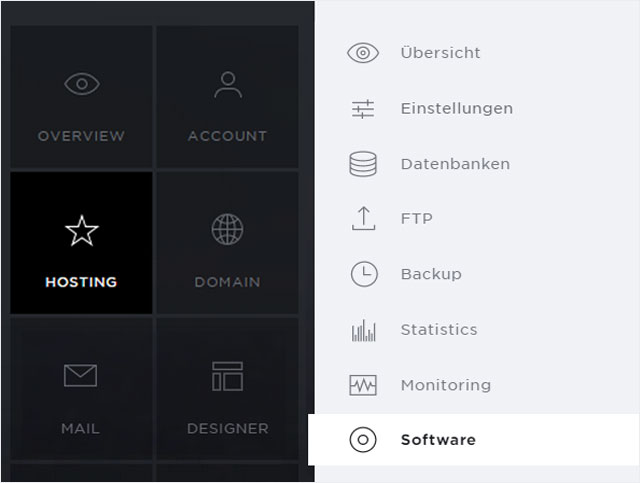
3. Abonnement wählen
Wählen Sie das Hosting-Abonnement aus, auf welchem Sie eine Applikation installieren oder entfernen möchten.
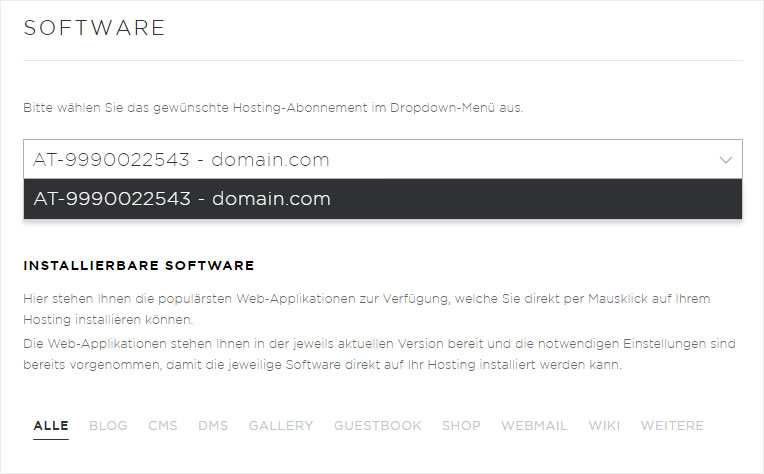
4. Informieren
Stöbern Sie in den vielen verfügbaren Applikationen, welche für Ihr Hosting nützlich sein könnten.
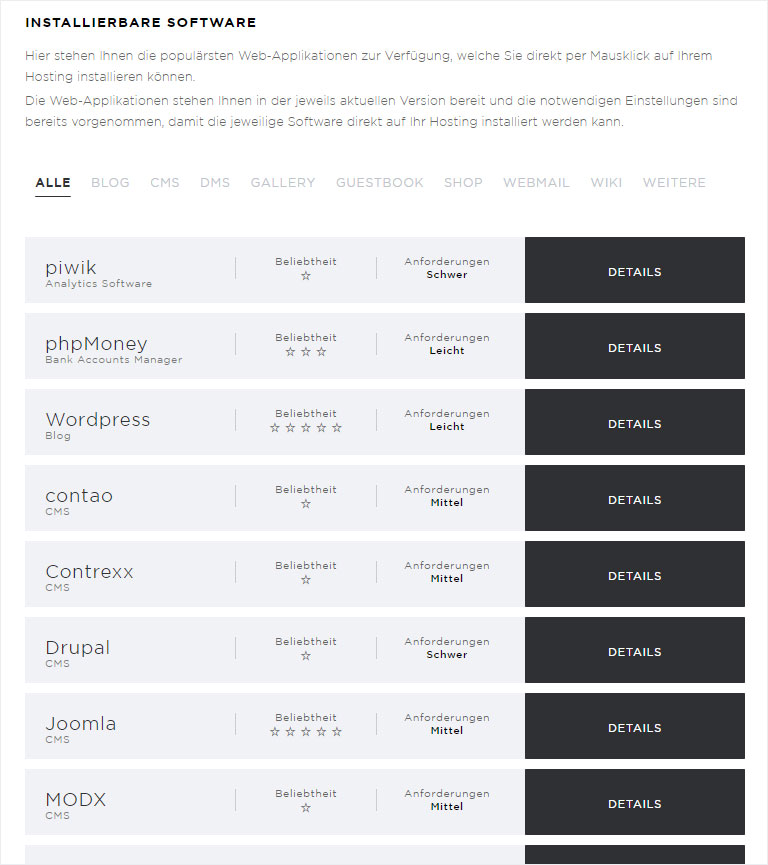
5. Kategorien
Klicken Sie auf eine Kategorie, um eine Übersicht der entsprechenden Applikationen zu erhalten.
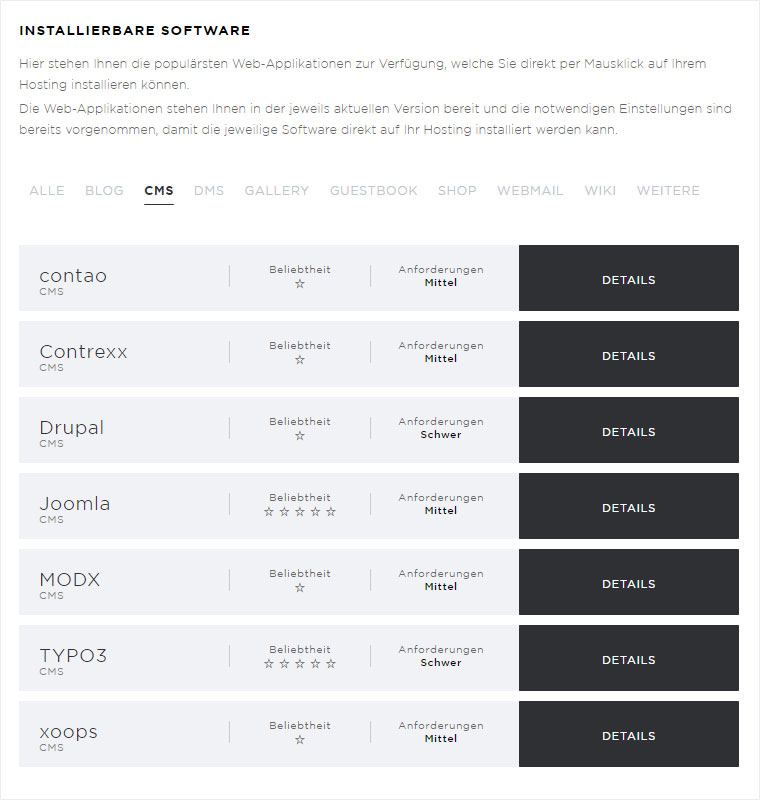
6. Details
Mittels Klick auf den Button Details erhalten Sie weiterführende Informationen zur Applikation, mit Screenshots und einem Link zu einer Demoversion sowie der Möglichkeit, diese direkt und automatisch zu installieren.
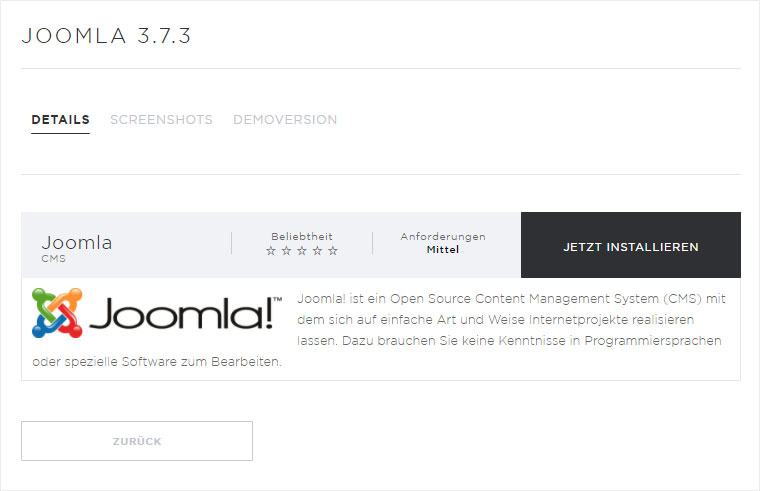
Applikation installieren
Haben Sie sich für eine Applikation entschieden und möchten diese auf Ihrem Hosting installieren, gehen Sie wie folgt vor:
1. Details
Klicken Sie in der Übersicht bei der gewünschten Applikation (hier z. B. Joomla) auf den Button Details.
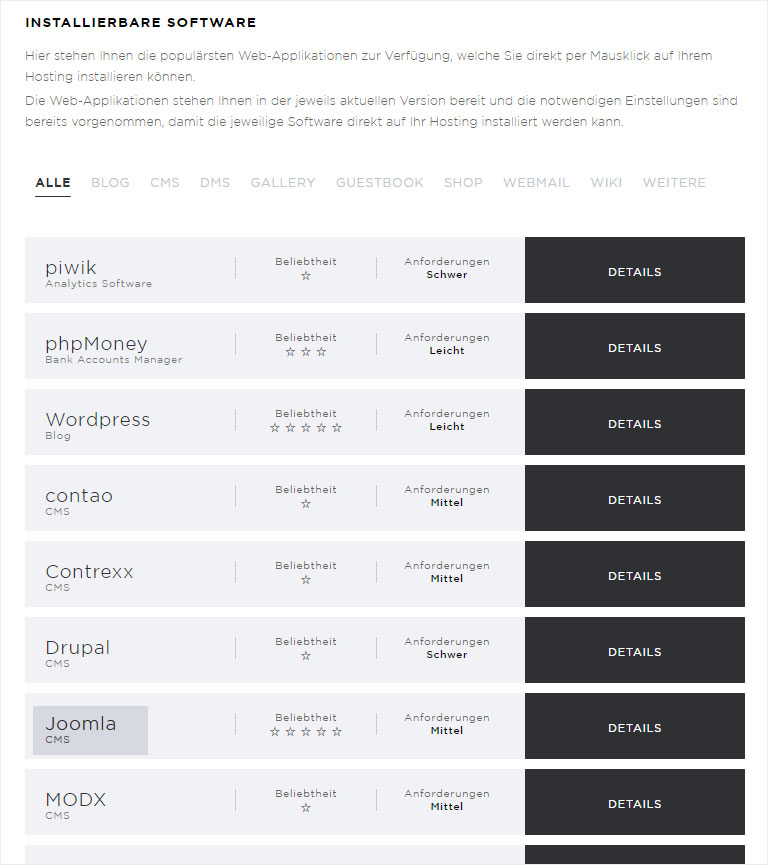
2. Jetzt installieren
Um die benötigten Informationen für die Installation der Applikation eingeben zu können, klicken Sie nun auf den Button Jetzt installieren.
Die Installation einer Applikation läuft in folgenden Schritten ab:
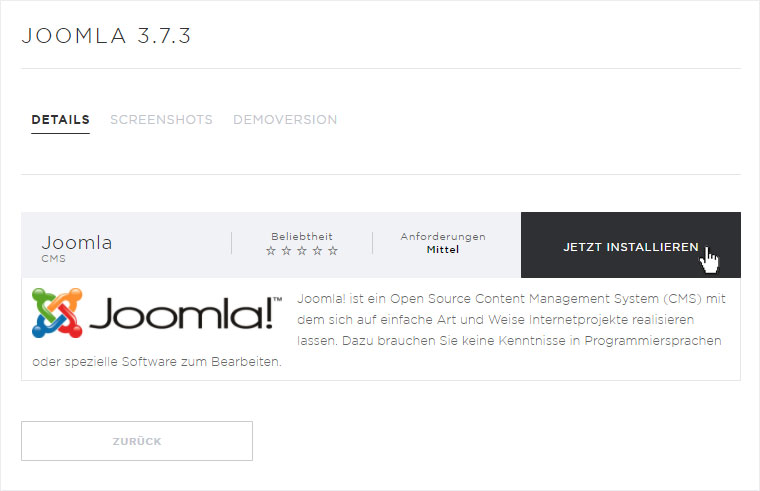
2.1 Domain auswählen
Bitte wählen Sie die gewünschte (Sub-)Domain aus, auf welcher Sie die Software installieren möchten.
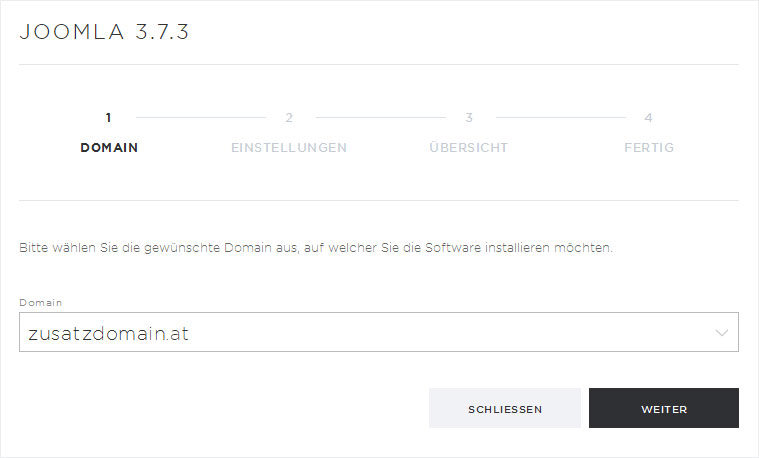
2.2 Verzeichnis wählen
Nun können Sie definieren, in welchem Verzeichnis Ihres Hostings die Software installiert werden soll oder dafür einen neuen Ordner erstellen. Doppelklicken Sie dafür auf das gewünschte Verzeichnis (hier z. B. joomla).
Ihnen wird automatisch das Verzeichnis vorgeschlagen, auf welches die (Sub-)Domain weiterleitet. Diese Weiterleitung können Sie im Vorfeld oder nachträglich ändern.
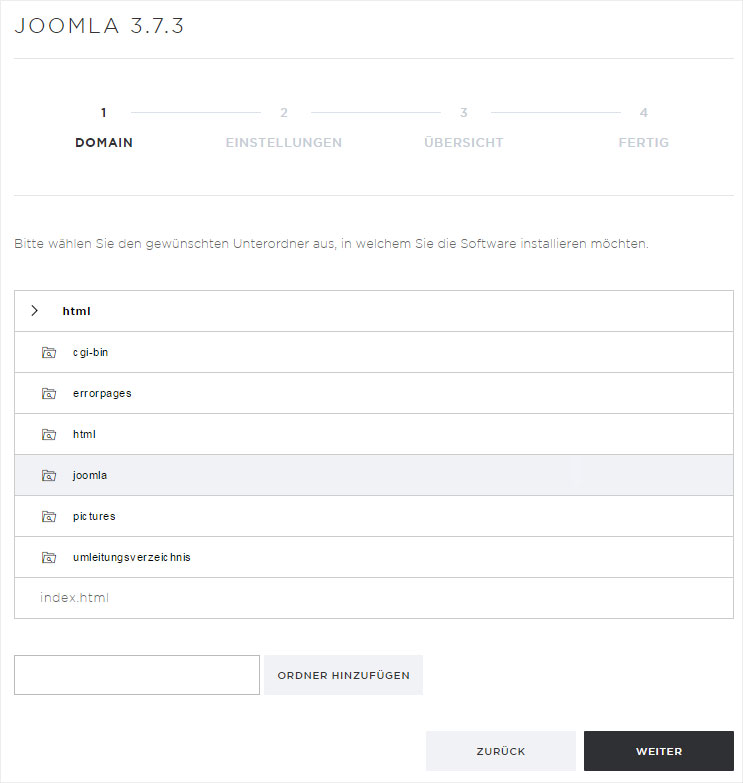
2.3 Verzeichnis Detailansicht
Ihnen wird nun die Detailansicht des Verzeichnisses angezeigt.
Klicken Sie anschliessend auf Weiter.
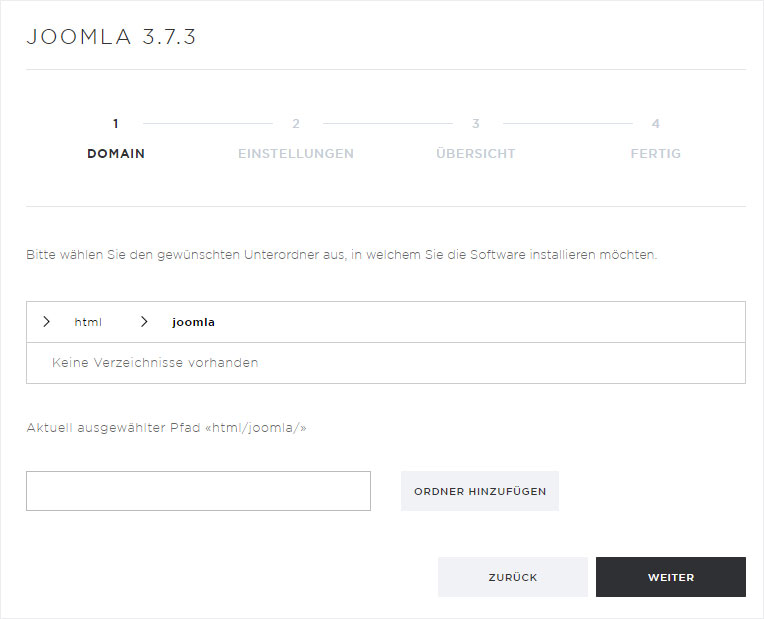
2.4 Einstellungen - Datenbank
Bei Applikationen, welche eine MySQL-Datenbank verwenden, haben Sie nun folgende Auswahl:
- Bestehende Datenbank und Benutzer verwenden:
Wählen Sie diese Option, wenn Sie im Vorfeld unter Datenbanken bereits eine Datenbank und einen dazugehörigen Benutzer erstellt haben und diese verwenden möchten. Nach dem Klick auf Weiter werden Sie gebeten, die entsprechende Datenbank auszuwählen und anschliessend die benötigten Zugangsdaten einzugeben. - Datenbank und Benutzer automatisch erstellen:
Wählen Sie diese Option, wenn die benötigte Datenbank und ein dazugehöriger Benutzer automatisch erstellt werden soll. Sie müssen sich dabei nicht um allfällige Zugangsdaten der Datenbank kümmern. Die benötigten Informationen werden bei der Installation der Software automatisch korrekt hinterlegt.
Wählen Sie und klicken Sie anschliessend auf den Button Weiter.
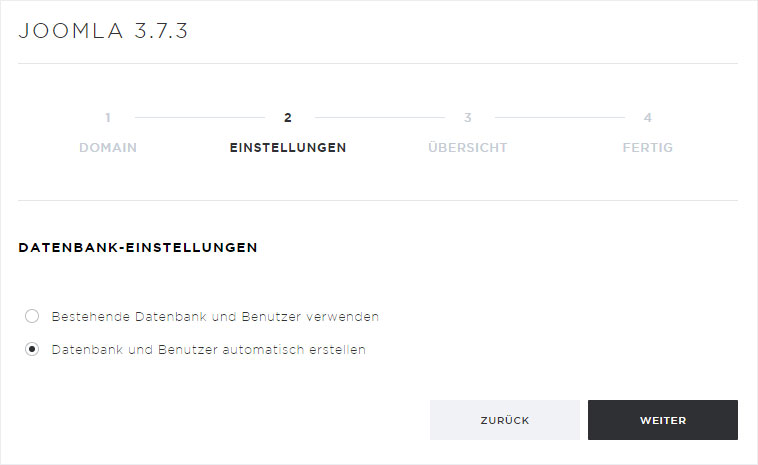
2.5 Spezielle Einstellungen eingeben
Je nach gewählter Applikation werden Sie nun gebeten spezielle Einstellungen einzugeben, welche für die Installation benötigt werden.
Folgende Punkte werden von allen Applikationen verlangt:
- E-Mail-Adresse des Administrators:
Die E-Mail-Adresse des Administrators dieser Installation. Diese wird dem Administratoren-Benutzer hinterlegt und beispielsweise für die Rücksetzung dessen Passworts verwendet. - Benutzername des Administrators:
Der Benutzername des Administrators wird verwendet, um sich in die Verwaltungsoberfläche der jeweiligen Software einzuloggen. - Passwort des Administrators:
Das Passwort des Administrators muss beim Login in die Verwaltungsoberfläche der jeweiligen Software eingegeben werden.
Falsch eingegebene Werte können notfalls später noch immer manuell in der dazugehörigen Datenbank (benötigt entsprechendes Fachwissen) oder in der Verwaltungsoberfläche der jeweiligen Software korrigiert werden.
Klicken Sie anschliessend auf den Button Weiter.
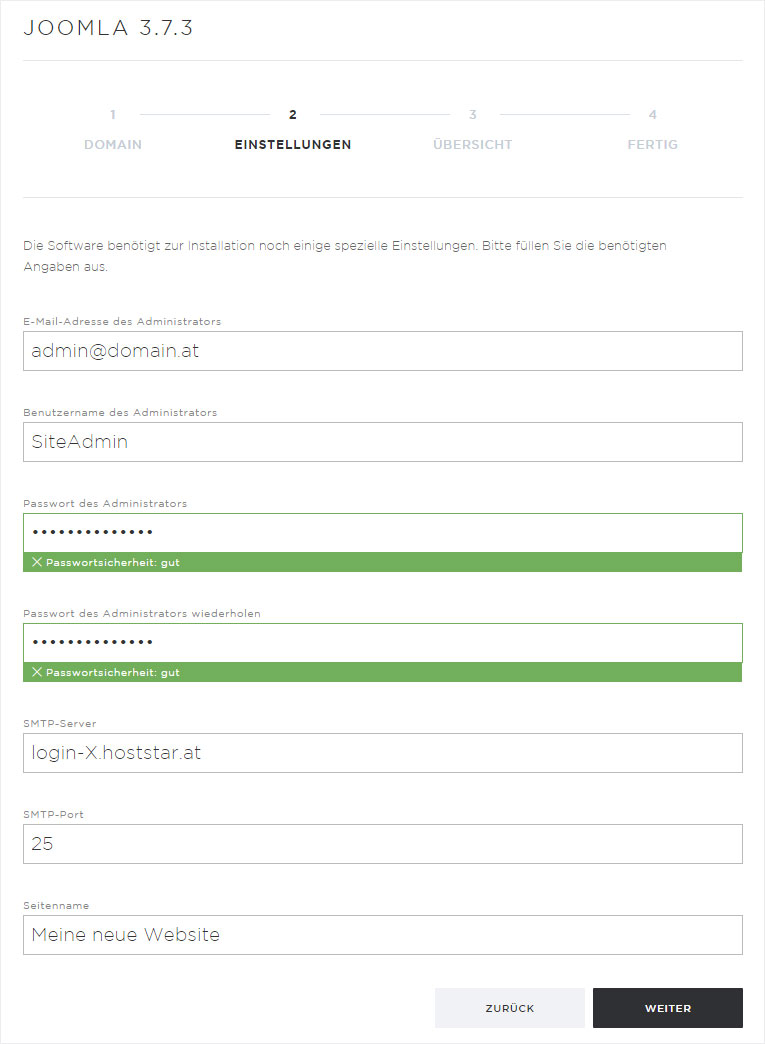
2.6 Einstellungen überprüfen
Haben Sie alle im Schritt 2.4 & 2.5 Einstellungen verlangten Informationen eingegeben, wird Ihnen nun eine Übersicht dieser Daten vor der Installation angezeigt.
Haben Sie diese Informationen überprüft und keine Fehler gefunden, können Sie mit einem Klick auf Installieren die Installation starten.
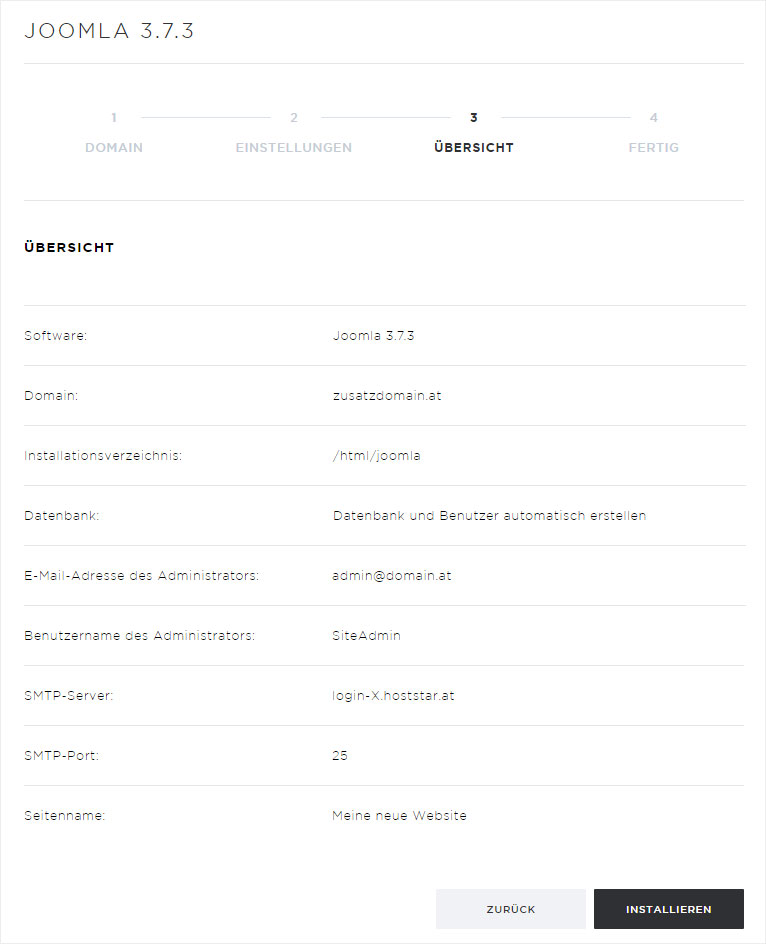
2.7 Installation fertigstellen
Sie erhalten nun eine Erfolgsmeldung, welche Ihnen den Start der Installation bestätigt. Kehren Sie nun mit einem Klick auf Zur Übersicht auf die Übersicht der installierten Software zurück.
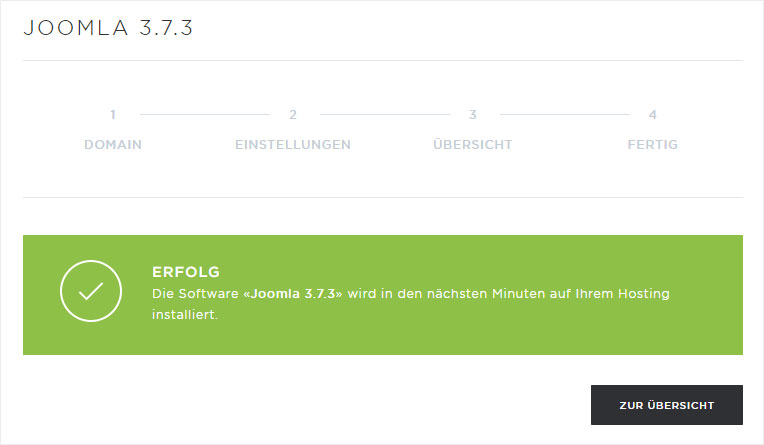
2.8 Installationshinweis
Solange die Installation läuft, wird Ihnen ein blauer Hinweis angezeigt. Nachdem dieser nicht mehr sichtbar ist, ist die Software gemäss dem Abschnitt Bereits installierte Instanzen dieser Software unten erfolgreich installiert.
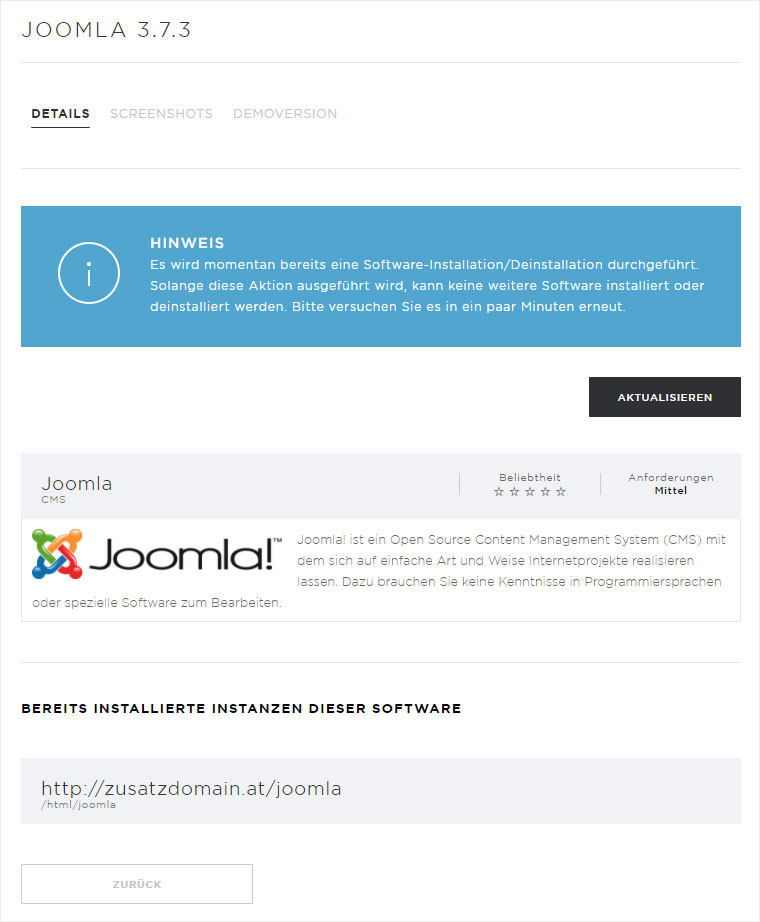
Applikation entfernen
Möchten Sie eine über Software installierte Applikation aus Ihrem Hosting entfernen, gehen Sie wie folgt vor:
1. Details
Klicken Sie in der Übersicht bei der gewünschten Applikation (hier z. B. Joomla) auf den Button Details.
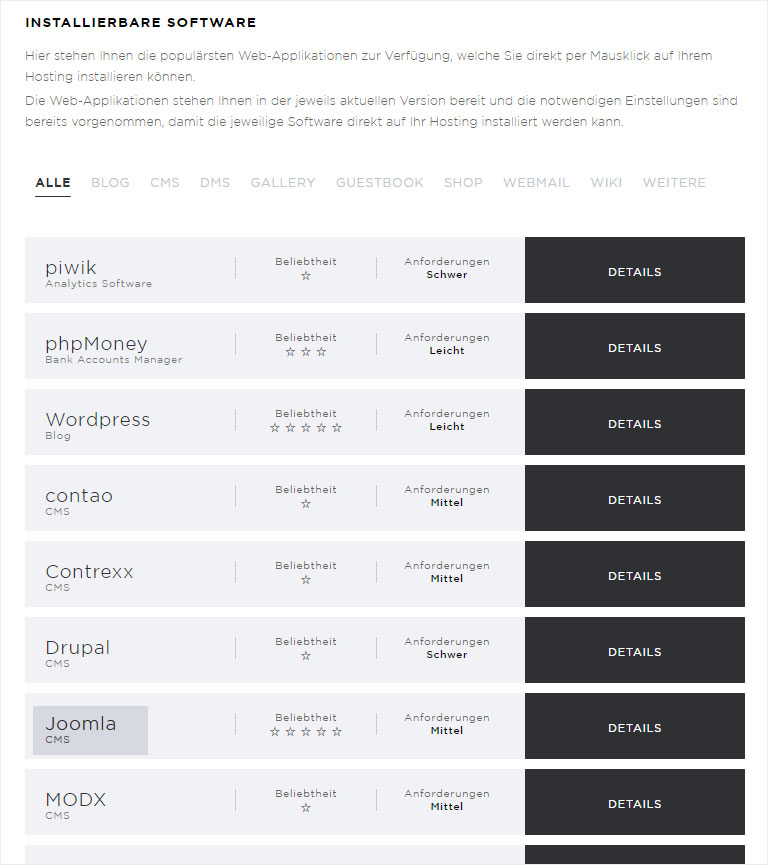
2. Bereits installierte Instanzen
Im Abschnitt Bereits installierte Instanzen dieser Software unten werden Ihnen die installierten Instanzen der jeweiligen Software angezeigt.
Um eine Instanz zu entfernen, klicken Sie dort auf das X-Symbol.
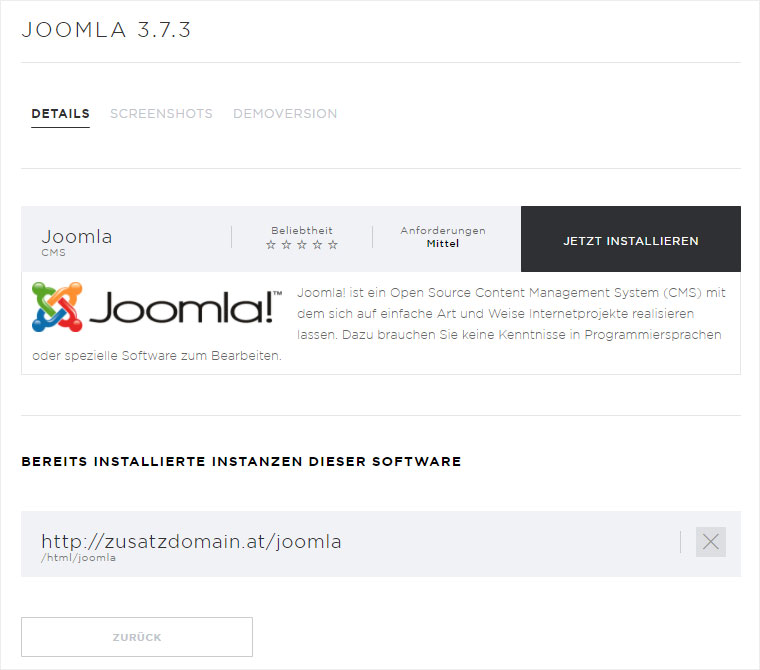
3. Auswahl Datenlöschung
Sie können nun auswählen, ob nur die Daten der Applikation, die dazugehörige Datenbank oder beides gelöscht werden soll.
Nach einem Klick auf Löschen, wird der Löschvorgang gestartet.
Bitte beachten Sie, dass die ausgewählten Daten dieser Applikation unwiderruflich gelöscht werden und die Installation dieser Applikation unbrauchbar wird.
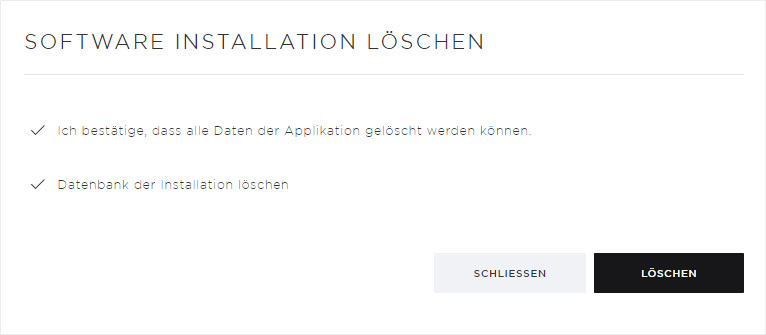
4. Löschungshinweis
Solange die Löschung läuft, wird Ihnen ein blauer Hinweis angezeigt.
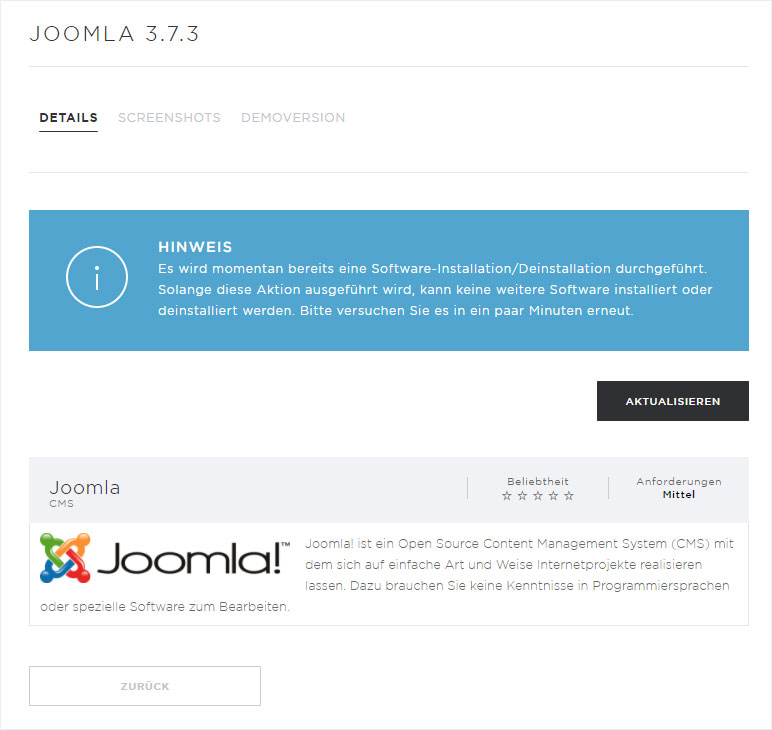
5. Erfolgreich gelöscht
Nachdem dieser nicht mehr sichtbar ist, ist die Software erfolgreich deinstalliert.