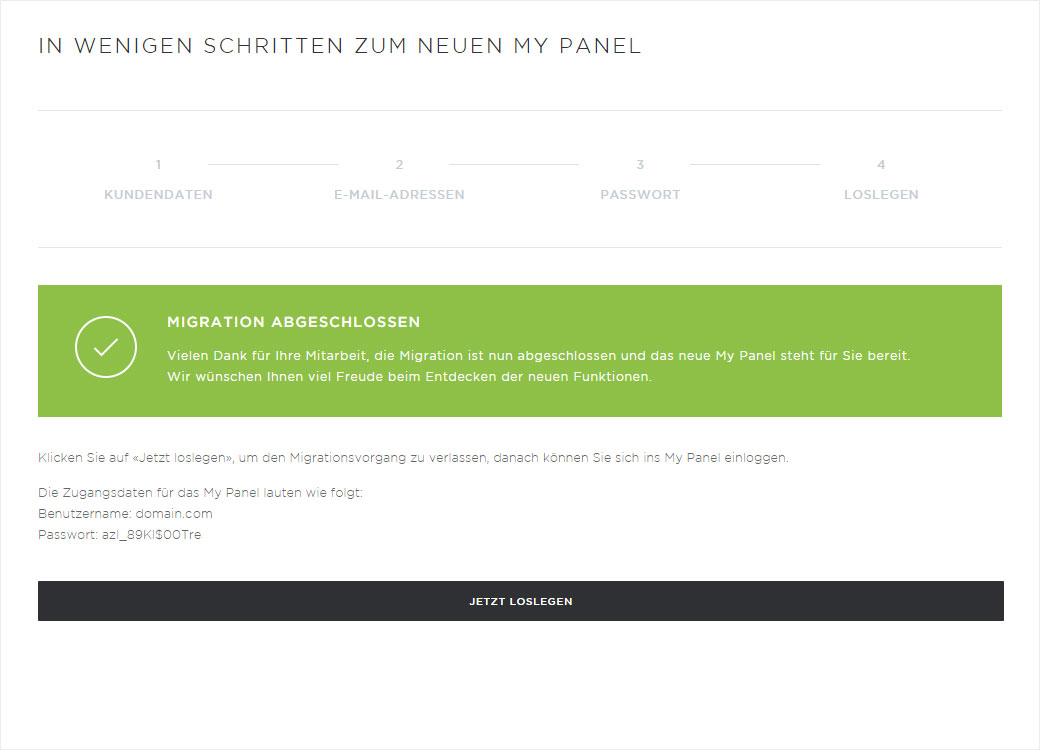Allgemeine Informationen
Mit dem umfangreichen und einfachen My Panel von Hoststar haben Sie mit nur einem Login den kompletten Überblick.
Hier erfahren Sie mehr zu den folgenen Themen:
1. Einstieg ins My Panel
Sie haben zwei Möglichkeiten die Login-Seite des My Panels aufzurufen.
1.1. Login über Website
Auf allen Seiten der Hoststar Webseite finden Sie ganz oben rechts ein kleines Menü. Klicken Sie dort auf den Textbereich Login. Die Login-Seite für das My Panel wird Ihnen angezeigt; nun können Sie sich hier mit Ihren Zugangsdaten anmelden. Nach dem Klicken auf den Button Login befinden Sie sich auf der Übersicht-Seite Ihrer Schaltzentrale rund um Ihr Hosting.
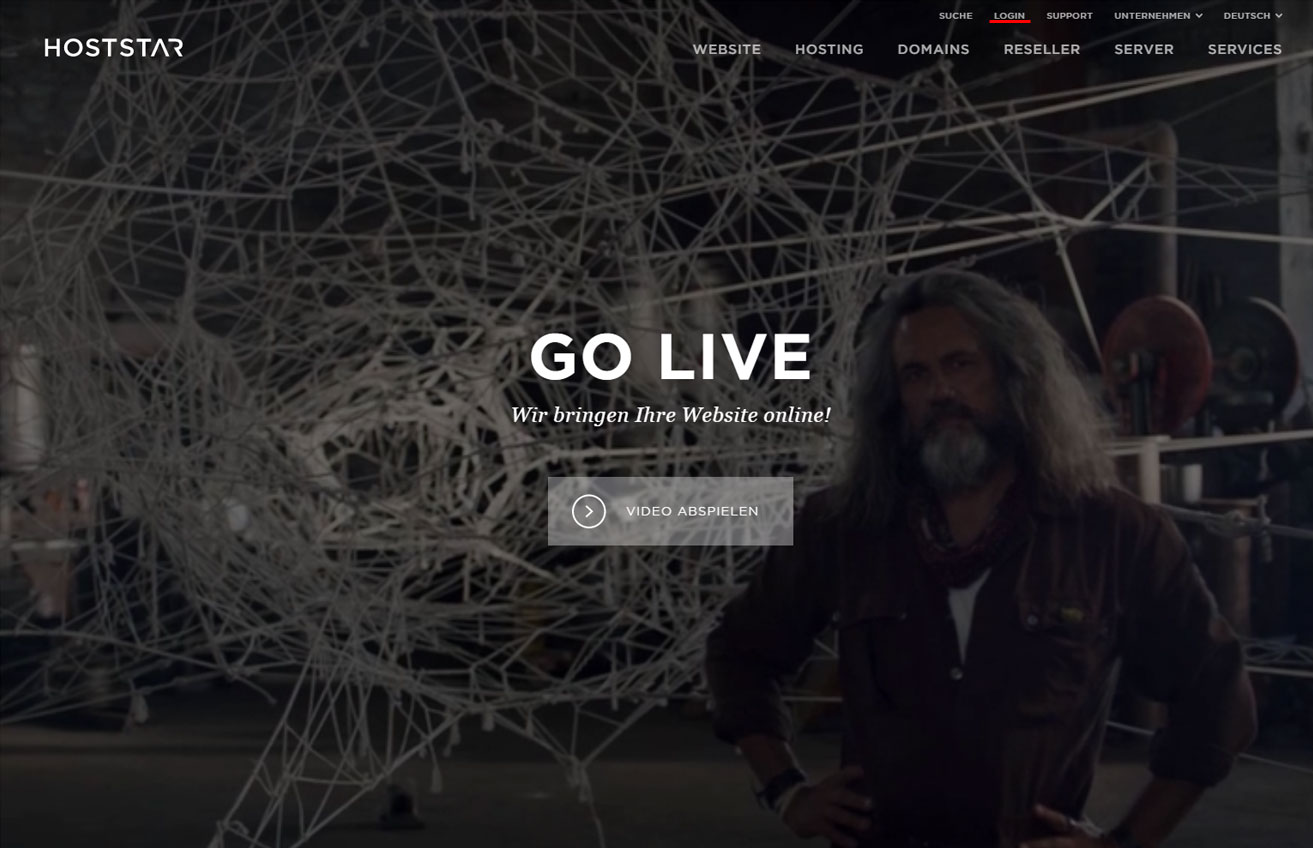
1.2. Login über Browser-Aufruf
Geben Sie in der Adresszeile Ihres Browsers folgenden Link ein: my.hoststar.at
Melden Sie sich hier mit Ihren Zugangsdaten an.
- Haben Sie Ihr Reseller-Hosting bereits für das neue My Panel migriert, können Sie sich mit der Domain Ihres Reseller-Hostings sowie mit dem bei der Migration neu gesetzten Passwort, einloggen.
- Haben Sie Ihr Reseller-Hosting noch nicht für das neue My Panel migriert, loggen Sie sich mit den bestehenden My.Hoststar-Zugangsdaten ein. Der Migrationsprozess wird anschliessend gestartet.
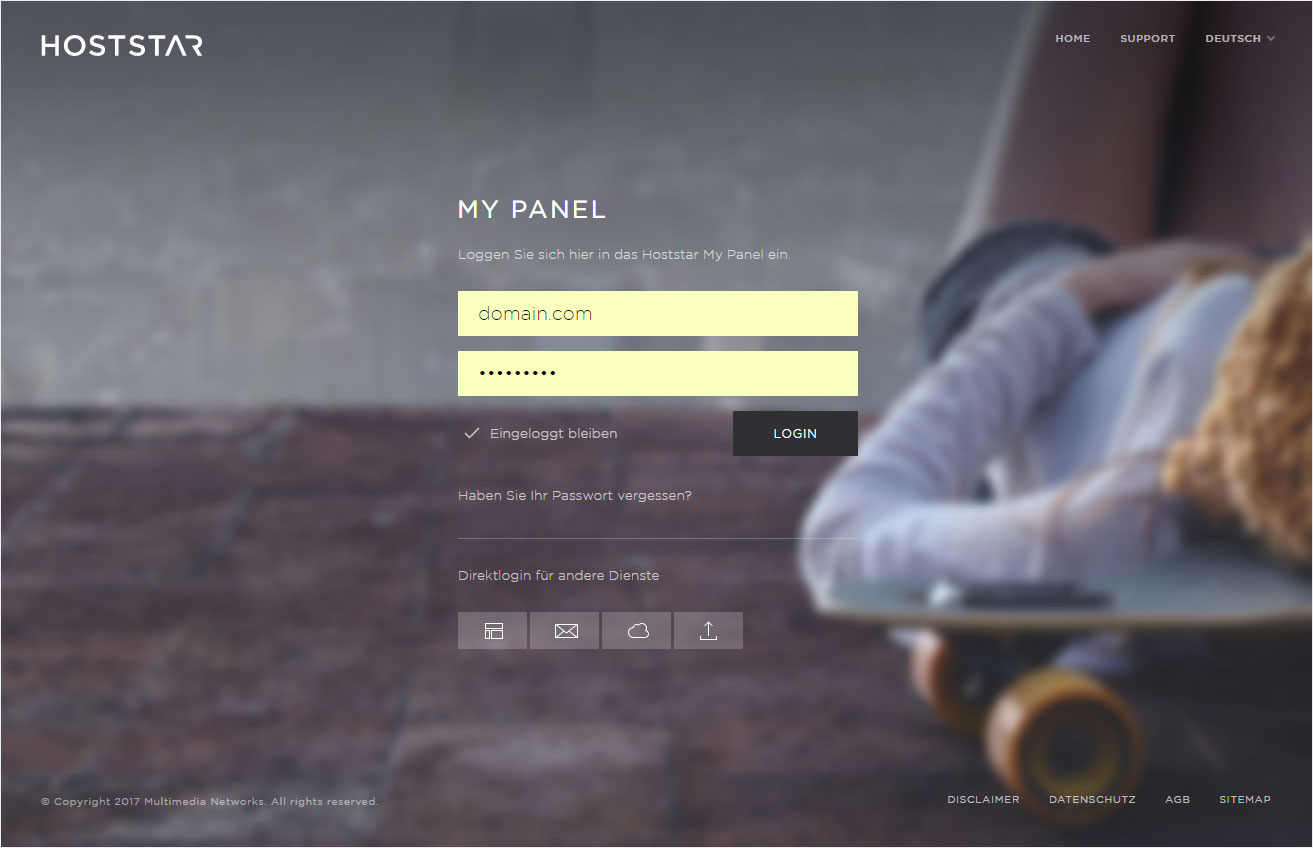
Passwort vergessen?
Haben Sie in beiden Fällen Ihr Passwort vergessen, können Sie die auf den Link Haben Sie Ihr Passwort vergessen? klicken, um sich eine E-Mail zur Passwortrücksetzung zusenden zu lassen. Die benötigte Bestellnummer Ihres Hostings können Sie beispielsweise aus der E-Mail der letzten Rechnung von Hoststar entnehmen.
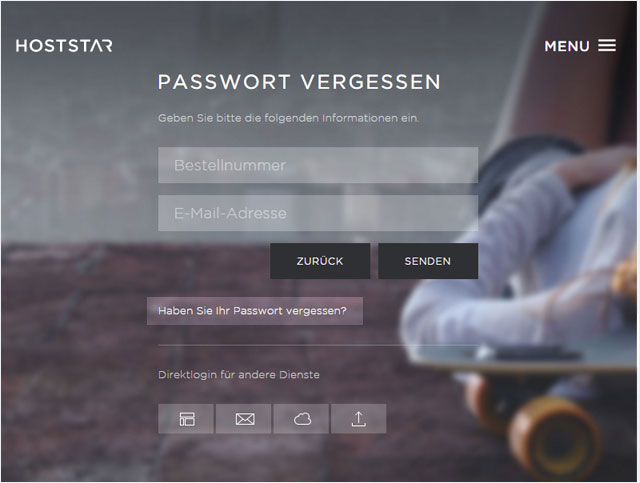
Eingeloggt im My Panel
Nach dem Klicken auf den Button Login befinden Sie sich auf der Übersicht-Seite Ihrer Schaltzentrale rund um Ihre Reseller-Daten.
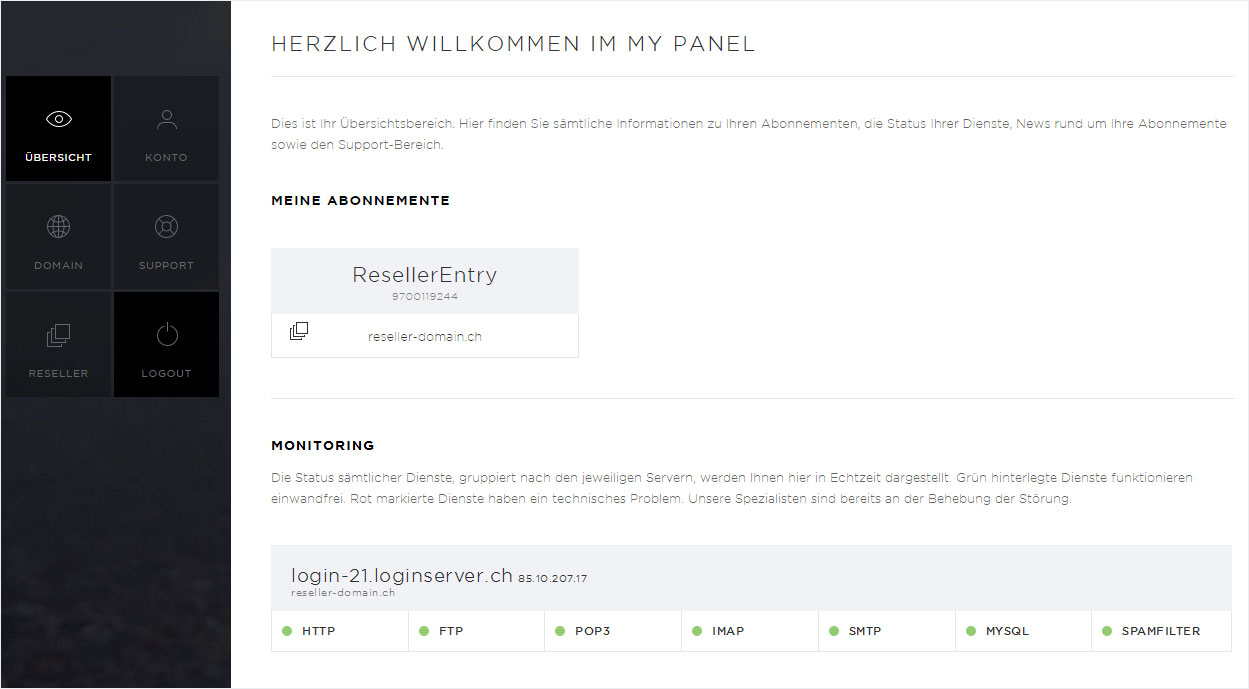
2. Übersicht im My Panel
Die Rubrik Übersicht umfasst diese Bereiche: Meine Abonnemente, Monitoring, News und Support. Hier werden Ihnen die wichtigsten Information zu den jeweiligen Themen angezeigt. So haben Sie jederzeit den Überblick. Folgendes können Sie aus den einzelnen Bereichen ersehen:
2.1. Meine Abonnemente
Sämtliche Abonnemente (Reseller und Zusatzdienste) werden Ihnen hier aufgelistet und mit Bestellnummer angezeigt. Sollte eine Rechnung versandt sein, bzw. eine Zahlung ausstehend oder gar schon eine Sperrung eingeleitet worden sein, so sehen Sie dies auch auf dieser Übersicht. Sie sind auf einen Blick über all Ihre Abos informiert.
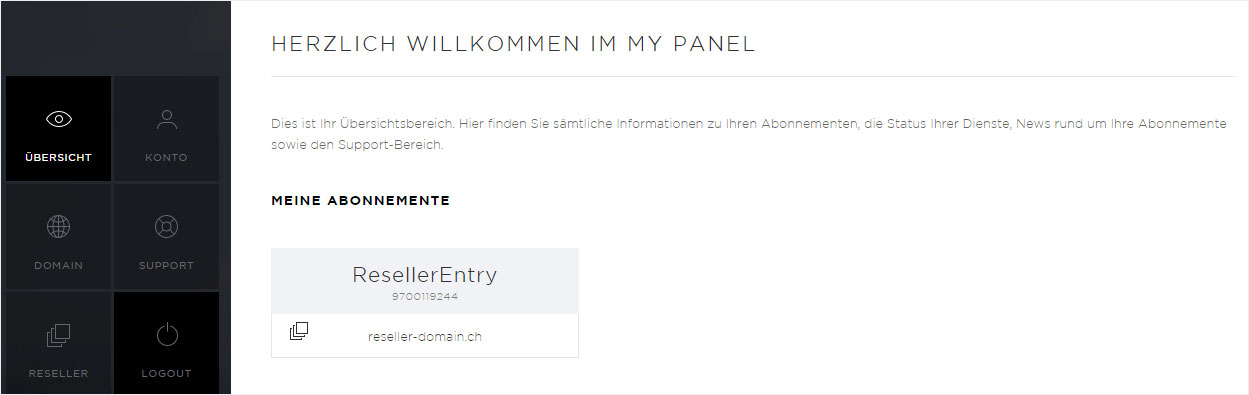
2.2. Monitoring
Sämtliche Dienste auf den jeweiligen Servern werden gemäss Verfügbarkeit hier in einer Übersicht, als Real-Time Ansicht, dargestellt. Detaillierte Infos finden Sie unter Monitoring.
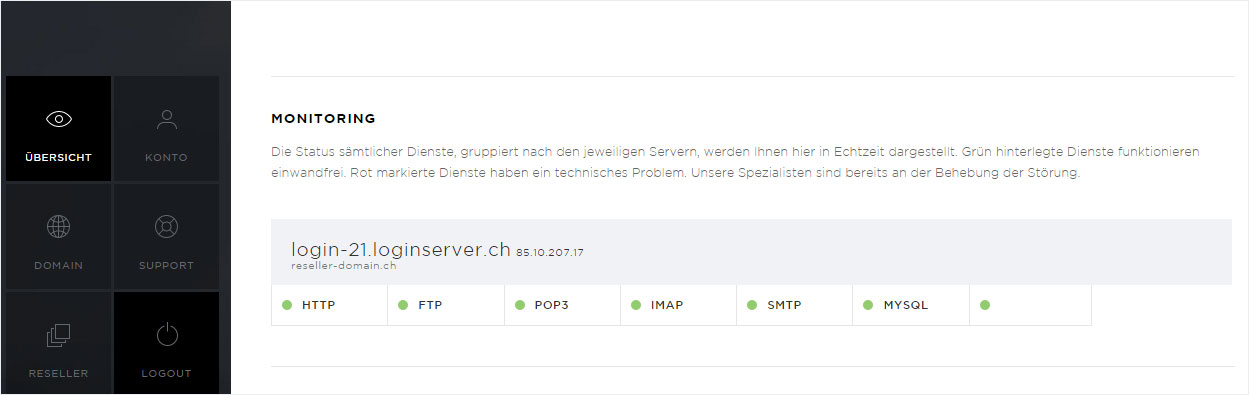
2.3. News
Im Bereich News werden Ihnen sämtliche Mitteilungen betreffend Ihren Abonnementen aufgelistet. So sind Sie immer aktuell informiert über die letzten Aktivitäten in Ihrem Account. Seien es Passwortwechsel, Domaintransfers oder Adressänderungen. Jeder Schritt, jede Veränderung wird Ihnen hier aufgelistet. So können Sie auch jederzeit nachvollziehen, was, wann, wie und wo passiert bzw. verändert wurde.

2.4. Support
Unsere technischen und administrativen Supportmitarbeitenden stehen Ihnen gerne zur Seite. Sehen Sie in diesem Bereich wer Ihnen heute tatkräftig und unterstützend zur Seite steht.
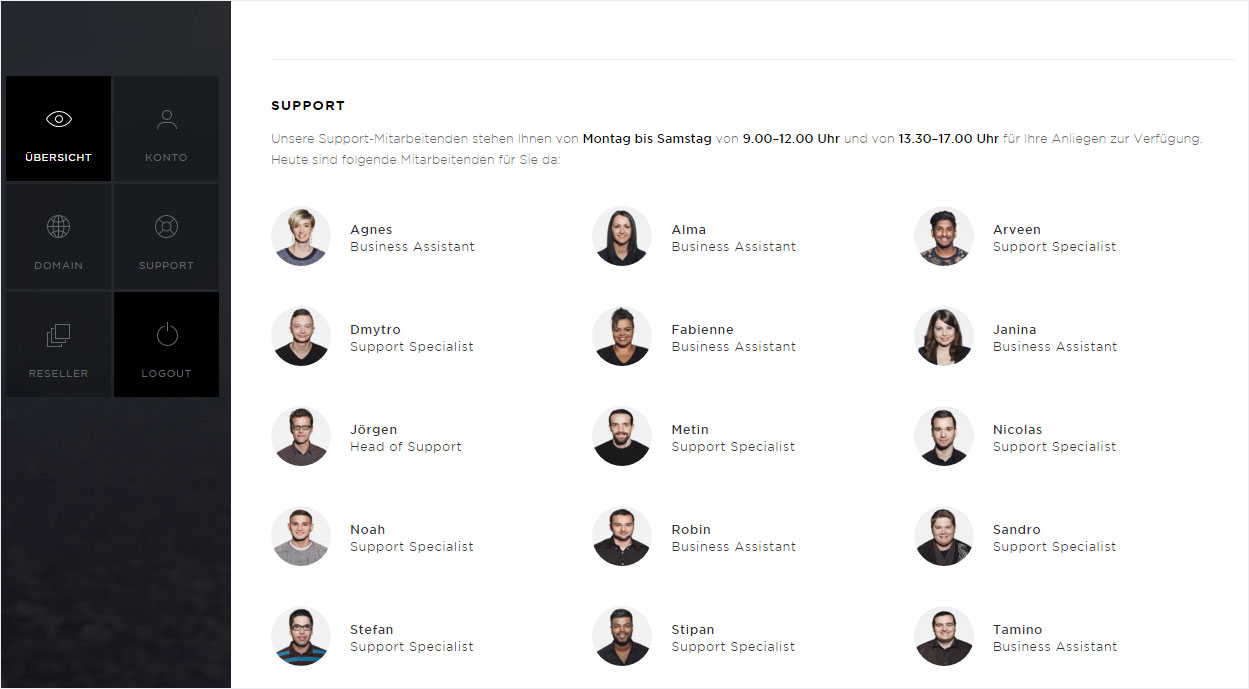
3. Migration
Der Migrationsprozess ist NUR für bestehende Hoststar Kunden durchzuführen!
Wir haben den my.loginserver- sowie den my.hoststar-Bereich komplett überarbeitet und im My Panel zusammengeführt.
Künftig können Sie alle Ihre Daten und Ihre Abonnemente mit nur einem Login verwalten und viele neue Funktionen nutzen.
Zuvor müssen Sie jedoch die folgenden Schritte durchlaufen, damit Sie die neue Plattform nutzen können:
3.1. Migration starten
Lesen Sie aufmerksam die Unterschiede vom neuen My Panel zur bisherigen Panel-Struktur durch.
Klicken Sie anschliessend zu unterst auf den Button Jetzt starten – die Migration zum neuen My Panel ist nur noch wenige Klicks entfernt!
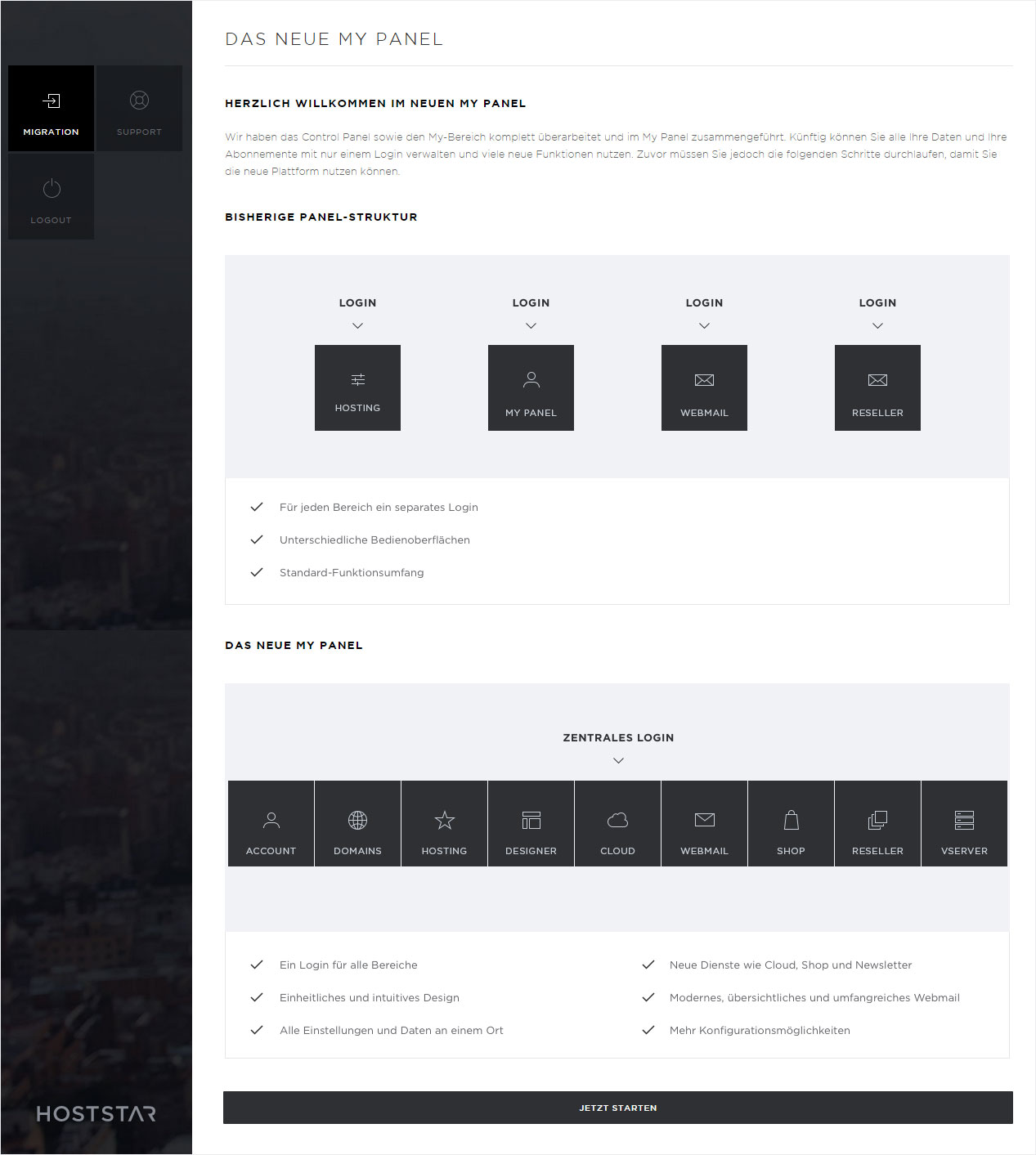
3.2. Kundendaten akutalisieren
Ihnen werden nun die bei uns hinterlegten Kontaktdaten angezeigt. Sind diese noch aktuell? Falls nicht, bitten wir Sie, diese jetzt gleich auf den neusten Stand zu bringen und auch künftig stets aktuell zu halten. Sie ersparen Ihnen und uns damit viele Umtriebe. Vielen Dank.
Ist Ihre Telefonnummer in unserem System noch nicht im internationalen Format hinterlegt (z.B. 0041318887766), so wird Ihnen eine Fehlermeldung mit dem Hinweis Bitte geben Sie eine gültige Telefonnummer ein. angezeigt. Fügen Sie vor Ihren Telefon- und Faxnummern bitte die Landesvorwahl (z.B. für die Schweiz 0041) ein.
Klicken Sie nach der Bereinigung Ihrer Kontaktdaten auf Weiter, um mit der Migration fortzufahren.
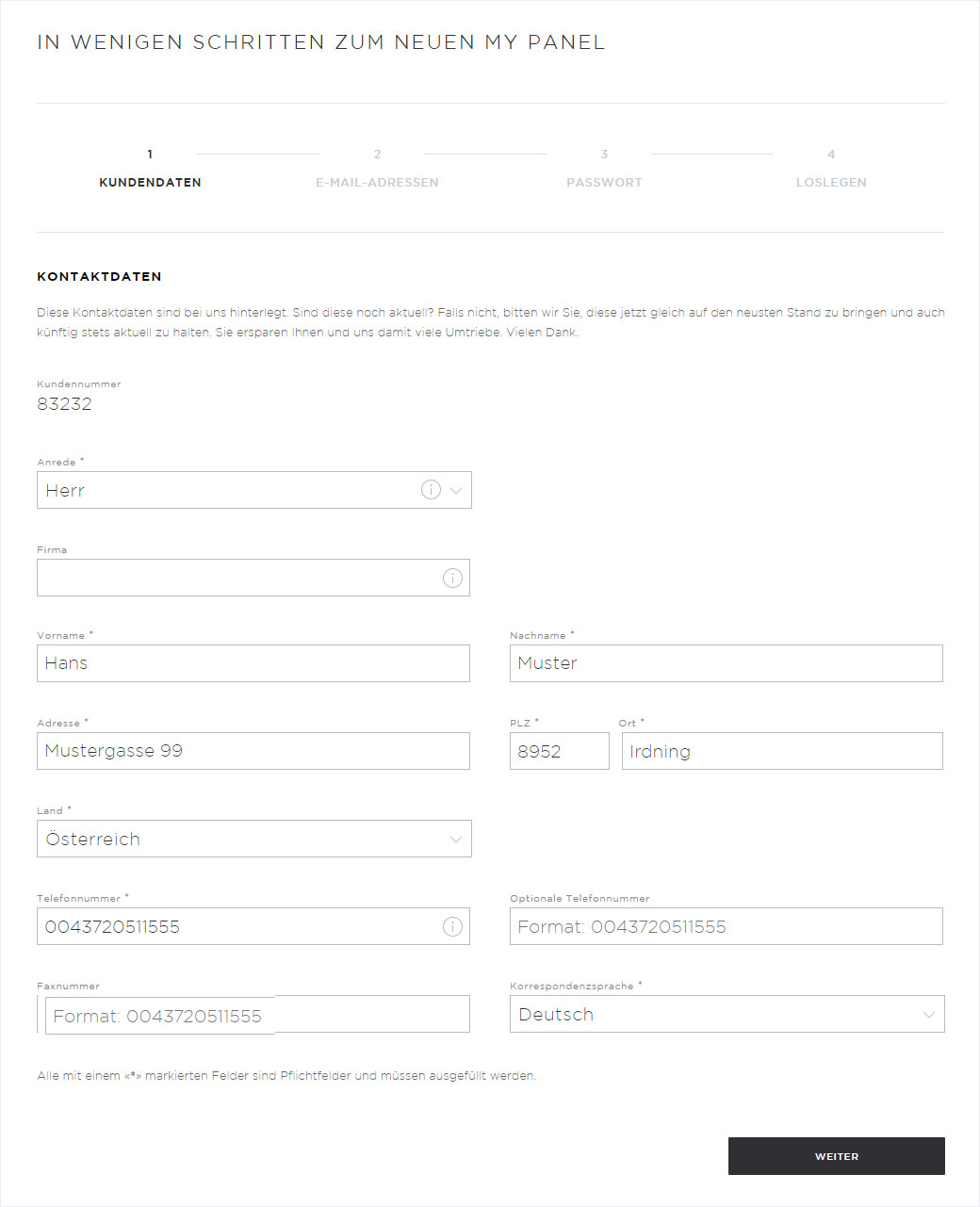
3.3. E-Mail Adressen / SMS-Benachrichtigung
Bitte kontrollieren Sie die eingetragene(n) E-Mail-Adresse(n) auf Ihre Richtigkeit. Beachten Sie, dass Sie die E-Mail-Adresse stets aktuell halten, da wir Rechnungen und Informationen stets an diese E-Mail-Adresse senden.
Sie können zudem eine weitere Optionale E-Mail-Adresse angeben, unter der wir Sie notfalls kontaktieren können. Aktivieren Sie bei den E-Mail-Adressen das Kästchen Newsletter, erhalten Sie sporadisch Informationen rund um Ihr Reseller-Hosting in Form eines Newsletter.
Wenn Sie wichtige Benachrichtigungen per SMS erhalten möchten, können Sie hier Ihre Handynummer eintragen (bitte auch hier im internationalen Format hinterlegen: z. B. 0041793332211) und ein Häkchen bei der Opiton Aktiv setzen.
Klicken Sie anschliessend auf Weiter, um mit der Migration fortzufahren.
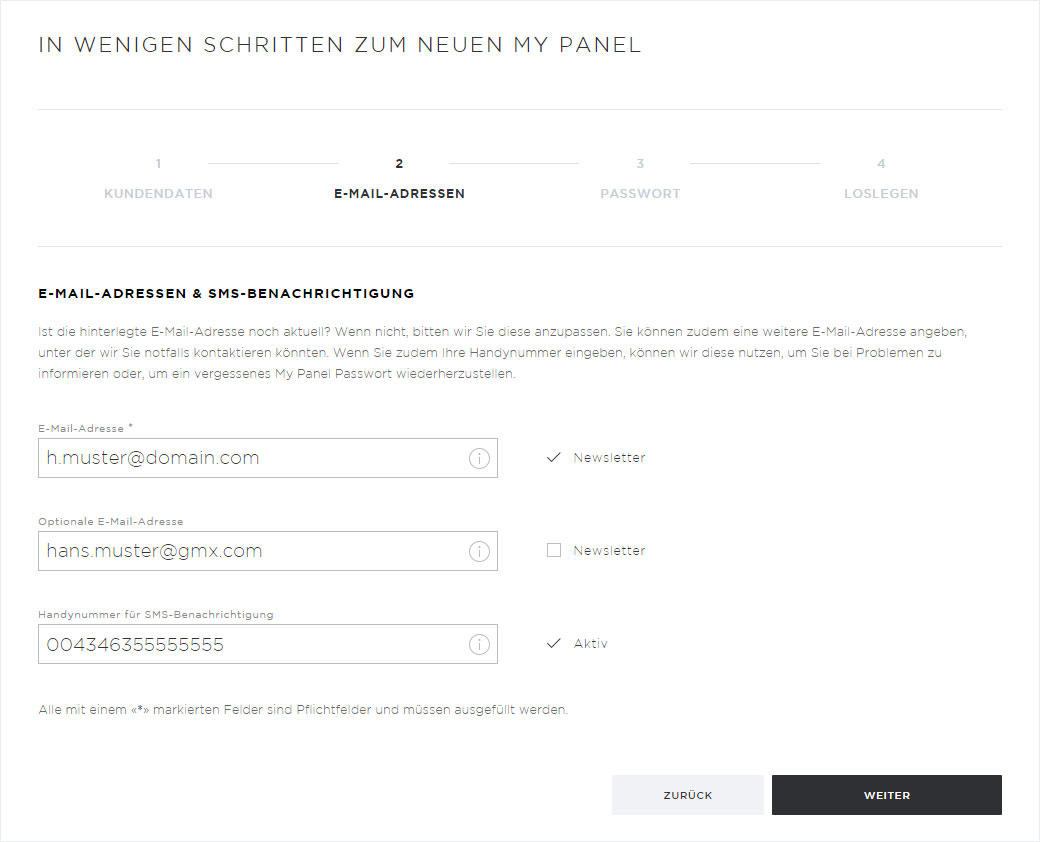
3.4. Neues Passwort setzen
Legen Sie bitte ein neues Passwort für den Zugriff auf das My Panel fest. Mit den Zugangsdaten für das My Panel können Sie sich auch mit dem FTP-Server verbinden.
Ihr Passwort muss die folgenden Kriterien erfüllen: Im Minimum 8 Zeichen, davon mindestens je einen Grossbuchstaben, einen Kleinbuchstaben, ein Sonderzeichen sowie eine Ziffer enthalten. Während der Eingabe wird Ihnen fortlaufend der Sicherheitsstatus Ihres neuen Passwortes angezeigt. Von ROT: Das Passwort muss mindestens 8 Zeichen lang sein – über ORANGE: Passwortsicherheit: genügend – bis GRÜN: Passwortsicherheit: gut.
Klicken Sie auf Weiter, um mit der Migration fortzufahren.
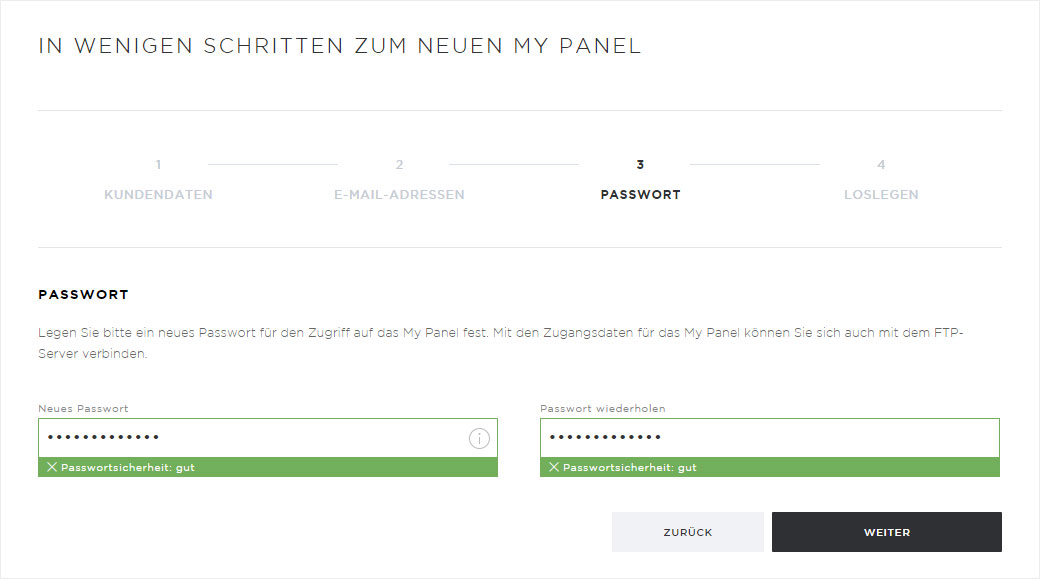
3.5. Migration abschliessen
Die Migration ist nun abgeschlossen. Klicken Sie auf Jetzt loslegen, um den Migrationsvorgang zu verlassen, danach können Sie sich mit den angezeigten Zugangsdaten ins My Panel einloggen.
Das neue My Panel steht nun mit all seinen Möglichkeiten für Sie bereit. Wir wünschen Ihnen viel Freude beim Entdecken der neuen Funktionen.