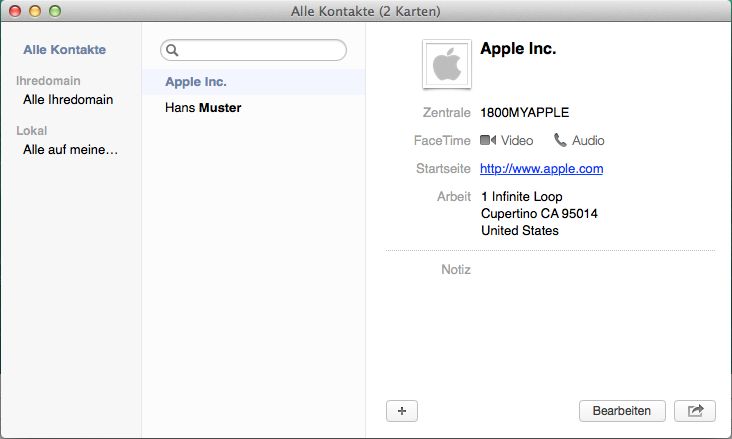Mac Mail – Einrichtung & Synchronisation
1. Starten und Account hinzufügen
Öffnen Sie das Mailprogramm und klicken Sie danach im Menü auf Mail → Account hinzufügen…
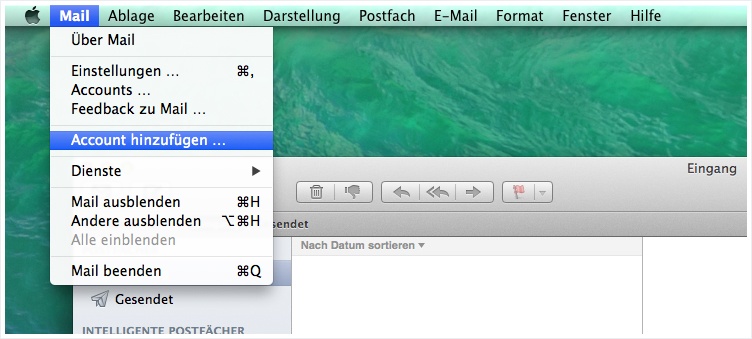
2. Anderen Mail-Account hinzufügen
Wählen Sie die Option Anderen Mail-Account hinzufügen… und klicken Sie danach auf Fortfahren.
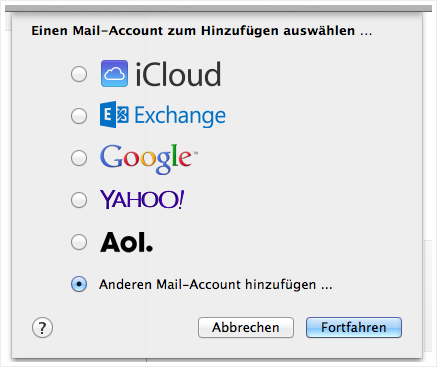
3. Zugangsdaten
Tragen Sie nun Ihre Daten, wie im Bild ersichtlich, in die entsprechenden Felder ein und klicken Sie anschliessend auf Weiter. Falls die Einrichtung an dieser Stelle automatisch weitermacht, brechen Sie die Einrichtung bitte ab und starten Sie diese erneut. Geben Sie beim 2. Versuch aber absichtlich ein falsches Kennwort ein, damit die automatische Konfiguration blockiert wird.
Vollständiger Name: Tragen Sie hier Ihren Namen ein. Dieses Feld kann bei Bedarf auch leer gelassen werden. Wenn dieses Feld leer ist, sieht der Empfänger Ihrer Mails jeweils nur die E-Mail-Adresse als Absender, ansonsten sieht er ebenfalls noch den Namen, den Sie dort eingetragen haben.
E-Mail-Adresse: Geben Sie die einzurichtende E-Mail-Adresse ein. Falls Sie nicht sicher sind, ob die Adresse auf dem Server bereits eingerichtet ist, prüfen Sie die Anleitung zur Einrichtung einer E-Mail-Adresse für MailPro im My Panel.
Kennwort: Das Kennwort, welches Sie für die jeweilige E-Mail-Adresse im My Panel oder bei der MailPro-Bestellung vergeben haben.
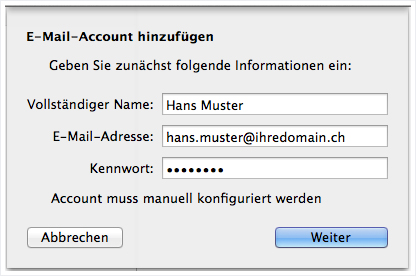
4. Server für eintreffende E-Mails
Tragen Sie auch hier die Daten, wie im Beispiel ersichtlich, ein und klicken Sie auf Weiter.
Account-Typ: Wählen Sie hier bitte IMAP aus.
Mail-Server: Der Mail-Server für MailPro lautet mailpro.hoststar.at.
Benutzername: Geben Sie die einzurichtende E-Mail-Adresse als Benutzernamen ein.
Kennwort: Das Kennwort, welches Sie für die jeweilige E-Mail-Adresse im My Panel oder bei der MailPro-Bestellung vergeben haben. (Bitte setzen Sie hier das korrekte Passwort, falls Sie es beim vorherigen Schritt falsch setzen mussten, um die Automatik zu umgehen).
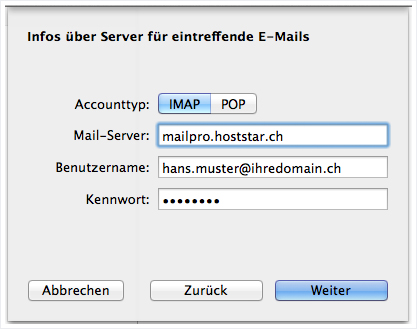
5. Server für ausgehende E-Mails
Ergänzen Sie nun noch die Daten für den Postausgangsserver und klicken Sie anschliessend auf Erstellen. Wenn alle Daten korrekt sind sollte der Account nun bereits für den Mailversand und Mailempfang funktionieren. Wenn Sie keine Synchronisation von Kalender- und/oder Kontaktdaten einrichten möchten können Sie die Konfiguration an dieser Stelle beenden.
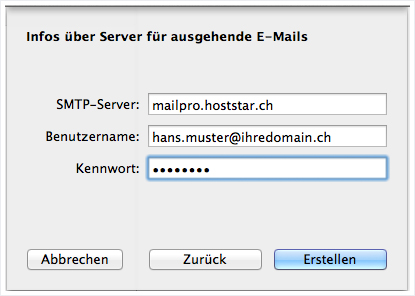
6. Kalender öffnen
Öffnen Sie nun den Apple-Kalender und wählen Sie über das Menü Kalender den Punkt Einstellungen.
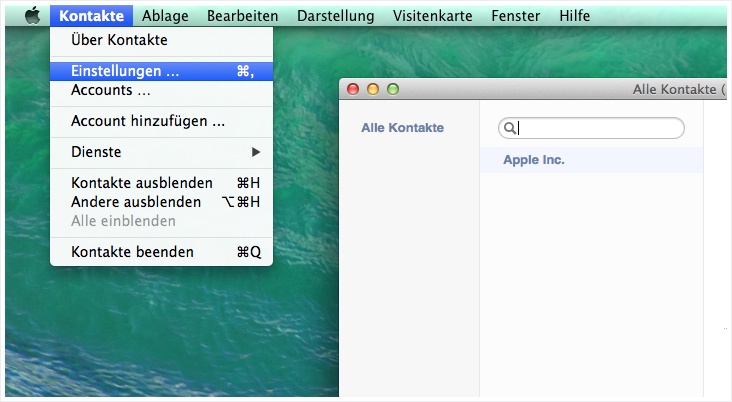
7. Kalender-Account hinzufügen
Wechseln Sie in den Kalendereinstellungen zum Menüpunkt Accounts und klicken Sie anschliessend unten auf das + Zeichen, um einen neuen Account hinzuzufügen.
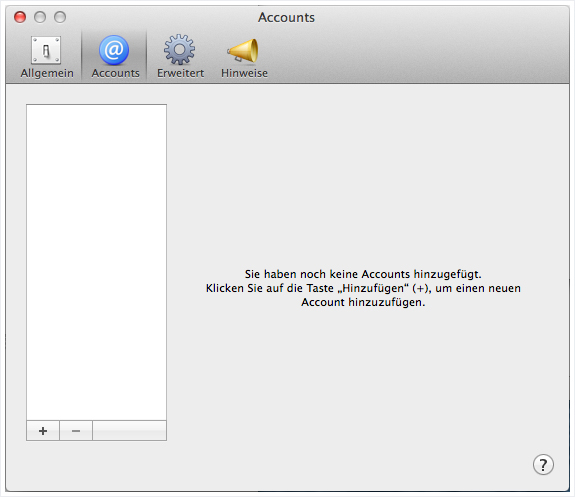
8. CalDAV-Account hinzufügen
Wählen Sie die Option CalDAV-Account hinzufügen….
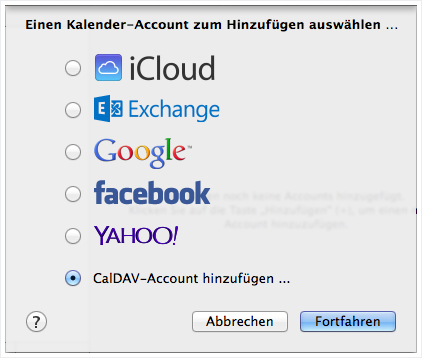
9. CalDAV-Account konfigurieren
Konfigurieren Sie nun den CalDAV Account wie nachfolgend ersichtlich. Bestätigen Sie die Konfiguration anschliessend durch Klick auf Erstellen.
Account-Typ: Fortgeschritten
Benutzername: Die E-Mail-Adresse, die Sie einrichten möchten.
Kennwort: Das Kennwort für die einzurichtende E-Mail-Adresse (gleich wie beim Mail-Account)
Serveradresse: mailpro.hoststar.at
Serverpfad: /principals/email@domain.endung/ (ersetzen Sie bitte die grau hinterlegte E-Mail-Adresse – email@domain.endung – durch die E-Mail-Adresse, deren Adressbuch Sie einbinden möchten)
Port: 8443 (ohne SSL: 8008)
SSL verwenden: aktiviert
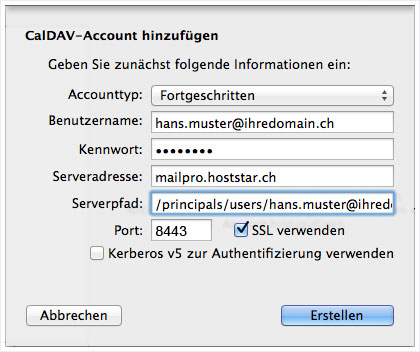
10. Kalender einstellen
Der Account sollte nun unter den Kalender-Accounts ersichtlich sein. Mit der Einstellung Kalender aktualisieren können Sie nun noch definieren wie oft der Kalender aktualisiert werden soll.
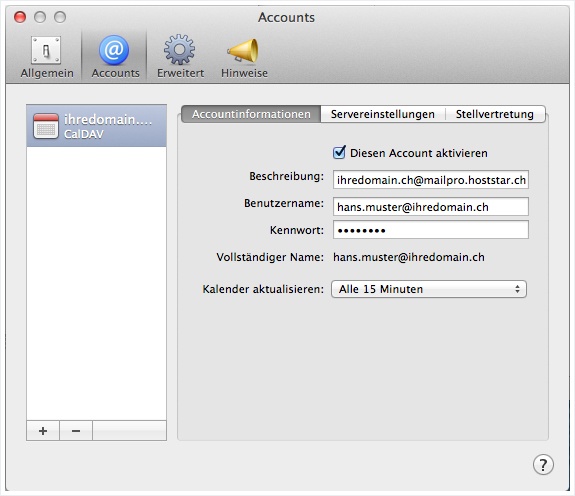
11. Kalender anzeigen
Der Kalender sollte anschliessend sofort ersichtlich sein. Er wird in einer neuen Kalendergruppe, die den Namen der E-Mail-Adresse trägt, angehängt.
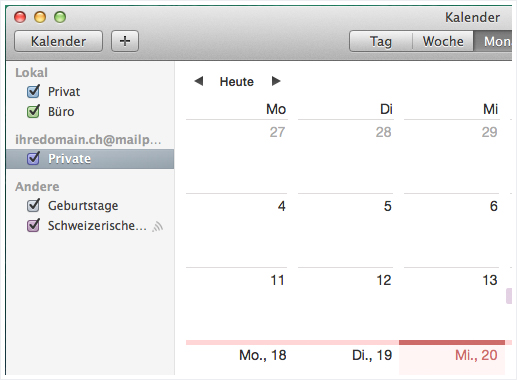
12. Adressbuch öffnen
Öffnen Sie nun das Apple-Adressbuch und Klicken Sie im Menü Kontakte auf Einstellungen.
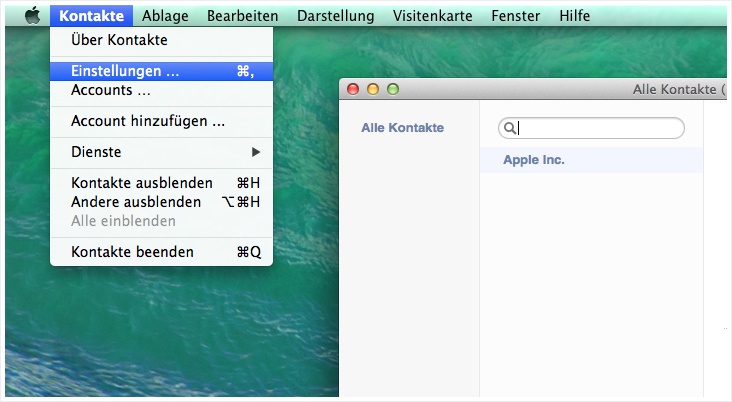
13. Adressbuch-Account hinzufügen
Wechseln Sie anschliessend zum Punkt Accounts und klicken Sie danach unten auf das + Zeichen, um einen neuen Account hinzuzufügen.
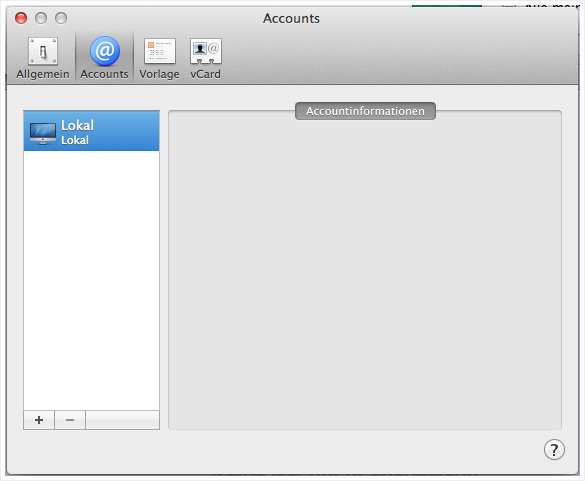
14. Anderer Kontakte-Account hinzufügen
Wählen Sie die Option Anderer Kontakte-Account… und klicken Sie anschliessend auf Fortfahren.
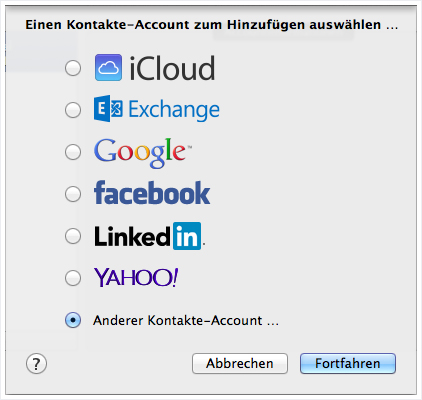
15. CardDAV-Account konfigurieren
Konfigurieren Sie nun den CardDAV Account wie nachfolgend ersichtlich. Bestätigen Sie die Konfiguration anschliessend durch Klick auf Erstellen.
Benutzername: Die E-Mail-Adresse, die Sie einrichten möchten.
Kennwort: Das Kennwort für die einzurichtende E-Mail-Adresse (gleich wie beim Mail-Account)
Serveradresse:
Mit SSL: https://mailpro.hoststar.at:8443/addressbooks/email@domain.endung/
Ohne SSL: http://mailpro.hoststar.at:8008/addressbooks/email@domain.endung/
(ersetzen Sie bitte die grau hinterlegte E-Mail-Adresse – email@domain.endung – durch die E-Mail-Adresse, deren Adressbuch Sie einbinden möchten)
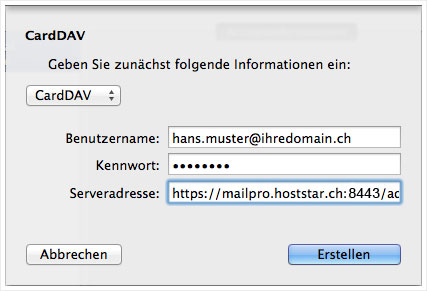
16. Adressbuch überprüfen
Der Account sollte anschliessend entsprechend unter Accounts ersichtlich sein.
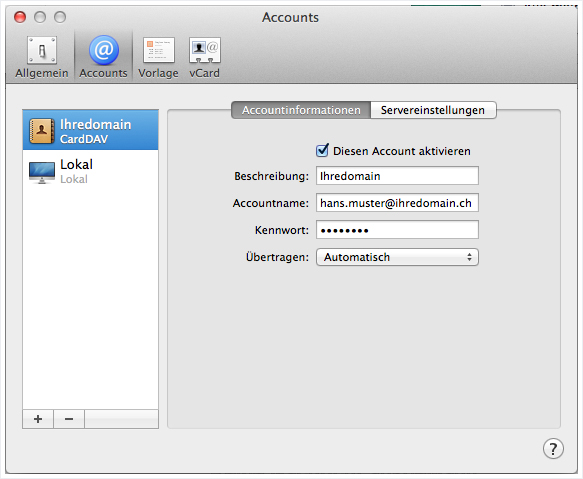
Anschliessend wird die erste Synchronisation direkt durchgeführt. Wenn Sie einen Kontakt mit Ihrer eigenen E-Mail-Adresse neu dazu erhalten, hat die Einrichtung funktioniert (ggf. erhalten Sie auch mehr als nur einen Kontakt, wenn schon vorher Kontakte für die E-Mail-Adresse über Webmail verwaltet wurden). Damit ist die Einrichtung der Synchronisation abgeschlossen.