Webmail verwenden
Webmail von Hoststar ist in verschiedene Bereiche gegliedert, welche Ihnen folgende Möglichkeiten bieten:
In der Mail-Ansicht stehen Ihnen folgende Schaltflächen zur Verfügung:
- Aktualisiert den Inhalt des aktuellen Ordners.
- Die Ordner Ihres E-Mail-Kontos.
- Neue E-Mail verfassen.
- Auf eine E-Mail antworten.
- Auf eine E-Mail allen antworten.
- Eine E-Mail weiterleiten.
- Eine E-Mail löschen.
- Weitere Funktionen wie beispielsweise eine E-Mail als gelesen/ungelesen markieren.
- E-Mails im aktuellen Verzeichnis durchsuchen.
- E-Mails im aktuellen Verzeichnis nach dem gewünschten Kriterium filtern.
- Sortieren von E-Mails nach der gewünschten Spalte, auf- oder absteigend.
- Lesebereich anpassen: Ziehen Sie den schwarzen Balken des Lesebereiches nach oben oder unten, um diesen zu vergrössern oder zu verkleinern. Wenn Sie rechts auf das Pfeil-Symbol klicken, wird der Lesebereich auf einen vorgegebenen Wert verändert§ oder minimiert.
- Lesebereich: Hier wird Ihnen der Inhalt einer markierten E-Mail angezeigt.
Eine E-Mail markieren Sie, indem Sie diese einmal anklicken. Eine markierte E-Mail wird grau hervorgehoben.
Um eine E-Mail in ein anderes Verzeichnis zu verschieben, können Sie die Nachricht via Drag & Drop in das gewünschte Verzeichnis verschieben.
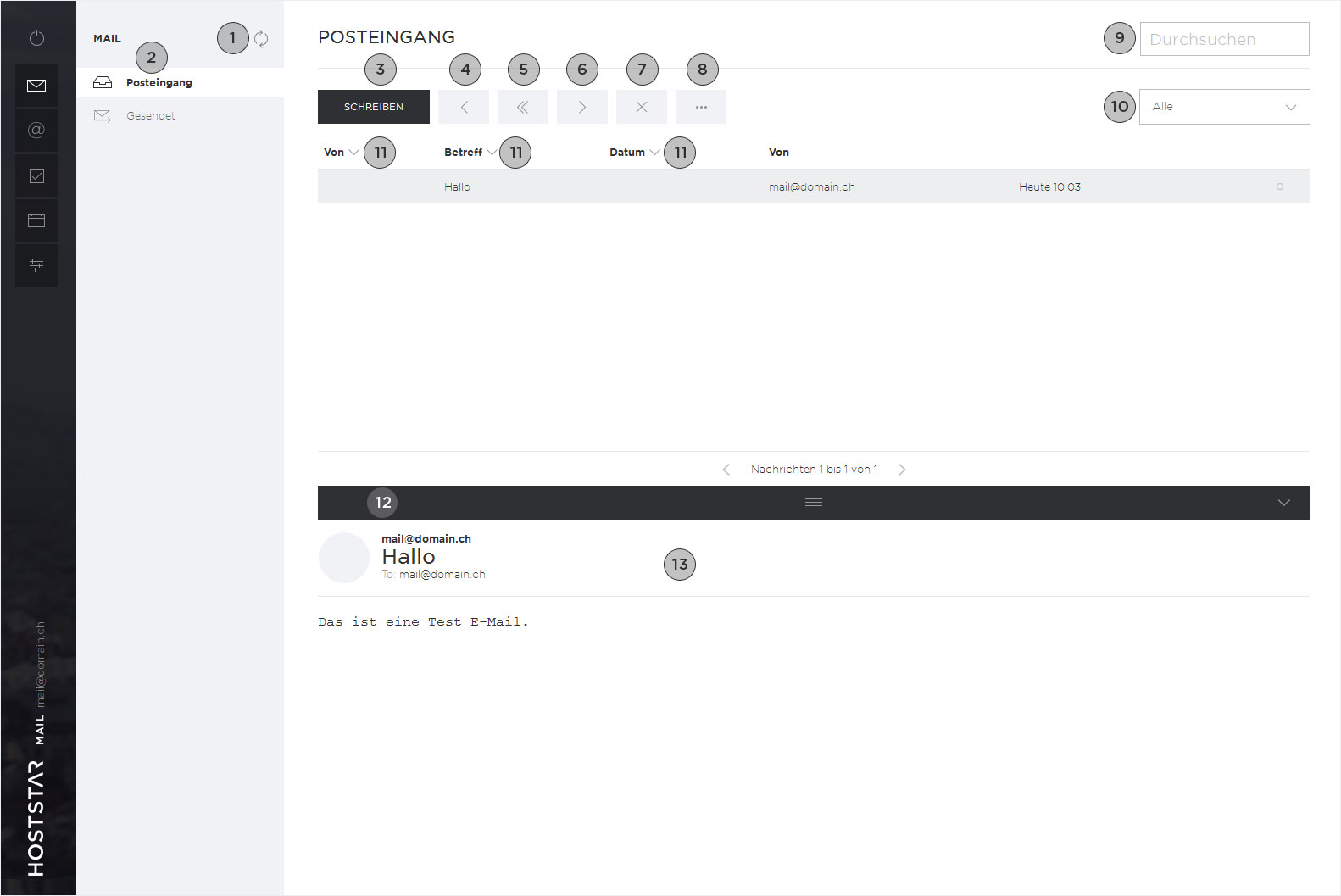
Adressbuch
In der Adressbuch-Ansicht stehen Ihnen folgende Funktionen zur Verfügung:
- Standard-Adressbuch-Gruppe des E-Mail-Kontos.
- Diese Adressbuch-Gruppe sammelt automatisch E-Mail-Adressen, welche Sie angeschrieben oder von welchen Sie E-Mails erhalten haben.
- Neue Adressbuch-Gruppe erstellen, beispielsweise Geschäftlich und Privat.
- Neuen Kontakt in der geöffneten Adressbuch-Gruppe hinzufügen.
- Mit einer .vcf- (vCard) oder .csv-Datei einen neuen Kontakt importieren oder einen ausgewählten Kontakt als .vcf-Datei (vCard) exportieren.
- Nach Kontakten in allen Adressbuch-Gruppen suchen.
- Dem markierten Kontakt eine E-Mail schreiben.
- Den markierten Kontakt bearbeiten.
- Den markierten Kontakt löschen.
- Alle Kontakte der ausgewählten Adressbuch-Gruppe. Klicken Sie einen Kontakt an, wird dieser markiert und dessen Details werden im Detailbereich rechts angezeigt.
- Details des ausgewählten Kontaktes.
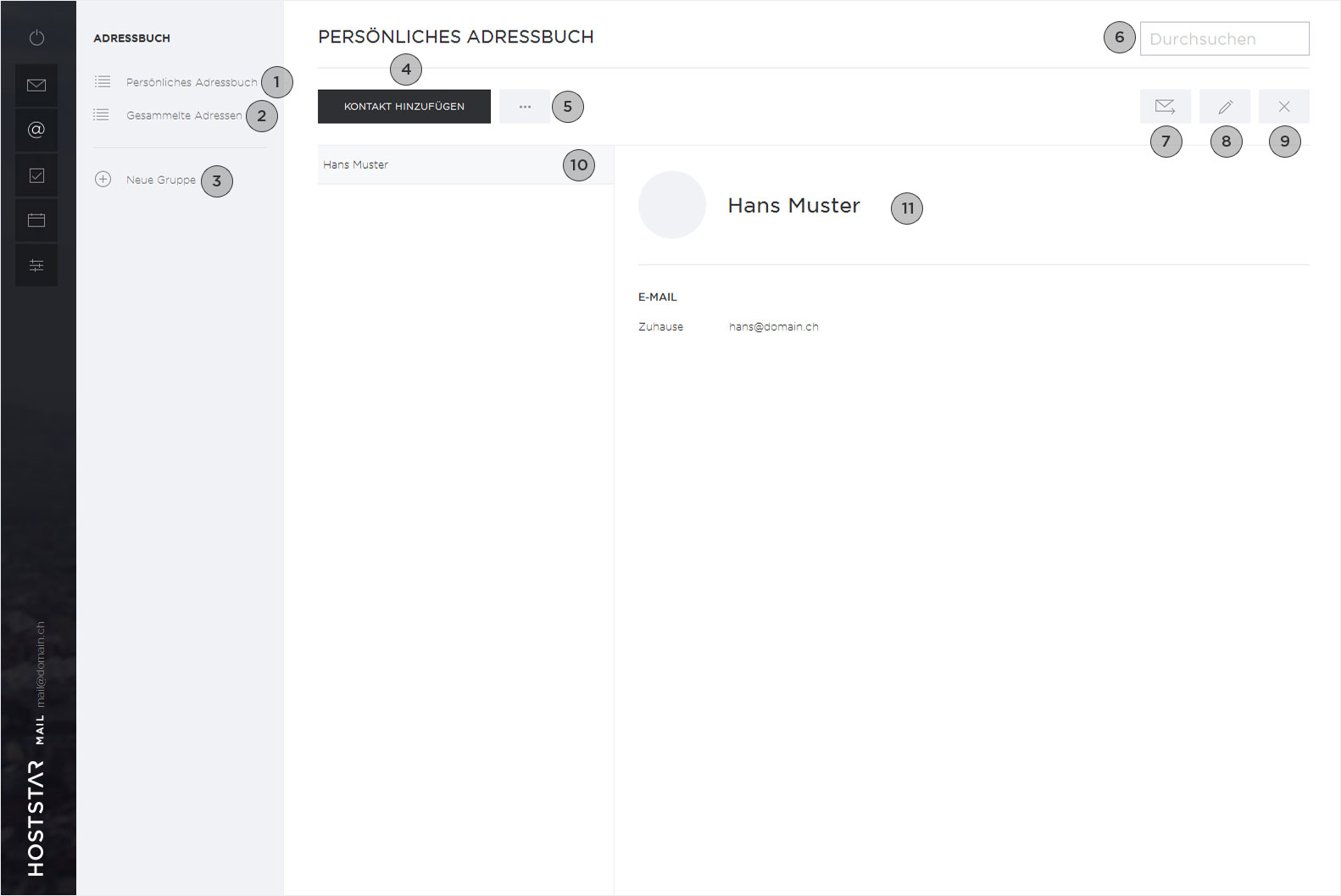
Aufgaben
In der Aufgaben-Ansicht stehen Ihnen folgende Funktionen zur Verfügung:
- Klicken Sie auf das Häkchen-Symbol der jeweiligen Aufgabenliste, um die dazugehörigen Aufgaben ein- oder auszublenden. Wird das Häkchen-Symbol angezeigt, werden die dazugehörigen Aufgaben angezeigt.
- Die jeweilige Aufgabenliste umbenennen.
- Die jeweilige Aufgabenliste löschen.
- Eine neue Aufgabenliste zu erstellen. Im sich öffnenden Pop-up-Fenster können Sie den Namen der Aufgabenliste festlegen.
- Eine neue Aufgabe erstellen und ggf. terminieren sowie eine Erinnerung hinzufügen. Unter Liste können Sie die Aufgabe der gewünschten Aufgabenliste zuordnen.
- Nach Aufgaben in allen Aufgabenlisten suchen.
- Aufgaben nach dem gewählten Kriterium filtern.
- Klicken Sie eine Aufgabe an, um diese als erledigt (durchgestrichen) oder nicht erledigt zu markieren.
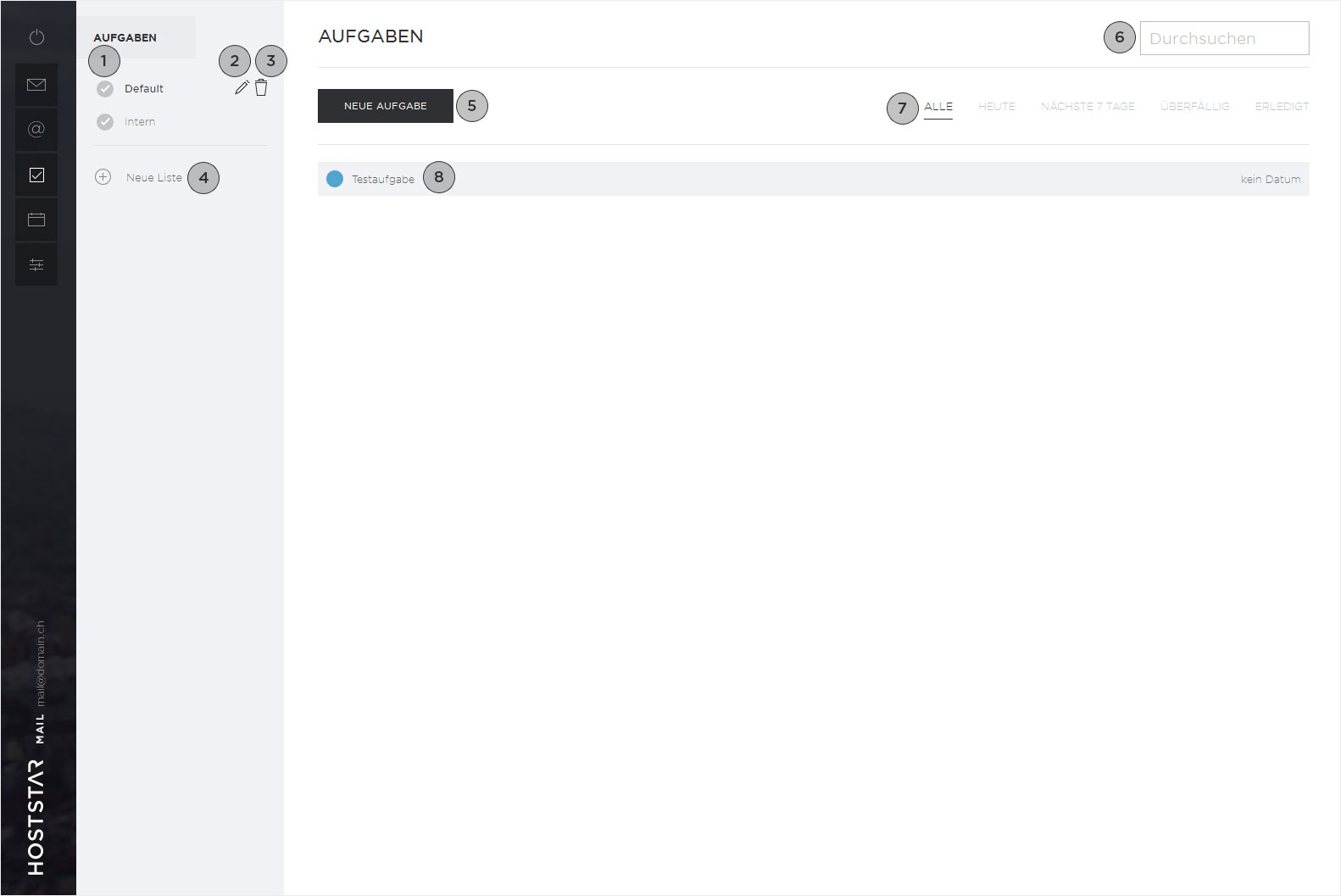
Kalender
In der Kalender-Ansicht stehen Ihnen folgende Funktionen zur Verfügung:
- Wählen Sie mit den Pfeil-Symbolen den anzuzeigenden Monat an. Klicken Sie einen Tag an, um, je nach Kalenderansicht, den/die gewählte(n) Tag/Woche/Monat anzuzeigen.
- Klicken Sie auf das Häkchen-Symbol des jeweiligen Kalenders, um die dazugehörigen Termine ein- oder auszublenden. Wird das Häkchen-Symbol angezeigt, werden die dazugehörigen Termine angezeigt.
- Einen Kalender umbenennen, dessen Farbe ändern oder Erinnerungen anzeigen/ausblenden.
- Einen Kalender löschen. Achtung! Es werden dabei alle dazugehörigen Termine unwiderruflich gelöscht.
- Einen neuen Kalender zu erstellen. Im erscheinenden Pop-up-Fenster können Sie den Namen des Kalenders, dessen Farbe und die Sichtbarkeit der Erinnerungen festlegen.
- Einen neuen Termin zu erstellen. Alternativ können Sie in der Kalenderansicht Termine erstellen, indem Sie den entsprechenden Zeitbereich auswählen.
- Optimierte Druckansicht der gewählten Kalenderansicht.
- Termine des ausgewählten Kalenders als .ics-Datei (iCalendar) exportieren.
- Klicken Sie auf die entsprechenden Pfeilsymbole, um einen Tag/eine Woche/einen Monat vor- oder zurückzugehen, je nach gewählter Kalenderansicht.
- Auswahl der gewünschten Kalenderansicht (Tag/Woche/Monat/Agenda). In der Ansicht Agenda sehen Sie die nächsten Termine. Sie können zudem definieren, wie weit im Voraus diese angezeigt und wie sie unterteilt werden sollen.
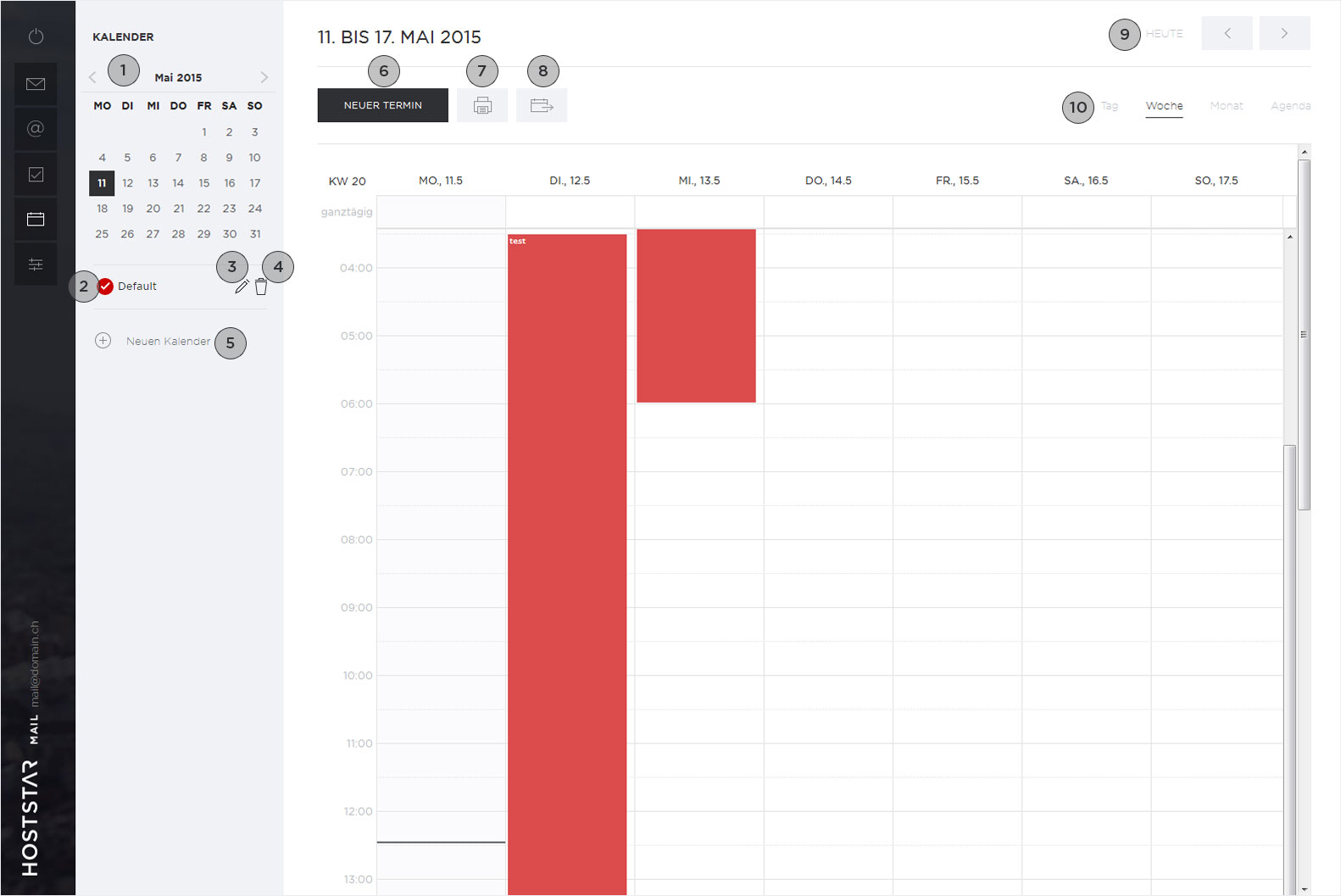
Einstellungen
In den Einstellungen stehen Ihnen folgende Punkte zur Verfügung:
- Allgemeine Einstellungen fürs Webmail vornehmen.
- Sprach-, Datums- und Zeiteinstellungen fürs Webmail.
- Einstellungen für die Nachrichtenvorschau, den Nachrichten-Auflistungen usw.
- Einstellungen zur Darstellung von Nachrichten. Beispielsweise, ob E-Mails in einem neuen Fenster geöffnet werden sollen oder, ob die HTML-Darstellung bevorzugt werden soll.
- Einstellungen zur Erstellung von neuen Nachrichten. Beispielsweise, ob Sie eine Empfangs- oder Übermittlungsbestätigung standardmässig verlangen, ob die Signatur auch beim Antworten einer E-Mail angezeigt werden soll oder, ob und wie die Rechtschreibung überprüft werden soll.
- Adressbuch-Einstellungen: Beispielsweise, wie viele Einträge pro Seite angezeigt werden sollen oder, ob Sie gesammelte Adressen verwenden möchten.
- Festlegen, welche Verzeichnisse diese Funktionen übernehmen sollen: Entwürfe, Gesendet, Gelöscht und Spam.
- Optionen, wie mit zu löschenden/gelöschten E-Mails umgegangen werden soll.
- E-Mails nach einem Kriterium mit der gewünschten Farbe markieren.
- Kalender-Einstellungen: Beispielsweise der erste Wochentag oder die Farbe der Termine.
- Verzeichnisse erstellen oder Eigenschaften vorhandener Verzeichnisse bearbeiten.
- Absender des E-Mail-Kontos festlegen. Damit sind E-Mail-Adressen gemeint, welche beim E-Mail-Konto als Absender fungieren dürfen. Es ist sinnvoll, wenn Sie hier E-Mail-Alias der derzeit verwendeten E-Mail-Adresse eintragen, damit Sie diese E-Mail-Adressen auch als Absender verwenden können.
- Autoresponder einrichten – beispielsweise eine automatische Antwort bei Abwesenheit. Nebst der Angabe des Absenders, des Betreffs und der Nachricht, können Sie den Gültigkeitszeitraum des Autoresponders festlegen. Alternativ können Sie via My Panel Autoresponder erstellen und bearbeiten.
- Informationen über den Server, welche Sie beispielsweise für die Einrichtung der E-Mail-Adresse in einem E-Mail-Programm benötigen.
- Ein neues Passwort festlegen. Um eine Passwortänderung vorzunehmen, benötigen Sie aus Sicherheitsgründen das derzeit aktuelle Passwort des E-Mail-Kontos.
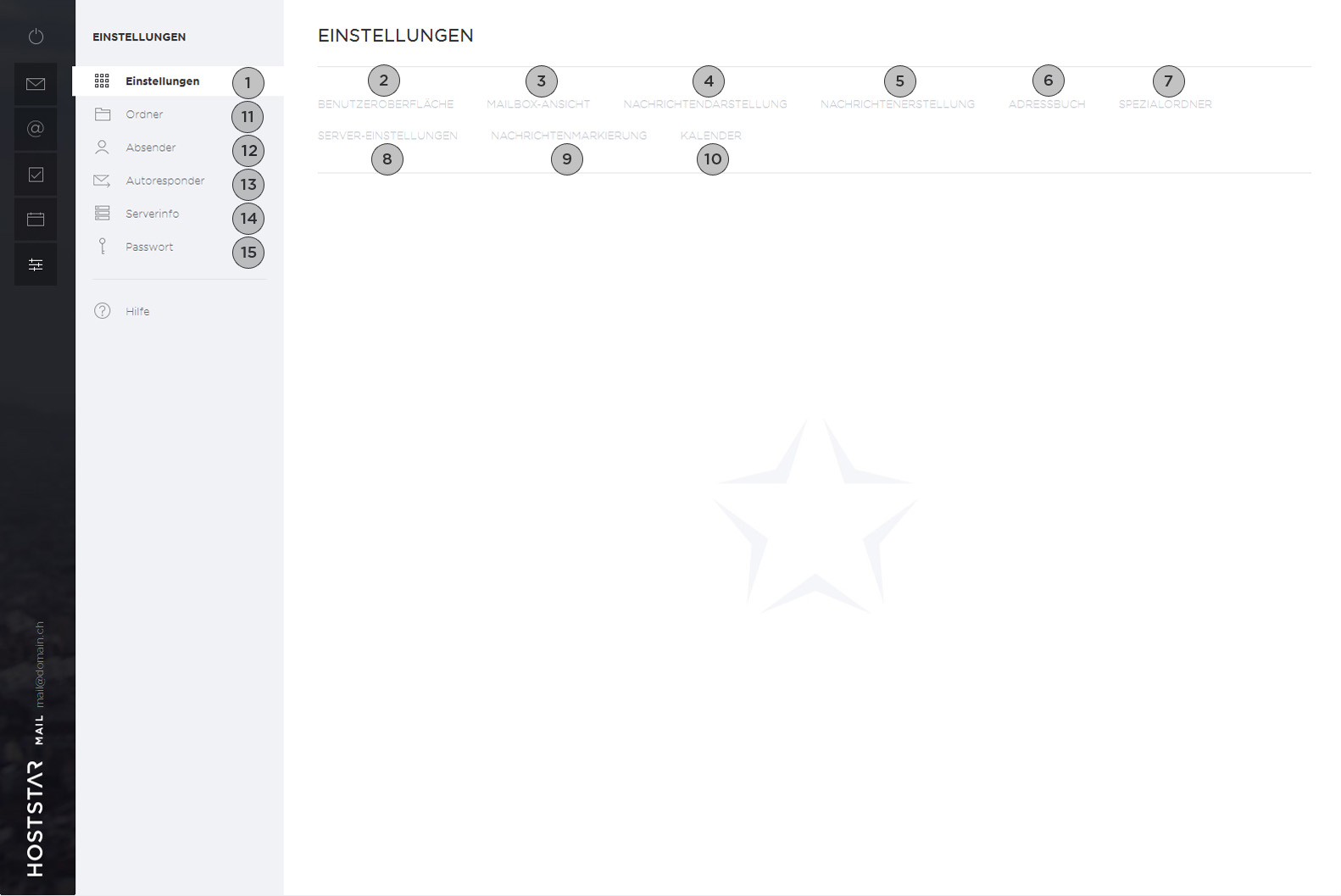
Automatischer Webmail-Login via My Panel
Bild in Signatur einfügen