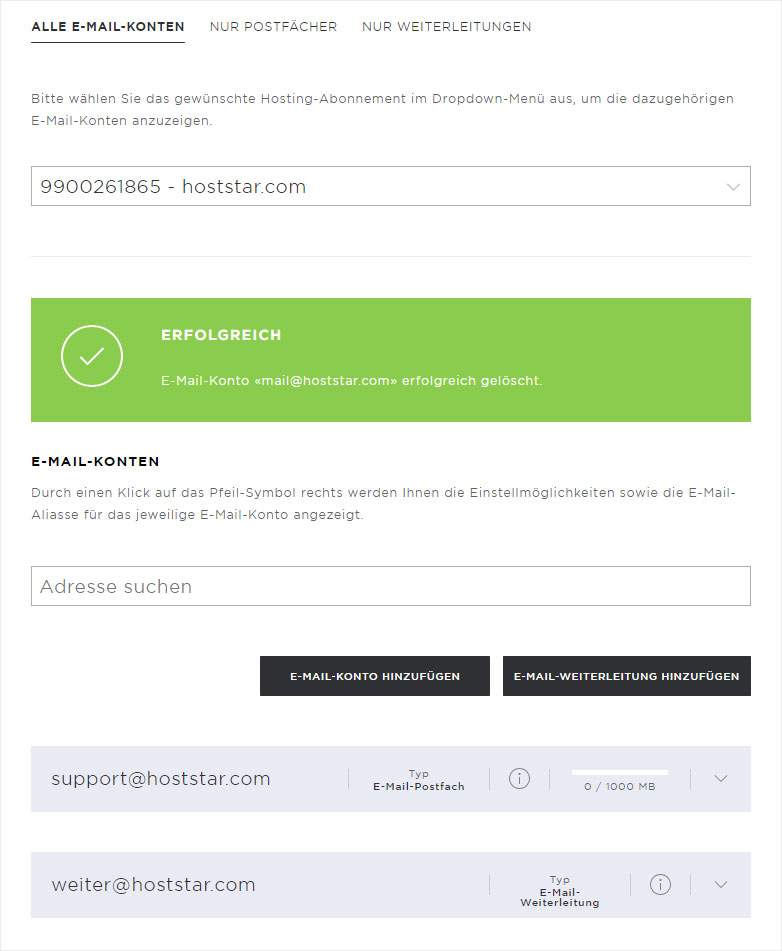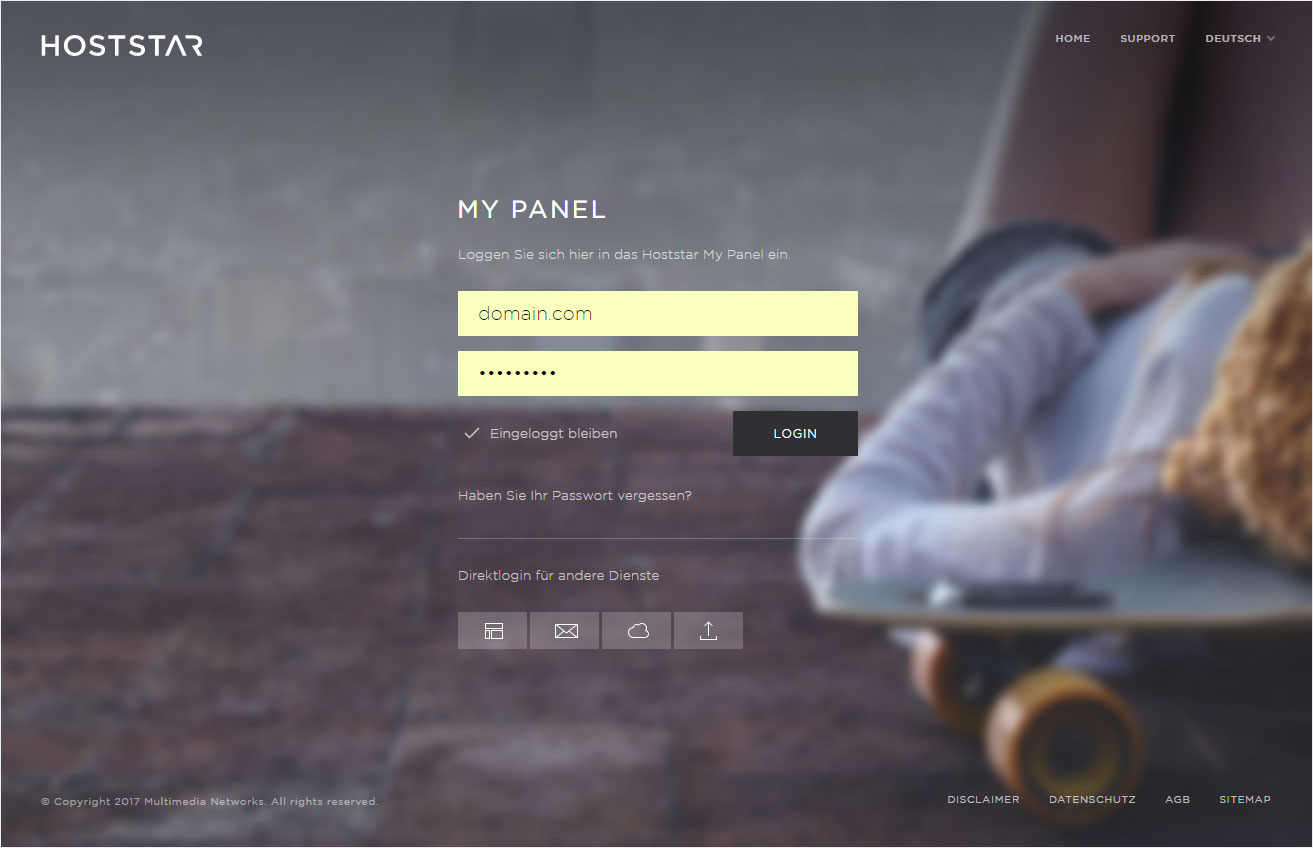E-Mail-Adressen verwalten
Mit der neuen Servergeneration haben sich auch die E-Mail-Verwaltung und das Handling etwas verändert. Neu wird nicht mehr unter Postfach oder Konto unterschieden. Sie erstellen eine E-Mail-Adresse, die gleichzeitig ein E-Mail-Konto darstellt.
Um nun die E-Mail-Adressen/Konten zu verwalten, gehen Sie wie folgt vor:
2. Navigieren
Klicken Sie auf den Menüpunkt Mail. Sie werden automatisch auf den Untermenüpunkt E-Mail-Adressen weitergeleitet.
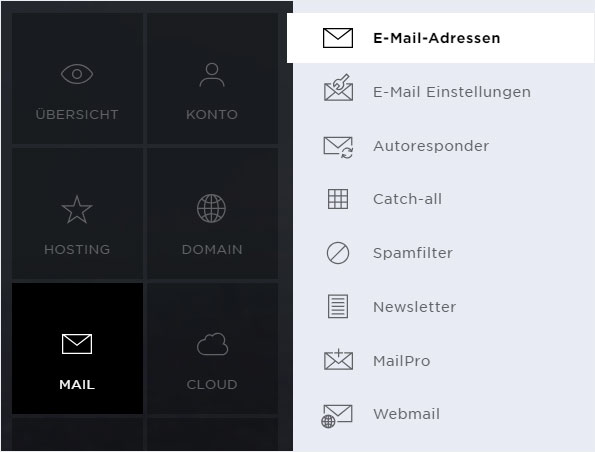
3. Verwalten
Auf der nun angezeigten Übersichtsseite wählen Sie oben die gewünschte Domain aus. Anschliessend stehen Ihnen folgende Anpassungen/Einstellungen zur Verfügung:
• E-Mail-Adresse/Konto hinzufügen
• E-Mail-Weiterleitung hinzufügen
• E-Mail-Adresse/Konto bearbeiten (Passwort ändern / Postfachgrösse anpassen)
• E-Mail-Aliasse verwalten
• Weiterleitungen
• E-Mail-Adresse/Konto entfernen
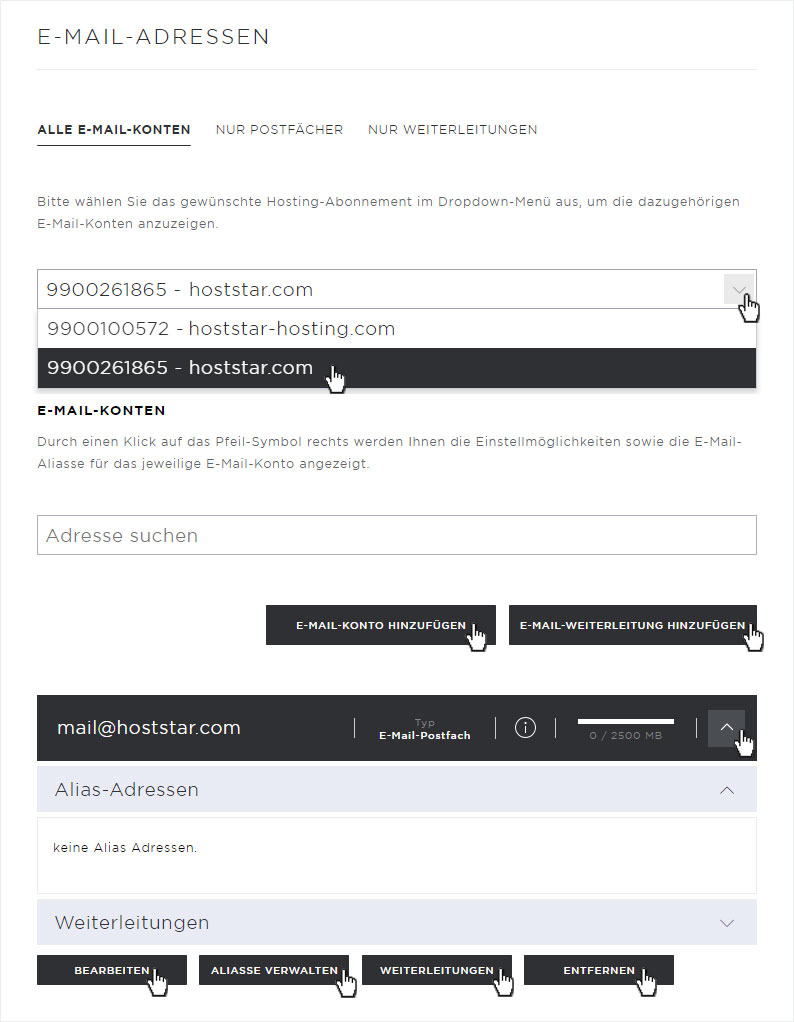
4. E-Mail-Adresse hinzufügen
Um eine neue, unabhängige E-Mail-Adresse (Konto) hinzuzufügen, klicken Sie nun auf den Button E-Mail-Konto hinzufügen.
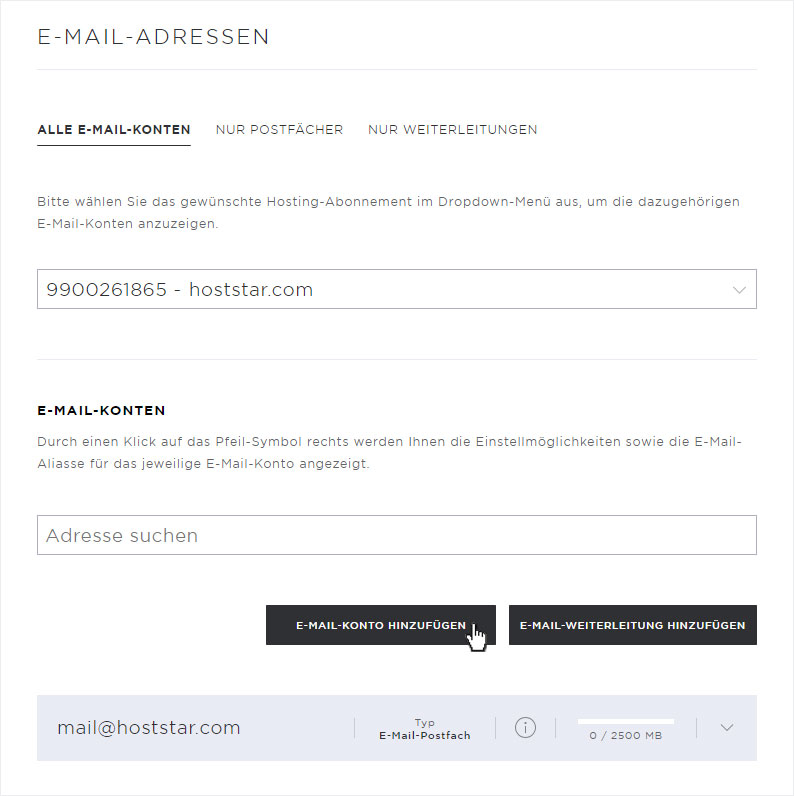
Im sich nun öffnenden Popup geben Sie bitte folgende Daten ein:
• E-Mail-Adresse (Lokalteil): hier z.B. support
• Domain: hier z.B. hoststar.com
• Passwort: mind. 8 Zeichen, davon mind. 1 Gross-, 1 Kleinbuchstaben, 1 Sonderzeichen sowie 1 Ziffer
• Postfach-Speicherplatz: frei definierbar, max. 10'000 MB
Klicken Sie anschliessend auf den Speicher-Button, um die E-Mail-Adresse zu erstellen.
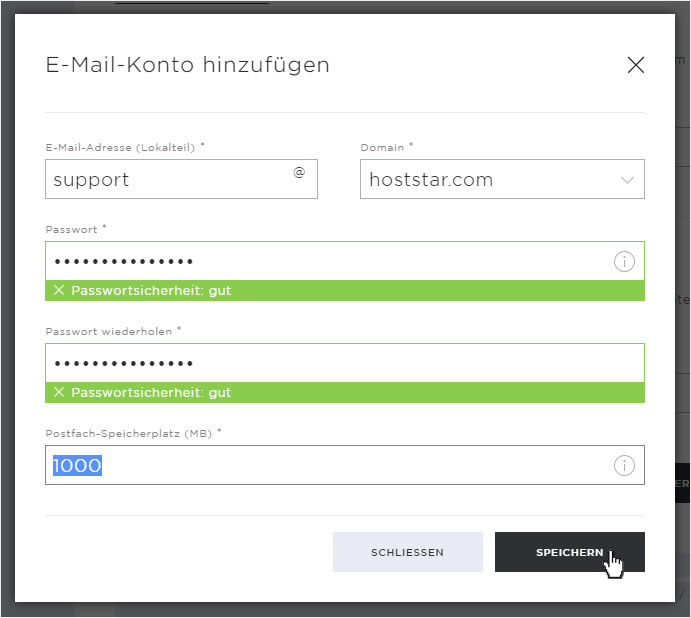
Die E-Mail-Adresse (Konto) wird umgehend erstellt und Ihnen auf der Übersichtsseite mit einer grünen Erfolgsmeldung angzeigt, ebenso wie unter E-Mail-Konten.
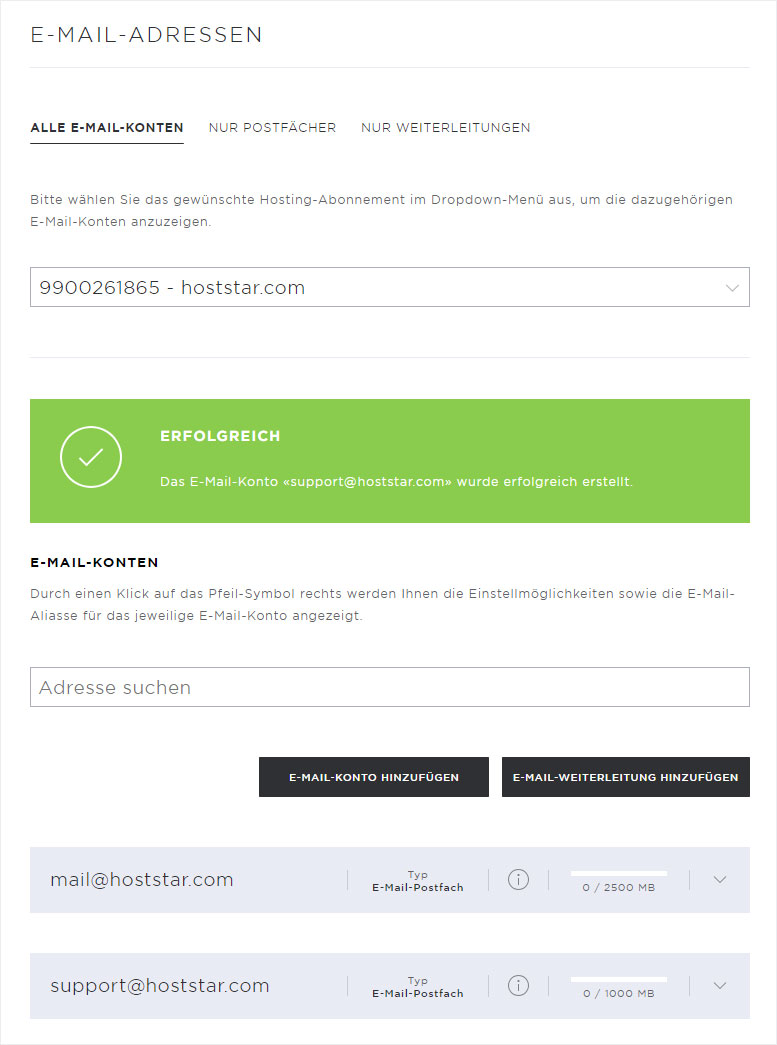
5. E-Mail-Weiterleitung hinzufügen
Um eine externe wie interne Weiterleitung zu erstellen, klicken Sie auf den Button E-Mail-Weiterleitung hinzufügen.
Bitte beachten Sie, dass Sie hier eine reine E-Mail-Weiterleitung erfassen, mit dieser werden keine E-Mails gespeichert, sondern nur an die Zieladressen weitergeleitet.
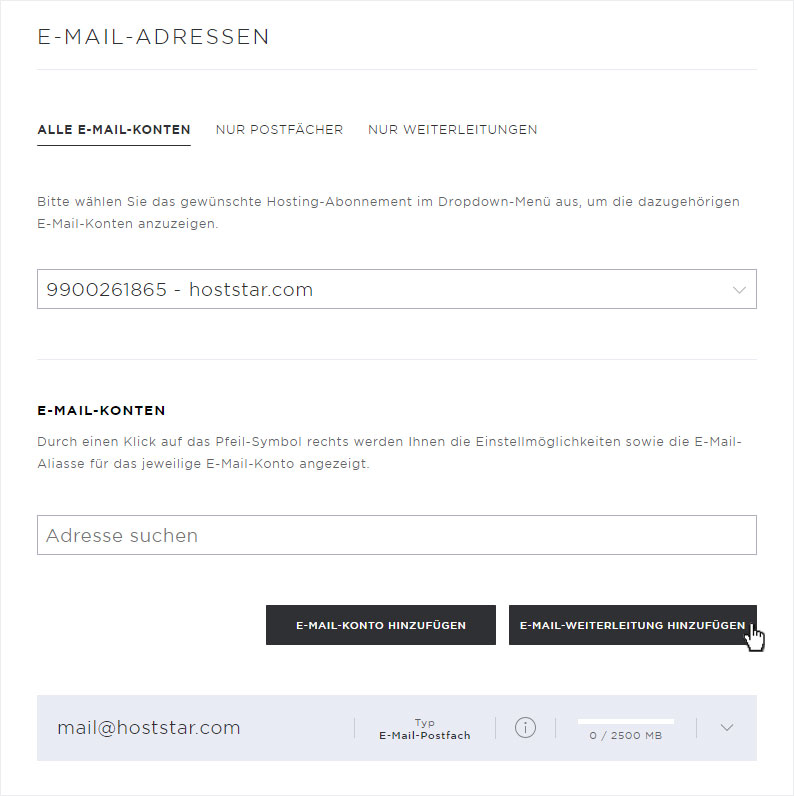
Im sich nun öffnenden Popup können Sie die E-Mail-Weiterleitung erfassen. Definieren Sie dazu erst den E-Mail-Adressen (Lokalteil) (hier z.B. weiter). Danach wählen Sie unter Domain, die gewünschte bzw. benötigte Domain.
Unter Empfänger hinzufügen können Sie einerseits eine interne, bestehende E-Mail-Adresse hinterlegen (hier z.B. support@hoststar.com). Klicken Sie dan auf den Hinzufügen-Button.
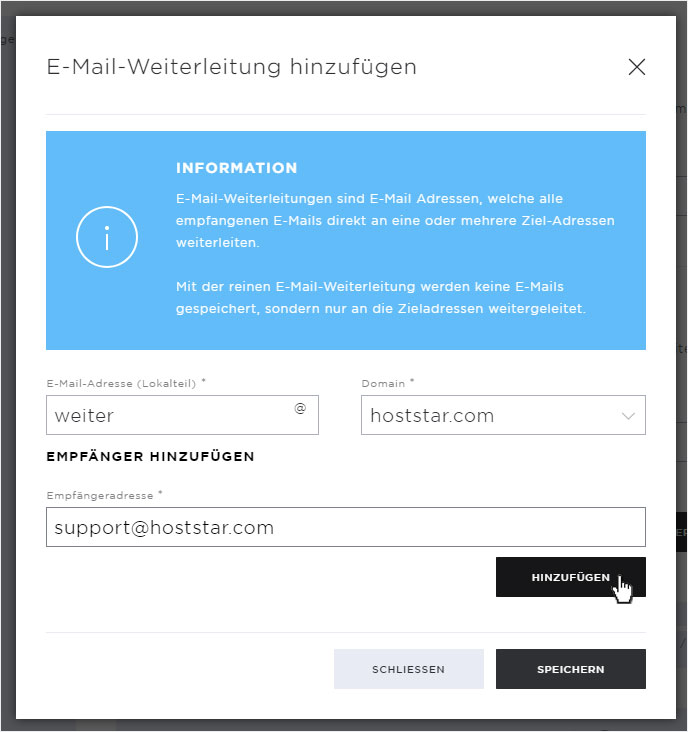
Der gewünschte Empfänger wird umgehend hinzugefügt und im neuen Bereich Empfänger angezeigt.
Sie können nun weitere Empfängeradressen erfassen, selbstverständlich auch externe. Geben Sie die gewünschte E-Mail-Adresse ein und klicken Sie erneut auf den Hinzufügen-Button.
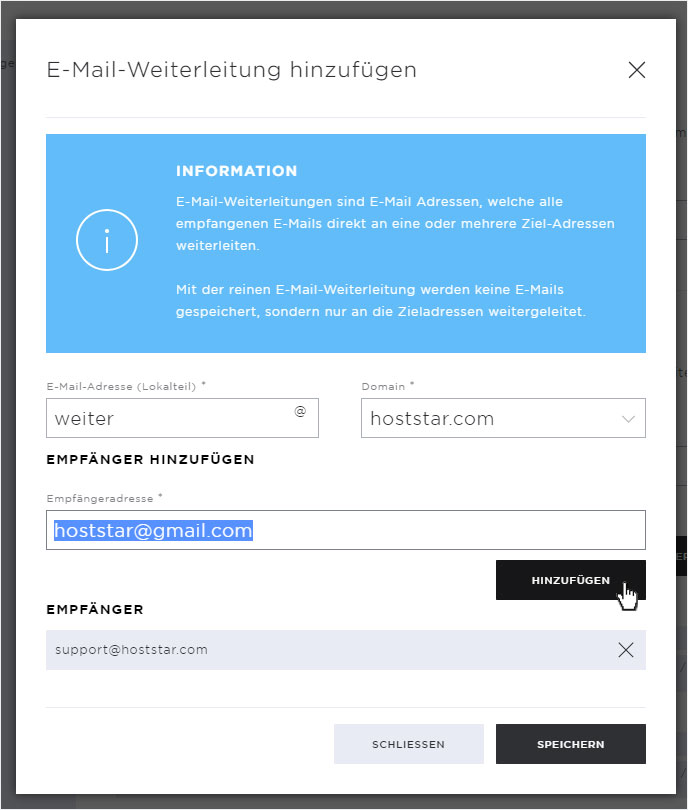
Der gewünschte externe Empfänger wird ebenfalls umgehend hinzugefügt und unter Empfänger angezeigt.
Sind nun alle E-Mail-Adressen (Empfänger) erfasst, so klicken Sie auf den Speichern-Button.
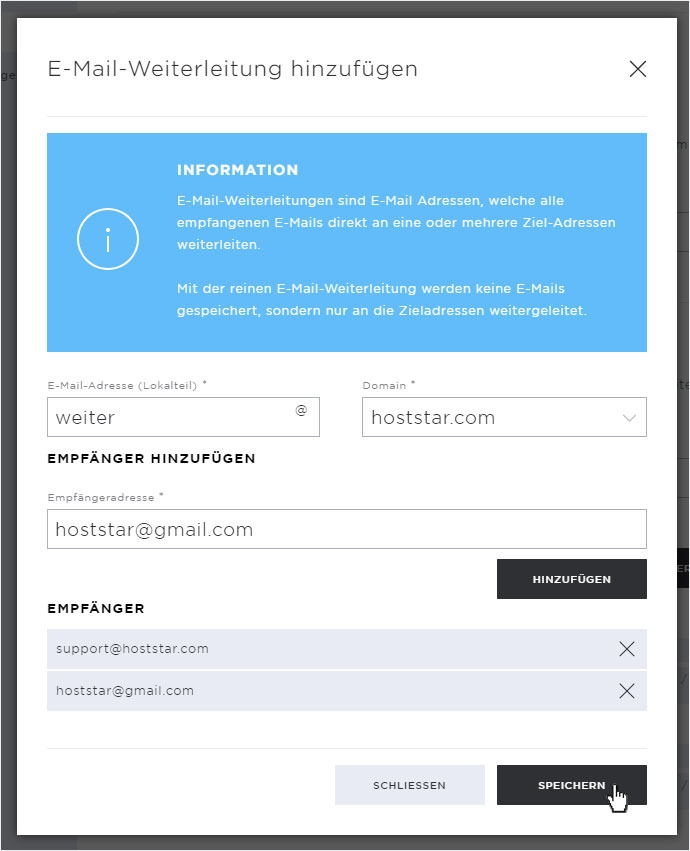
Die Weiterleitung wird umgehend erstellt und Ihnen durch eine grüne Erfolgsmeldung angezeigt. Ebenfalls wird ein Weiterleitungs-Konto unter E-Mail-Konten hinzugefügt. Ab sofort werden alle eingehenden E-Mails direkt an die erfassten Empfänger weitergeleitet.
Möchten Sie eine Weiterleitung erstellen, bei der eine Kopie auf Ihrem E-Mail-Konto verbleibt, eine Zweitadresse eine sogenannte Kopie erhält, so erstellen Sie eine Weiterleitung wie unter Punkt 8 beschrieben.
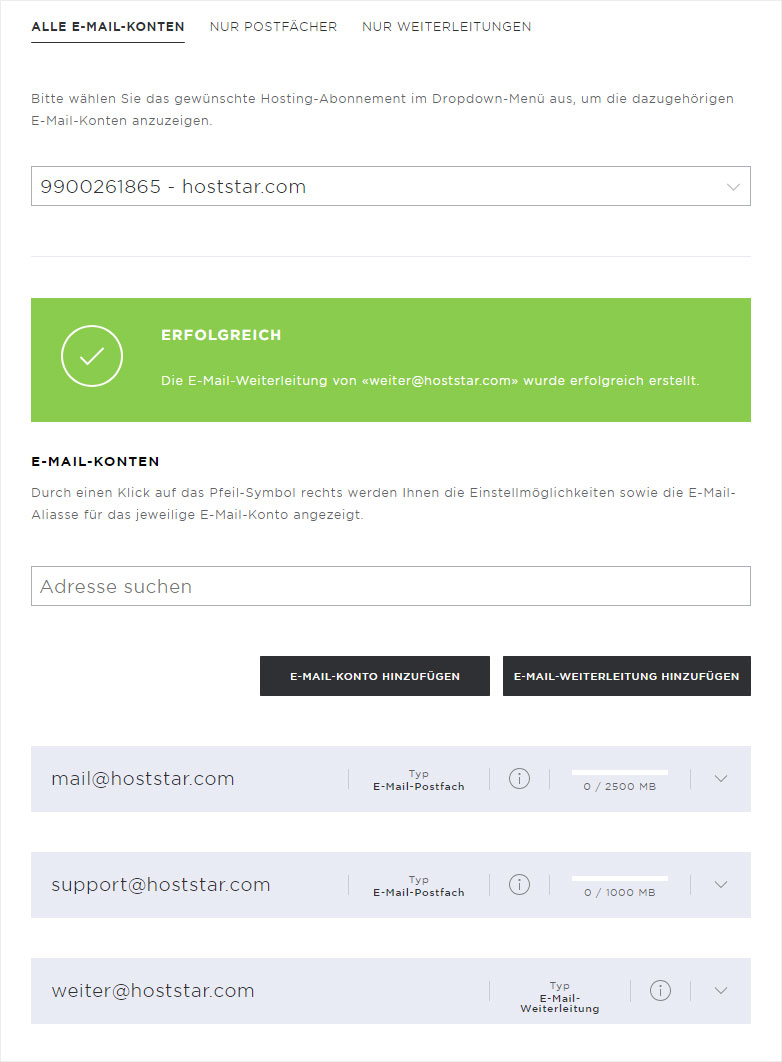
6. E-Mail-Adresse bearbeiten
Um eine bereits erfasste E-Mail-Adresse zu bearbeiten, d.h. um ein neues Passwort zu erfassen oder um die Postfachgrösse anzupassen, klicken Sie bei der gewünschten E-Mail-Adresse auf den Dropdown-Pfeil und anschliessend auf den Bearbeiten-Button.
Hier können Sie nun Ihr Passwort ändern, vergessen Sie nicht das Passwort zu wiederholen und klicken Sie anschliessend auf den Speichern-Button.
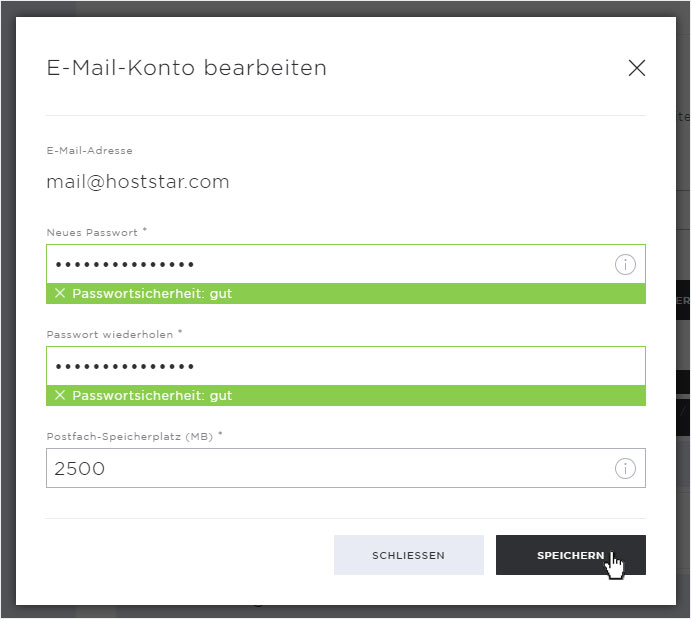
Auch die Postfachgrösse können Sie hier direkt anpassen. Beachten Sie die maximale Grösse von 10’000MB.
Klicken Sie anschliessend auf den Speichern-Button, um Ihre Anpassung zu sichern.
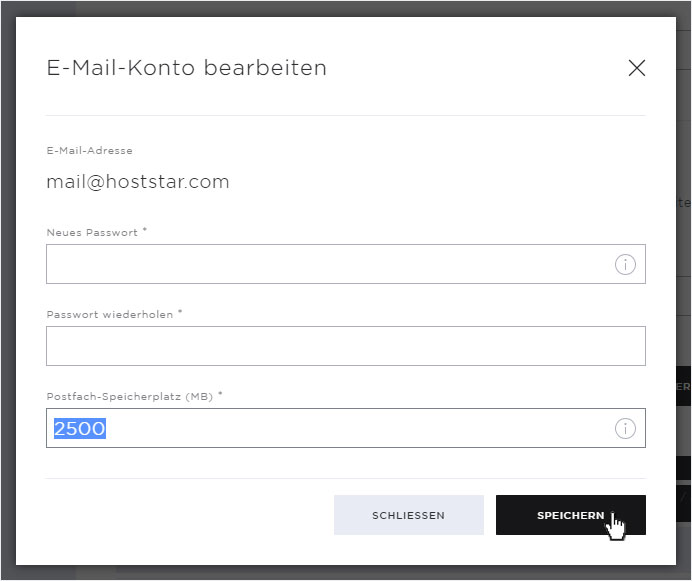
Das neue Passwort wird umgehend gespeichert. Dies wird Ihnen mit der grünen Erfolgsmeldung angezeigt.
Beachten Sie, dass Sie das Passwort auch in Ihrem E-Mail-Programm beim entsprechenden Konto ändern müssen, damit Sie weiterhin auf das E-Mail-Konto zugreifen können.
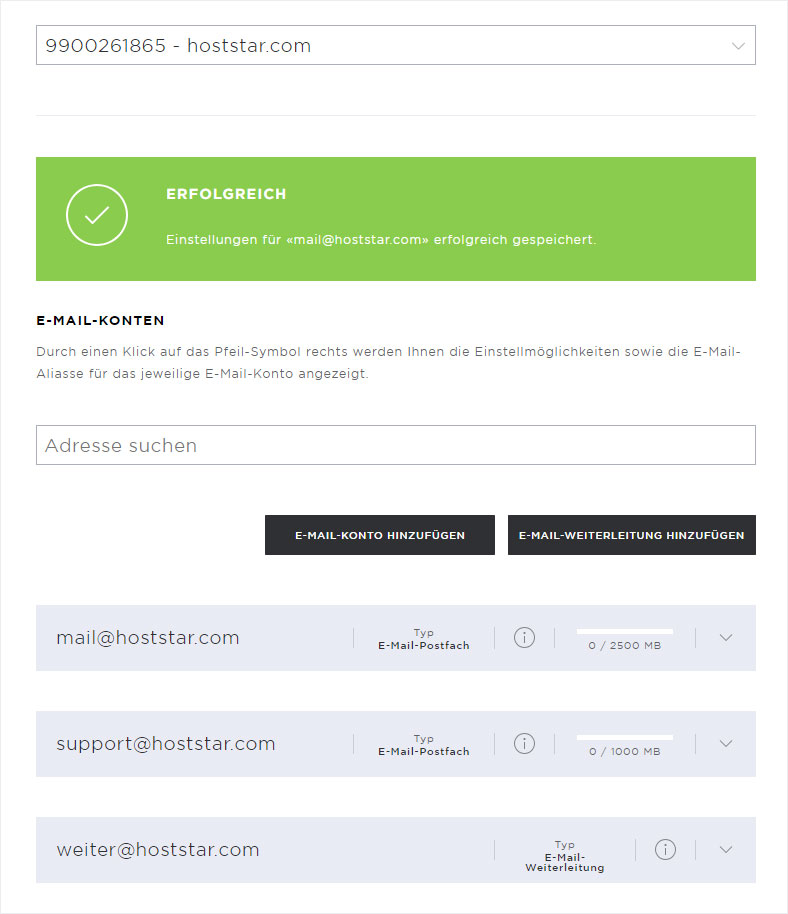
7. E-Mail-Aliasse verwalten
Ein E-Mail-Alias ist eine weiterleitende E-Mail-Adresse. Nach aussen erscheint ein Alias wie eine reguläre E-Mail-Adresse, welche aber einkommende Nachrichten auf dem Server direkt an eine andere E-Mail-Adresse weiterleitet.
Sie möchten also kein eigenes Konto für diese E-Mail-Adresse erstellen, so erfassen Sie (hier z.B. info@hoststar.com) als Alias, welche direkt auf mail@hoststar.com umgeleitet wird.
Um einen E-Mail-Alias zu erfassen, klicken Sie bei der gewünschten E-Mail-Adresse auf den Dropdown-Pfeil und anschliessend auf den Aliasse verwalten-Button.
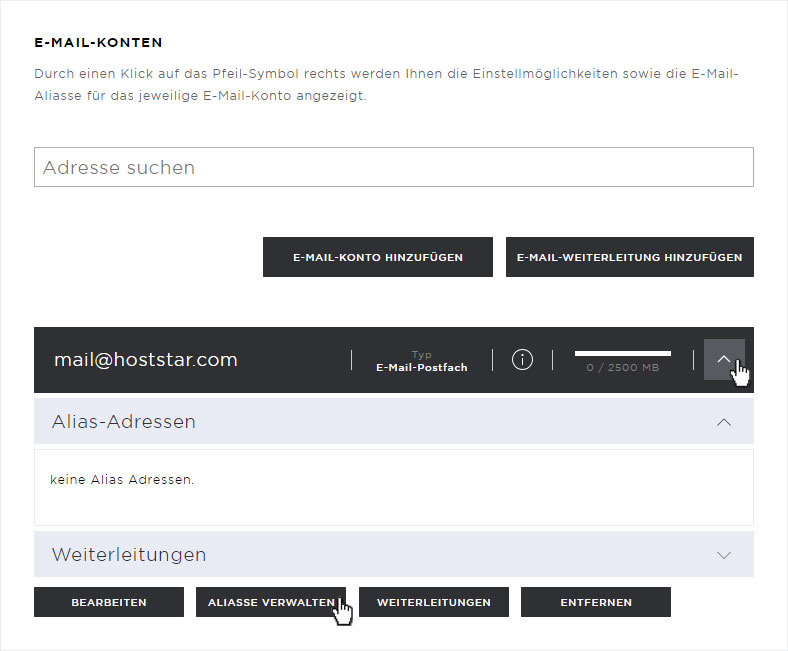
Im sich nun öffnenden Popup können Sie die E-Mail-Alias erfassen. Definieren Sie dazu erst den E-Mail-Adresse (Lokalteil) (hier z.B. info). Danach wählen Sie unter Domain, die gewünschte bzw. benötigte Domain aus. Klicken Sie dann auf den Hinzufügen-Button.
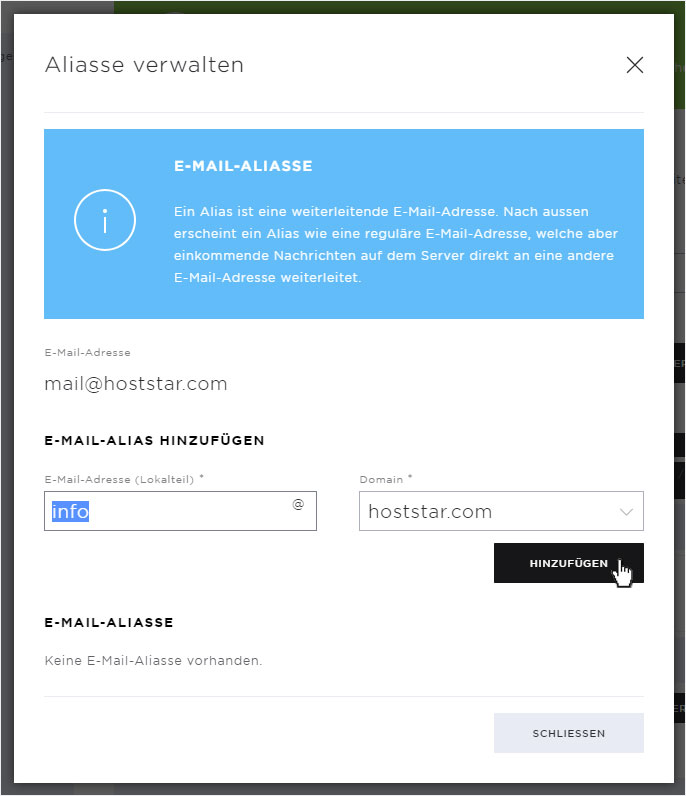
Die Alias-Adresse wird umgehend im Bereich E-Mail-Aliasse hinzugefügt. Um die Eingabe zu sichern, klicken Sie auf den Schliessen-Button.
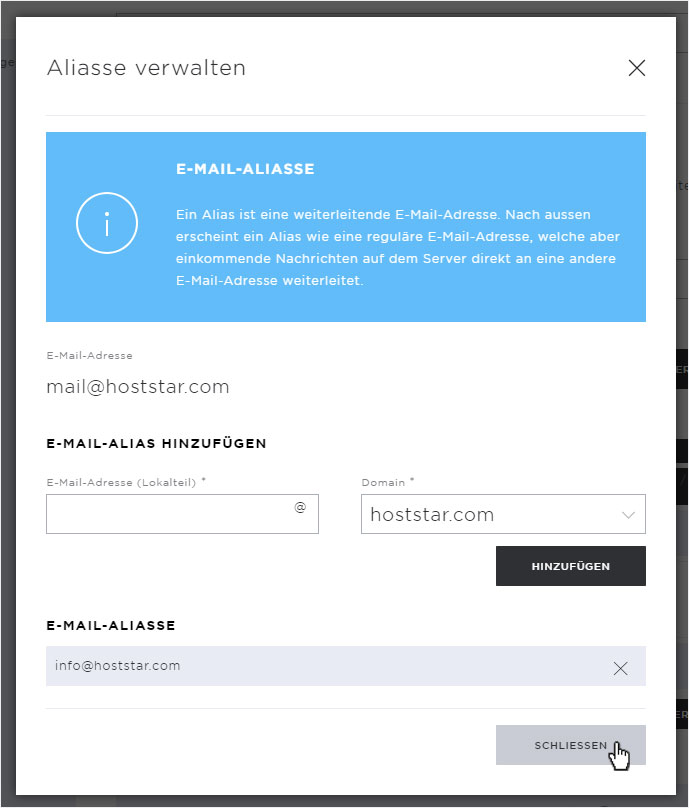
Die Alias-Adresse wird umgehend gespeichert. Sie wird Ihnen im Bereich Alias-Adressen angezeigt. Sie können diese auch jederzeit bearbeiten, klicken Sie dazu auf den Aliasse verwalten-Button.
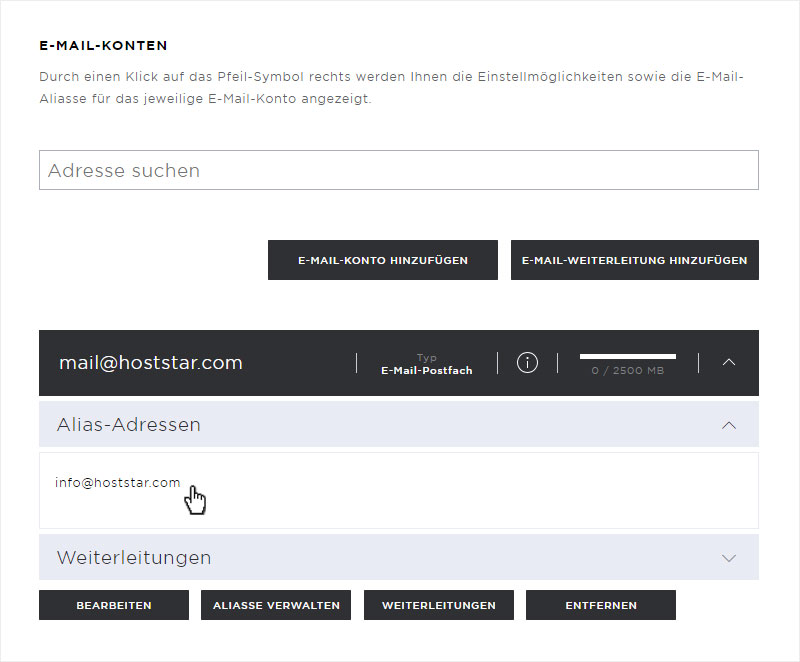
8. Weiterleitungen
Möchten Sie, dass z.B. während Ihren Ferien, eine Kopie jeder E-Mail an eine Zweitperson, bzw. an eine andere E-Mail-Adresse gesandt bzw. weitergeleitet wird, so richten Sie hier eine Weiterleitung ein.
Klicken Sie dazu auf den Weiterleitungen-Button.
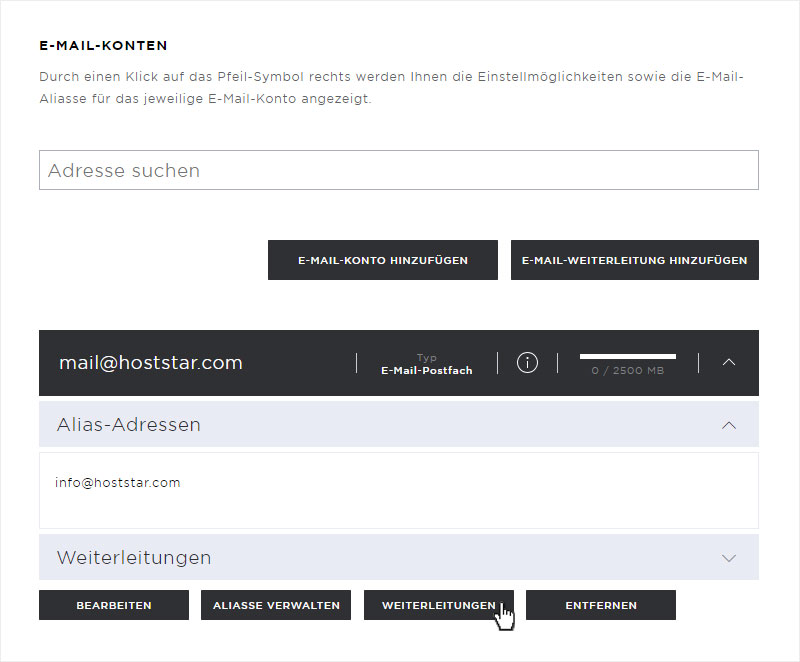
Im sich öffnenden Popup können Sie nun den Empfänger hinzufügen, der ab jetzt eine Kopie Ihrer E-Mails erhalten soll (hier z.B. hans@hoststar.com). Geben Sie die gewünschte E-Mail-Adresse ein und klicken Sie anschliessend auf den Hinzufügen-Button.
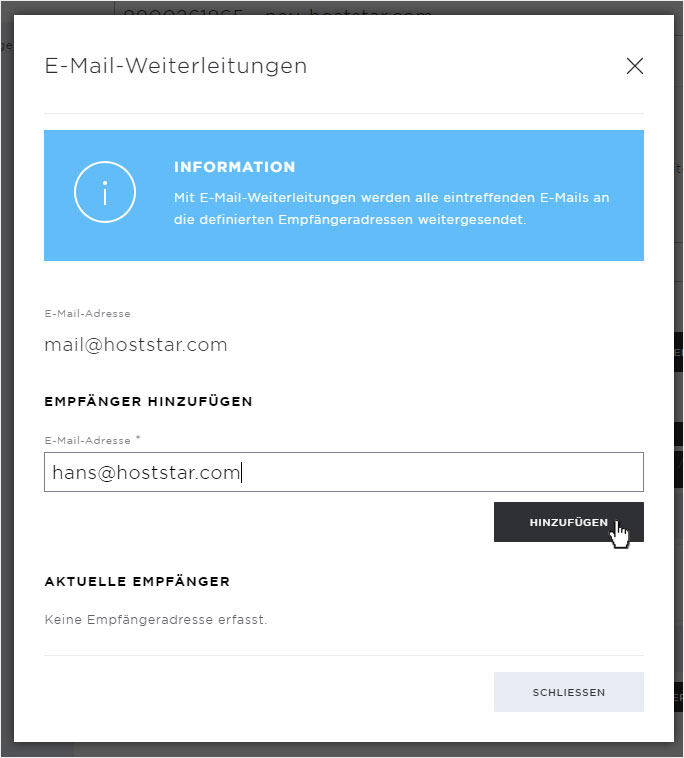
Der zusätzliche Empfänger wird umgehend hinzugefügt. Ersichtlich unter Aktuelle Empfänger.
Beachten Sie, hier hätten Sie nochmals die Möglichkeit eine reine Weiterleitung (Beschrieb siehe unter Punkt 5) zu aktivieren.
Im Falle einer Kopie-Weiterleitung lassen Sie diese reine Weiterleitung unbeachtet und klicken auf den Schliessen-Button.
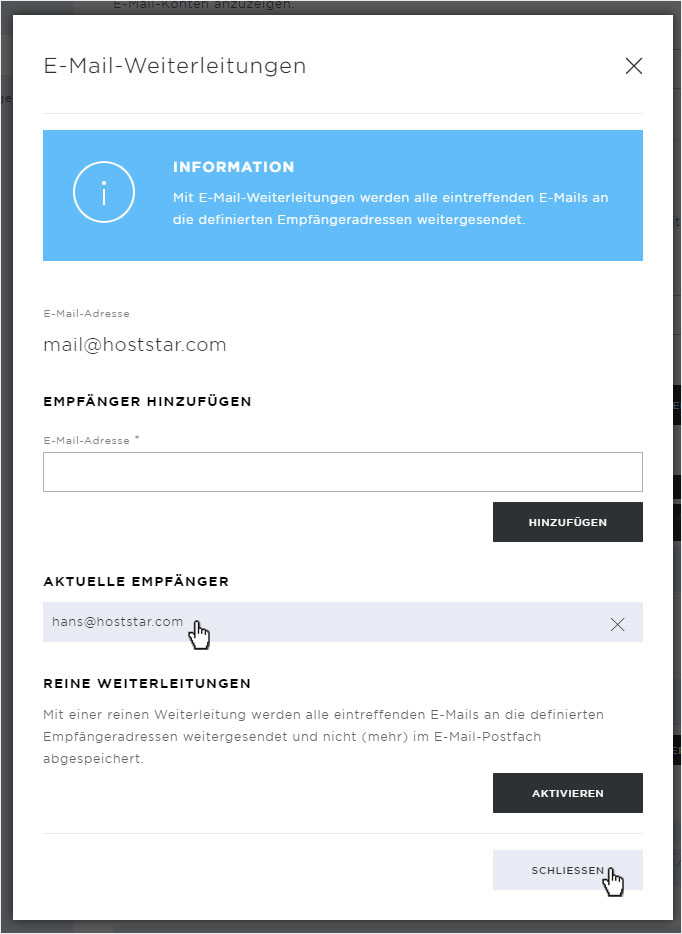
Ab sofort werden dem zusätzlichen Empfänger Kopien Ihrer E-Mails weitergeleitet. Sie finden die Eintragung, indem Sie beim entsprechenden E-Mail-Konto das Dropdown-Icon klicken und anschliessend bei Weiterleitungen nochmals. So wird der Eintrag des zusätzlichen Empfängers sichtbar.
Um Änderungen vorzunehmen, klicken Sie erneut auf den Weiterleitungen-Button.
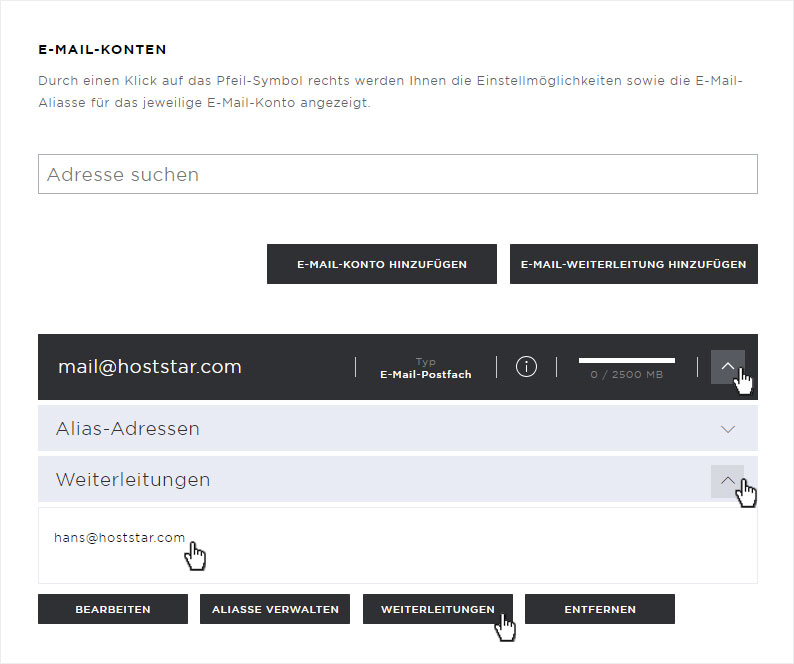
9. E-Mail-Adresse entfernen
Um eine E-Mail-Adresse zu entfernen, also definitiv und unwiderruflich zu löschen, inkl. aller gespeicherten Daten, klicken Sie auf den Entfernen-Button.
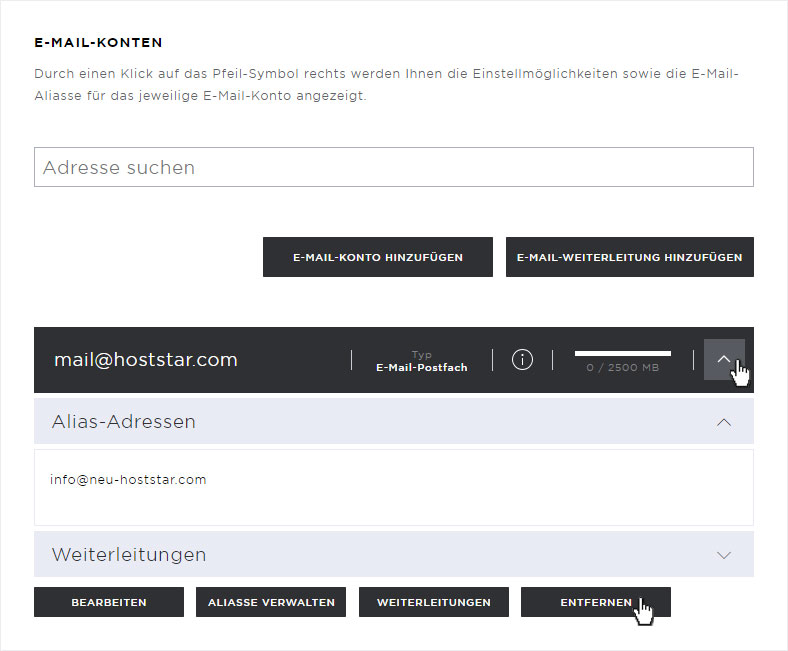
Eine Warnmeldung wird eingeblendet, in welcher Sie nochmals darauf hingewiesen werden, dass mit der Löschung dieser Adresse auch sämtliche E-Mails unwiderruflich gelöscht werden. Sollten Sie Alias-Adressen erfasst haben, so werden diese ebenfalls gelöscht.
Sind Sie also sicher, dass Sie alle Daten und die E-Mail-Adresse/Konto löschen möchten, so bestätigen Sie dies durch erneutes Klicken auf den Enfernen-Button.
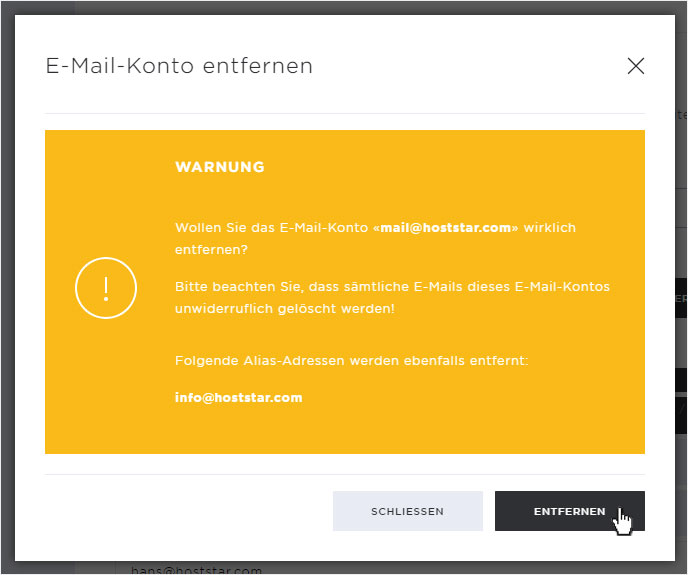
Die E-Mail-Adresse, sämtliche E-Mails und alle Daten werden umgehend gelöscht. Die erfolgreiche Entfernung wird Ihnen mit der grünen Erfolgsmeldung angezeigt.
Möchten Sie eine neue E-Mail-Adresse erstellen, so gehen Sie nach der Anleitung unter Punkt 4 vor.