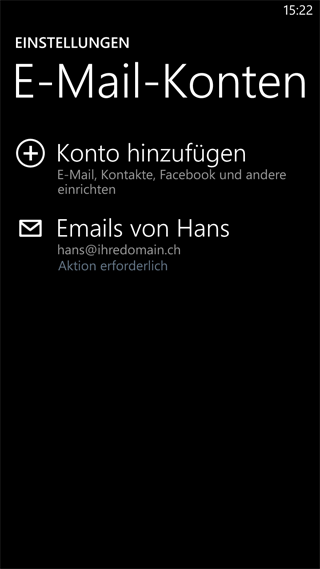WINDOWS – Windows Phone 7/8/8.1
Wenn Sie im My Panel die E-Mail-Adresse eingerichtet haben, können Sie diese anschliessend auf Ihrem Windows Phone hinzufügen. Gehen Sie dazu wie folgt vor:
1. Starten
Wählen Sie auf Ihrem Windows Phone die App Einstellungen aus und klicken Sie anschliessend auf den Eintrag E-Mail-Konten & andere.
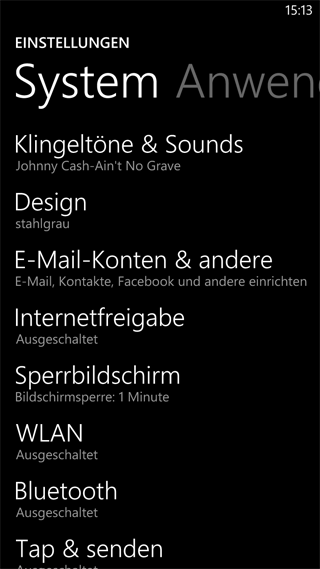
2. Hinzufügen
Wählen Sie nun den Eintrag Konto hinzufügen, um ein neues E-Mail-Konto einzurichten.
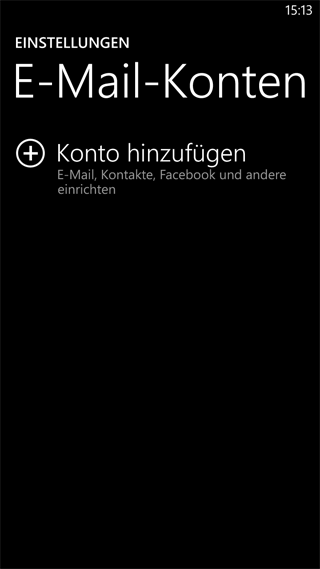
3. Kontotyp
Wählen Sie den Kontotyp Anderes Konto aus.
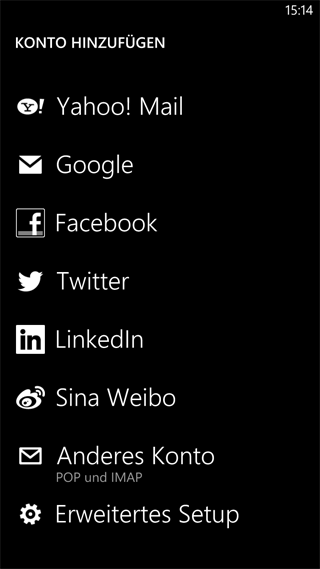
4. Anmeldedaten
Geben Sie hier Ihre Zugangsdaten ein und klicken anschliessend auf Anmelden.
E-Mail-Adresse: Geben Sie die einzurichtende E-Mail-Adresse ein. Falls Sie nicht sicher sind, ob die Adresse auf dem Server bereits eingerichtet ist, prüfen Sie die Anleitung zur Einrichtung einer E-Mail-Adresse im My Panel.
Kennwort: Das Kennwort, welches Sie für die einzurichtende E-Mail-Adresse im My Panel vergeben haben. Falls Ihnen das Kennwort nicht bekannt ist, benutzen Sie bitte die Anleitung E-Mail-Passwort ändern.
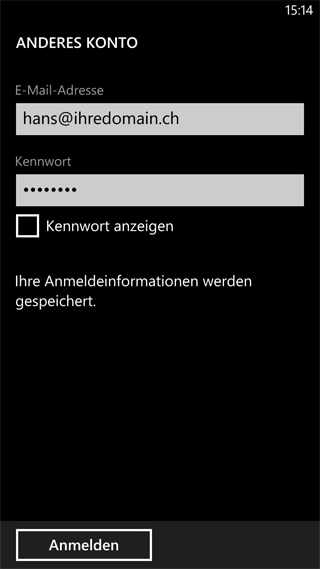
5. Bestätigung
Klicken Sie anschliessend auf Wiederholen.
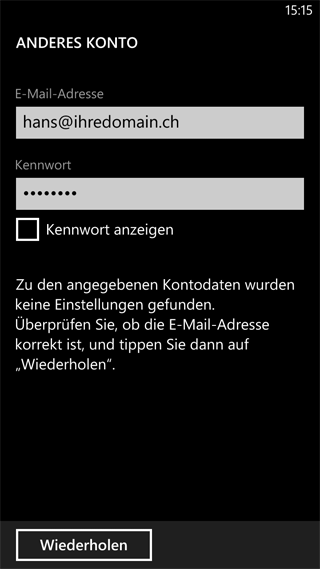
6. Erweiterte Einstellungen
Es wird Ihnen nun der Button Erweitert angezeigt. Klicken Sie darauf, damit Sie auf die nächste Konfigurationsseite gelangen.
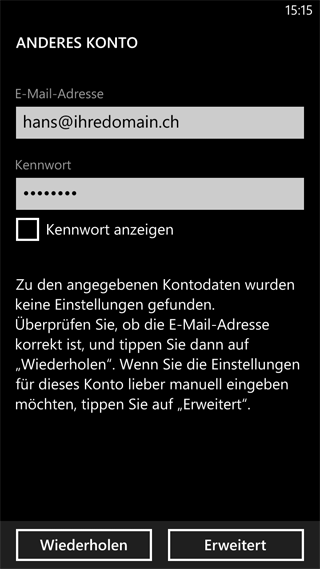
7. Erweitertes Setup
Wählen Sie nun den Eintrag Internet-E-Mail aus. Anschliessend werden Ihnen die erweiterten Konfigurationsmöglichkeiten angezeigt.
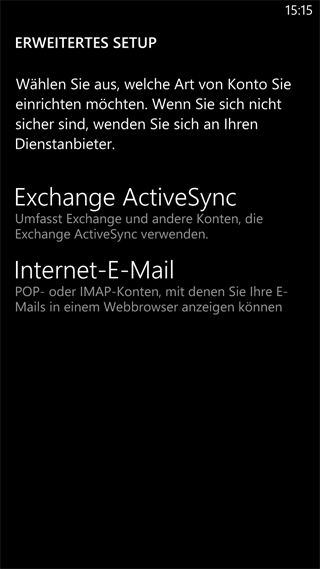
8. Serverdaten
Kontoname: Geben Sie einen beliebigen Namen für das E-Mail-Konto ein.
Ihr Name: Geben Sie Ihren Vor- und Nachnamen ein.
Posteingangsserver: Geben Sie lx#.hoststar.hosting ein. (Der erste Buchstabe des Servernamens ist ein kleines L wie Linux. Ersetzen Sie # mit der effektiven Servernummer Ihres Hostings.)
Kontotyp: Wählen Sie POP3 oder IMAP4 aus. Wir empfehlen Ihnen die E-Mails mit IMAP abzurufen, da hier die E-Mails auf dem Server gespeichert bleiben. So haben Sie die Möglichkeit, auch von anderen Computern und mobilen Geräten aus die E-Mails zu lesen. Bei POP3 werden die E-Mails nach dem Herunterladen auf den Computer auf dem Server gelöscht.
Benutzername: Geben Sie die einzurichtende E-Mail-Adresse ein.
Kennwort: Das Kennwort, welches Sie für die einzurichtende E-Mail-Adresse im My Panel vergeben haben. Falls Ihnen das Kennwort nicht bekannt ist, benutzen Sie bitte die Anleitung E-Mail-Passwort ändern.
Postausgangsserver: Geben Sie den gleichen Wert ein wie beim Posteingangsserver.
Achten Sie darauf, dass die Checkboxen Authentifizierung für den Ausgangsserver erforderlich und Benutzernamen und Kennwort auch zum Senden von E-Mail verwenden aktiviert sind.
Aktivieren Sie die Checkboxen SSL für eingehende E-Mails erforderlich und SSL für ausgehende E-Mails erforderlich nur, wenn Sie beim Posteingangs- und Postausgangsserver die richtigen E-Mail-Server eingegeben haben.
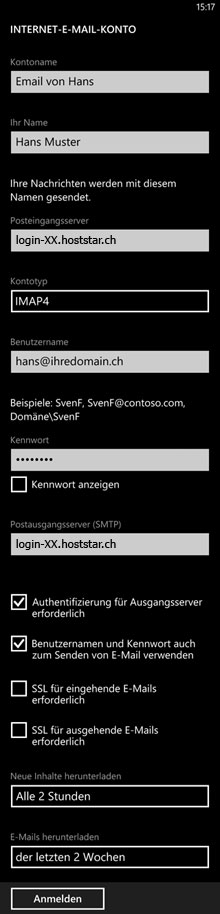
9. Abschluss
Wählen Sie Anmelden, um die Einstellungen zu testen, das E-Mail-Konto zu speichern und die Einrichtung abzuschliessen.