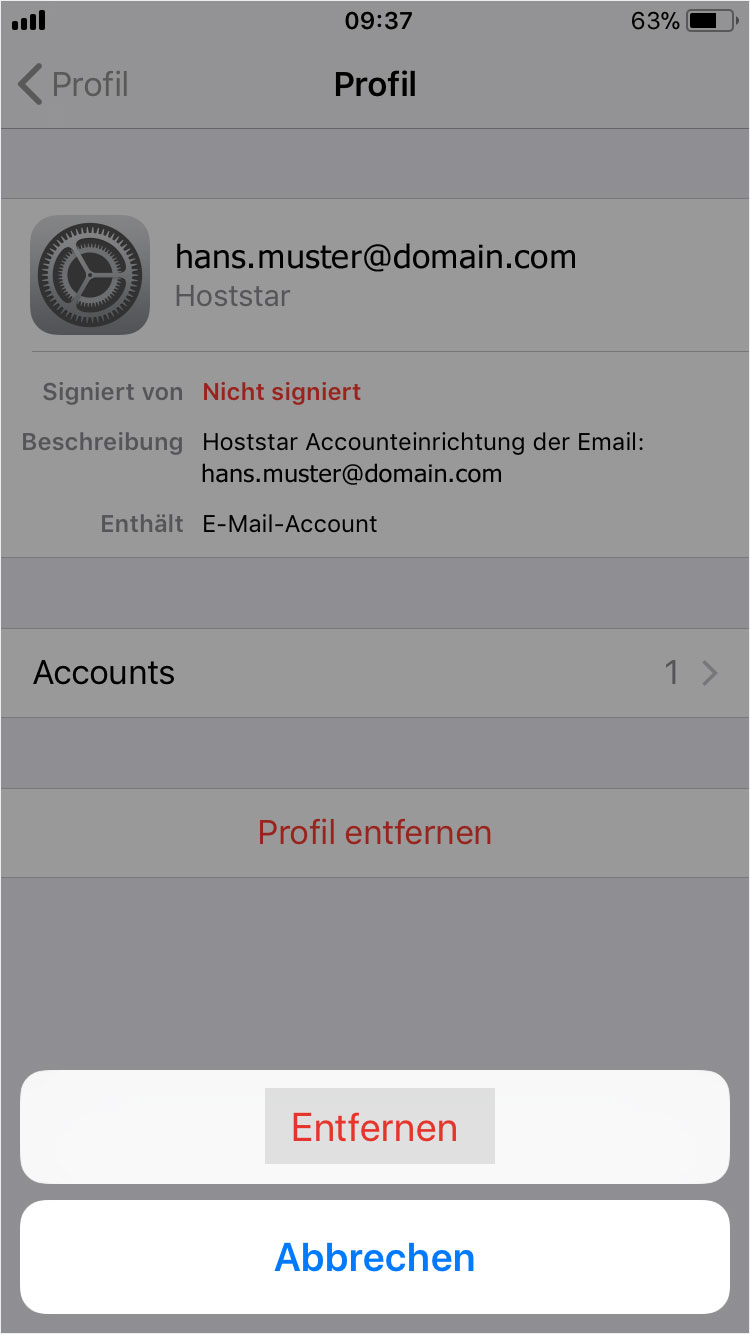APPLE – iPhone – Automatische Einrichtung
Sie können hier Ihre E-Mail-Adresse automatisch als IMAP-Konto auf Ihrem iPhone, iPad oder Mac hinzufügen lassen oder ein entsprechendes Profil auch wieder löschen. Gehen Sie dazu wie folgt vor:
1. Browser öffnen
Öffnen Sie den Browser auf Ihrem iPhone und geben Sie folgende URL ein: support.hoststar.at/mail.
Klicken Sie auf den blauen Button Öffnen unten rechts.
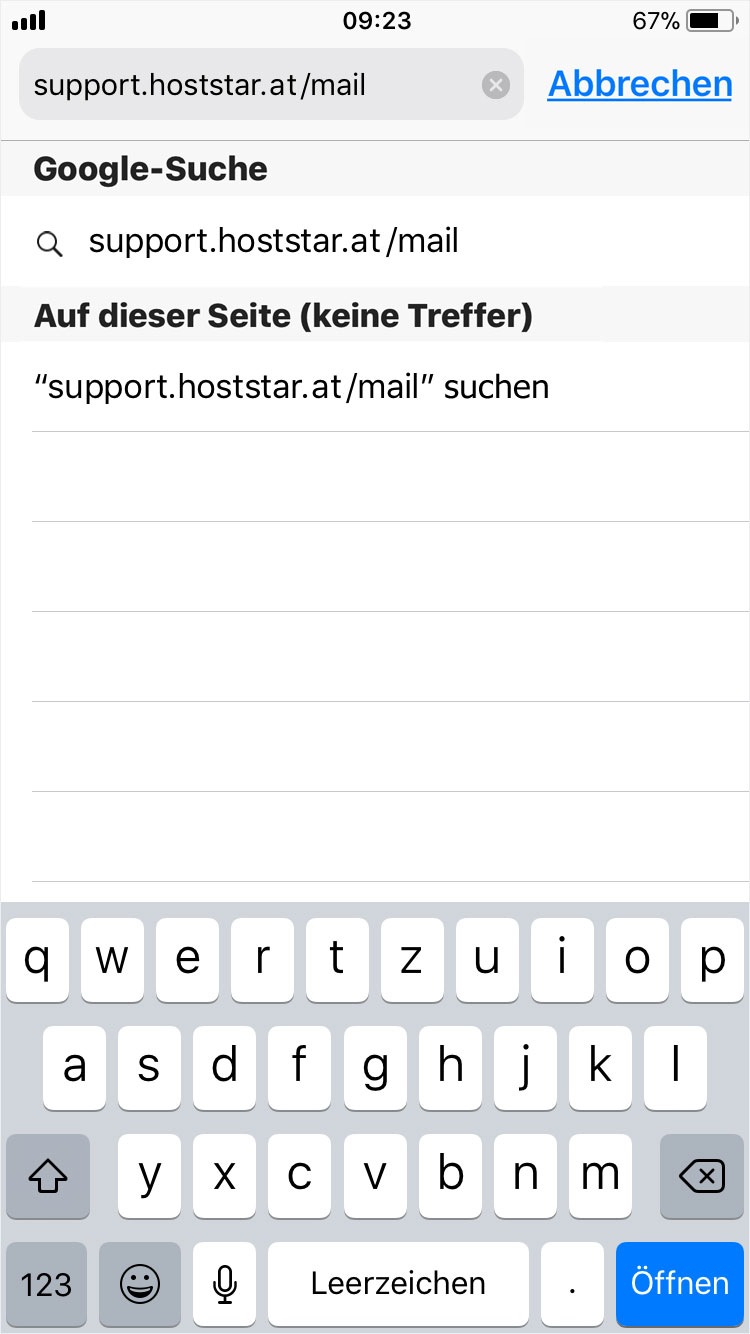
2. Supportbereich öffnen
Der Supportbereich Mail von Hoststar öffnet sich umgehend. Wählen Sie hier den Bereich E-MAIL PROGRAMME EINRICHTEN.
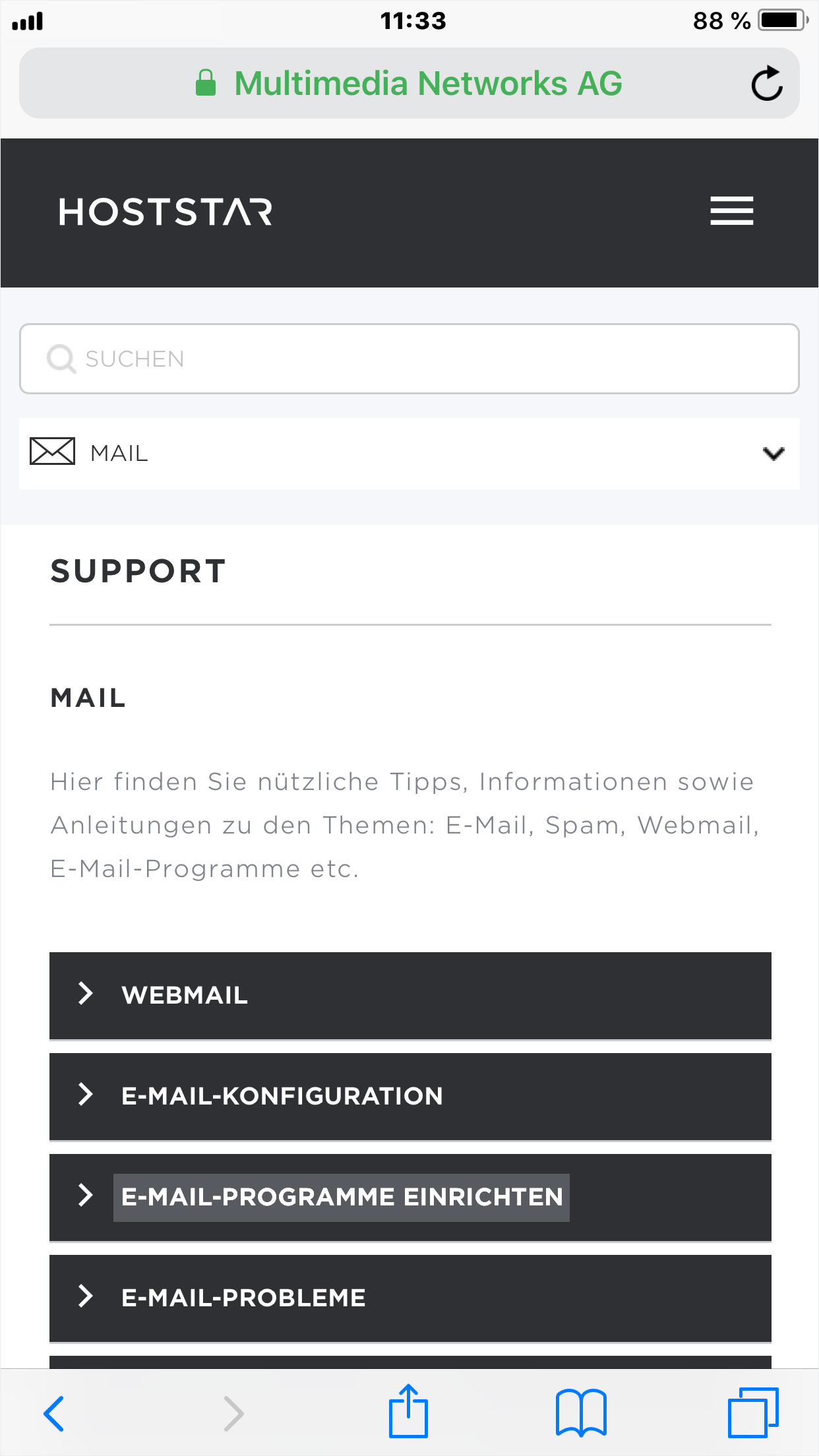
3. Anleitung auswählen
Der Unterbereich öffnet sich. Klicken Sie nun auf APPLE – Automatisch konfigurieren.
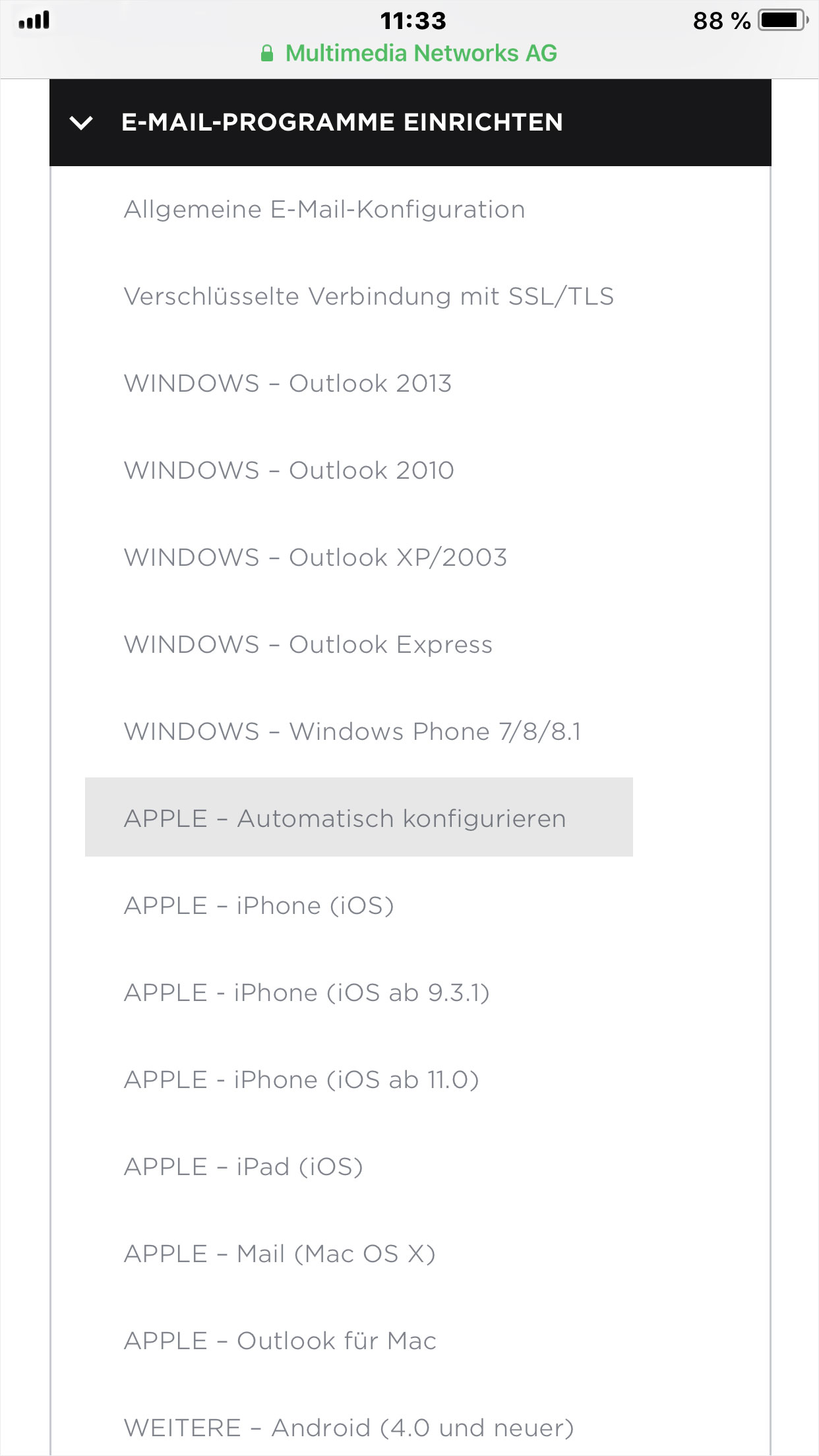
4. E-Mail-Adresse einfügen
Geben Sie nun die gewünschte, zu konfigurierende E-Mail-Adresse ein. Klicken Sie anschliessend auf den Button Konfigurieren.
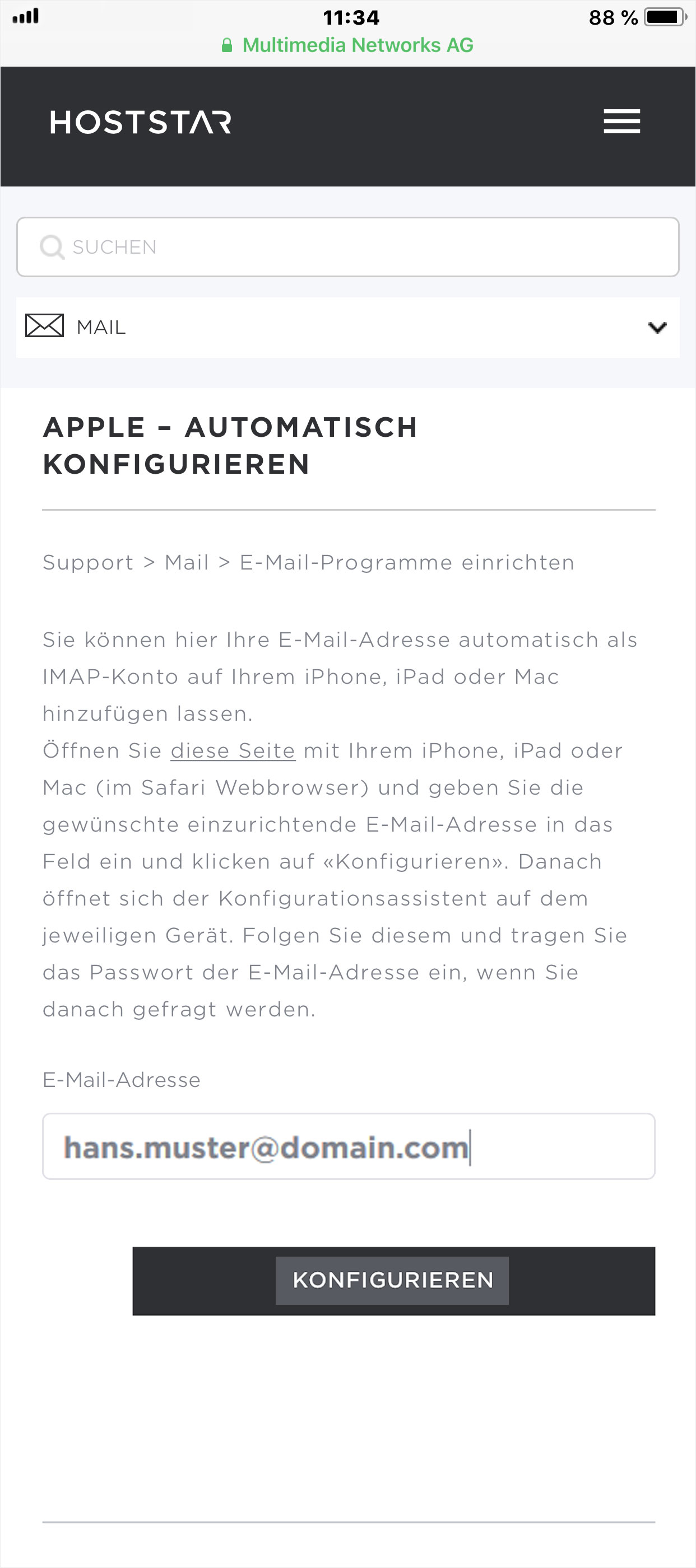
5. Bestätigen
Ein Popup mit einer Warnmeldung öffnet sich. Klicken Sie auf Zulassen, ansonsten wird Ihr E-Mail nicht konfiguriert.
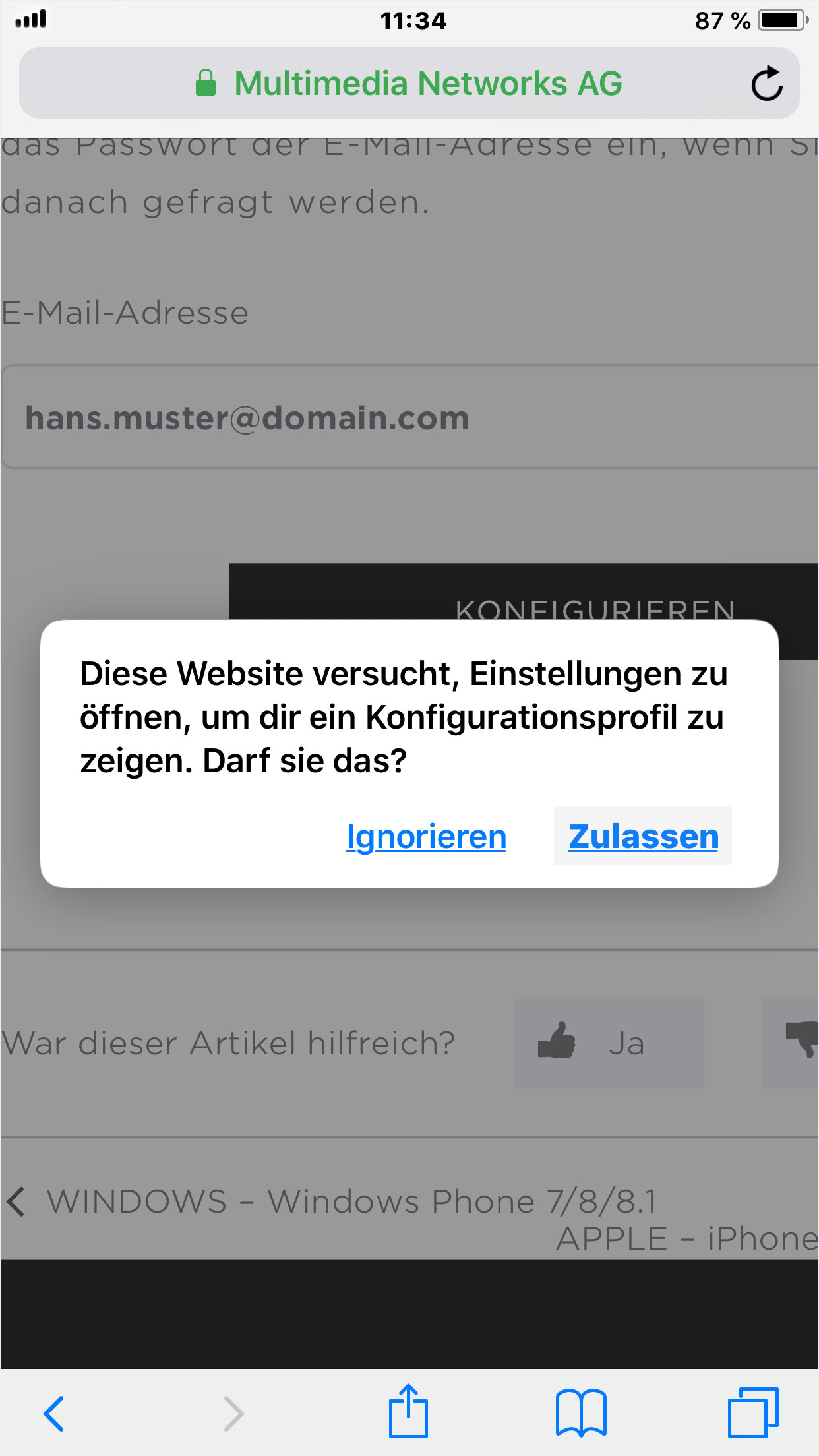
6. Installieren
Die gewünschte E-Mail-Adresse wird angezeigt. Klicken Sie nun oben rechts auf Installieren.
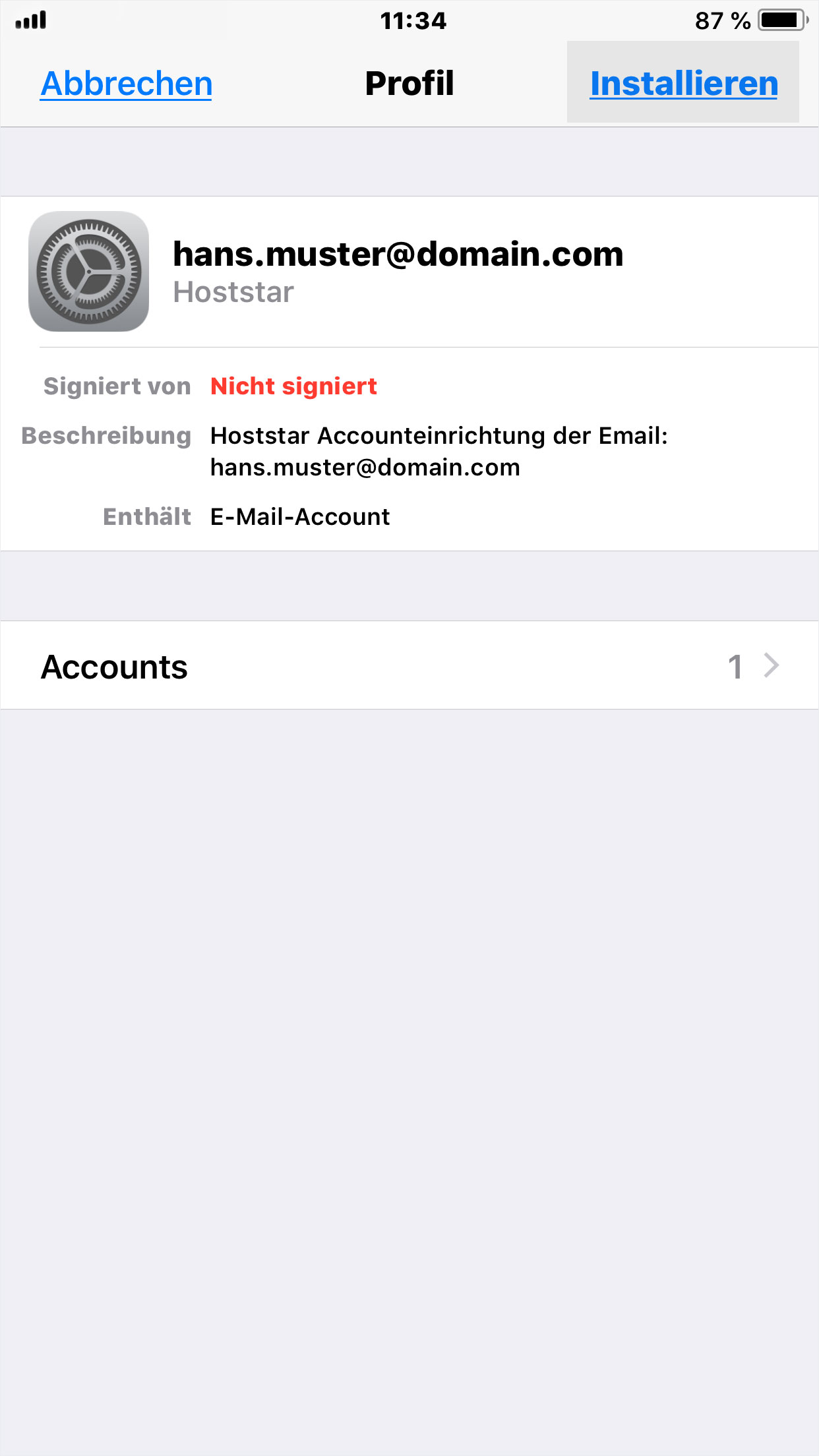
7. Sperrcode eingeben
Sie werden nun aufgefordert, den Code zum Entsperren Ihres iPhones einzugeben, sofern Sie einen solchen hinterlegt haben.
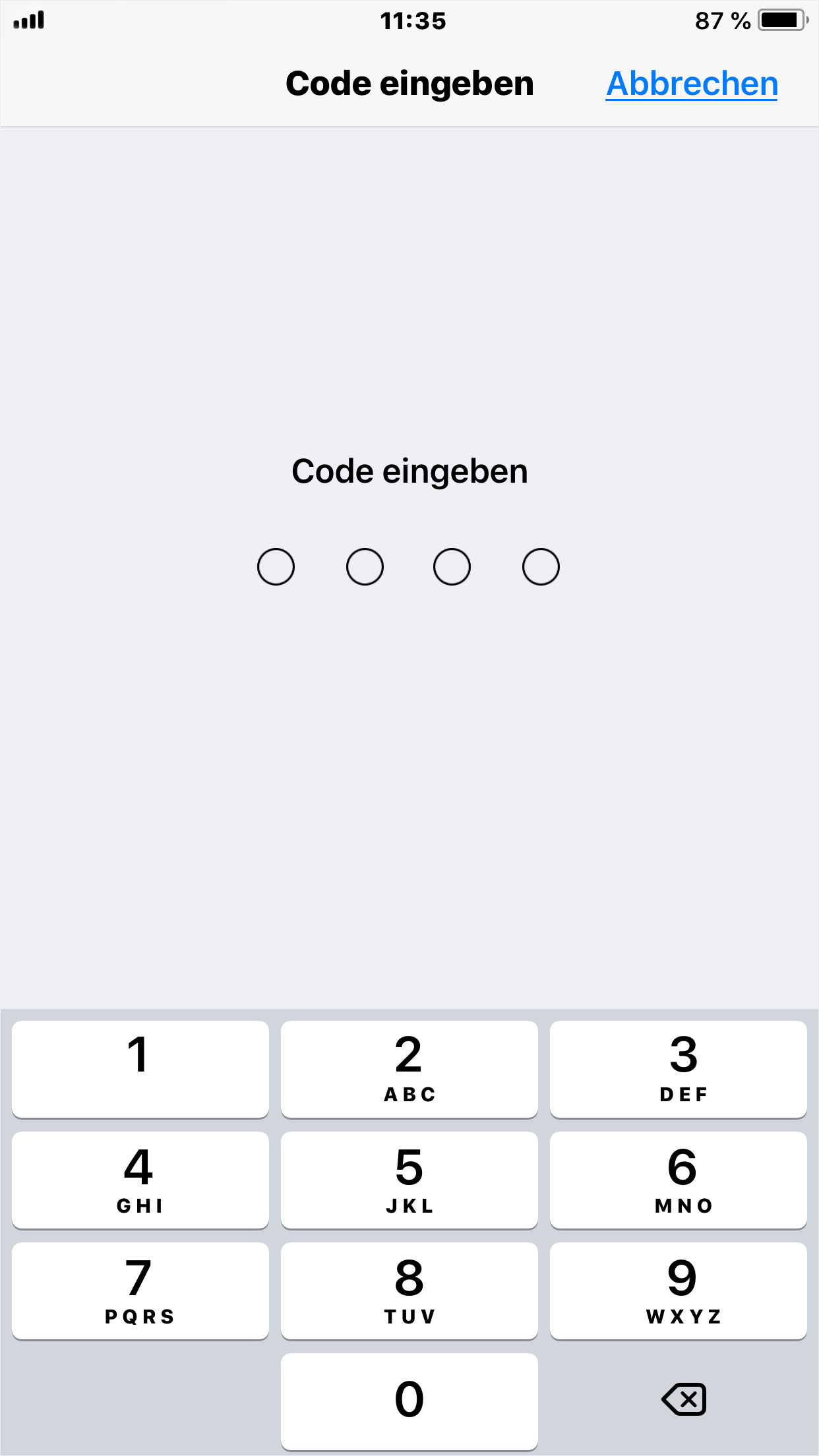
8. Automatische Installation starten
Der nächste Schritt wird Ihnen angezeigt. Klicken Sie hier auf Weiter.
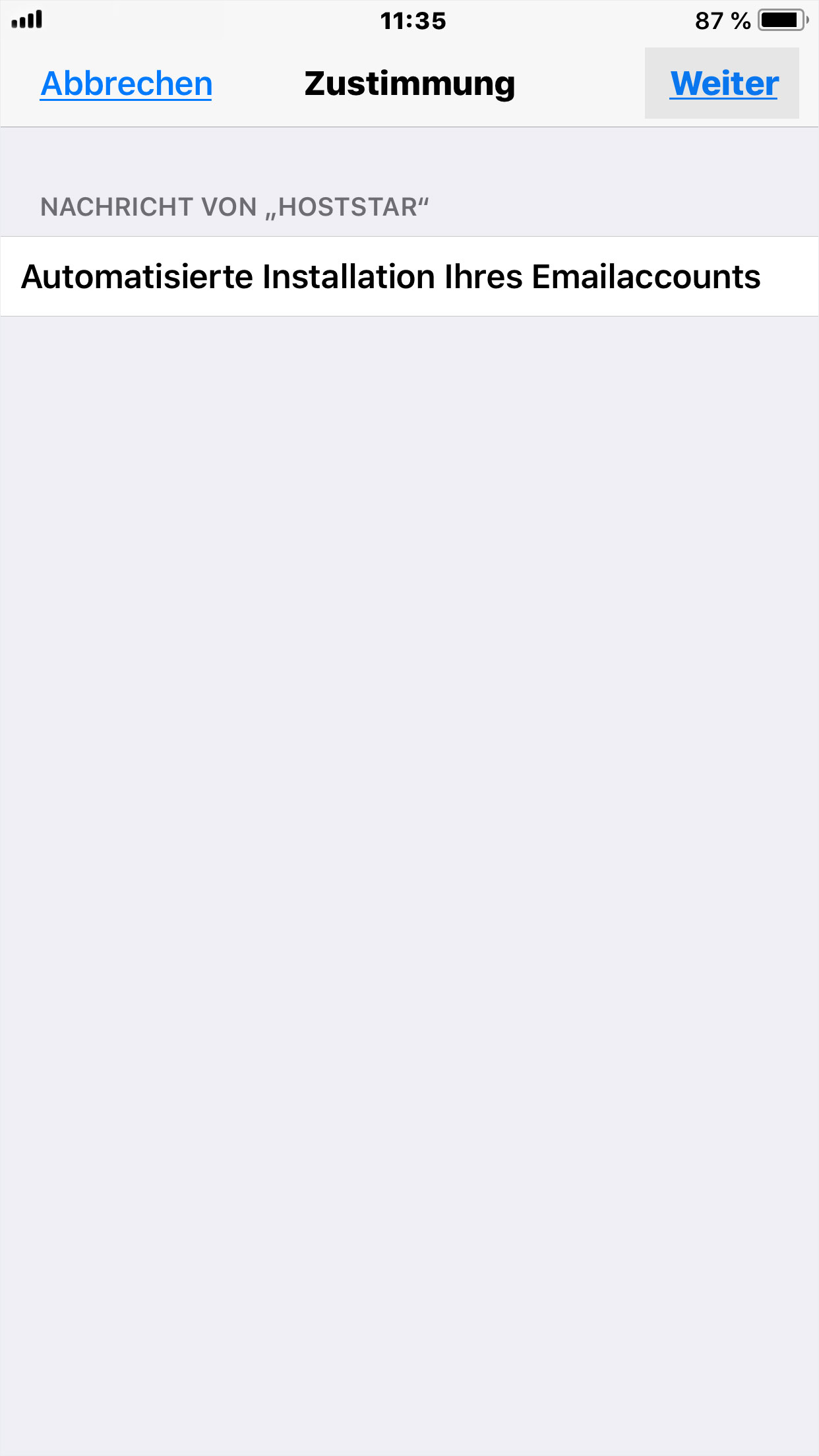
9. Profil signieren
Der nächste Schritt wird Ihnen angezeigt. Klicken Sie hier auf Installieren.
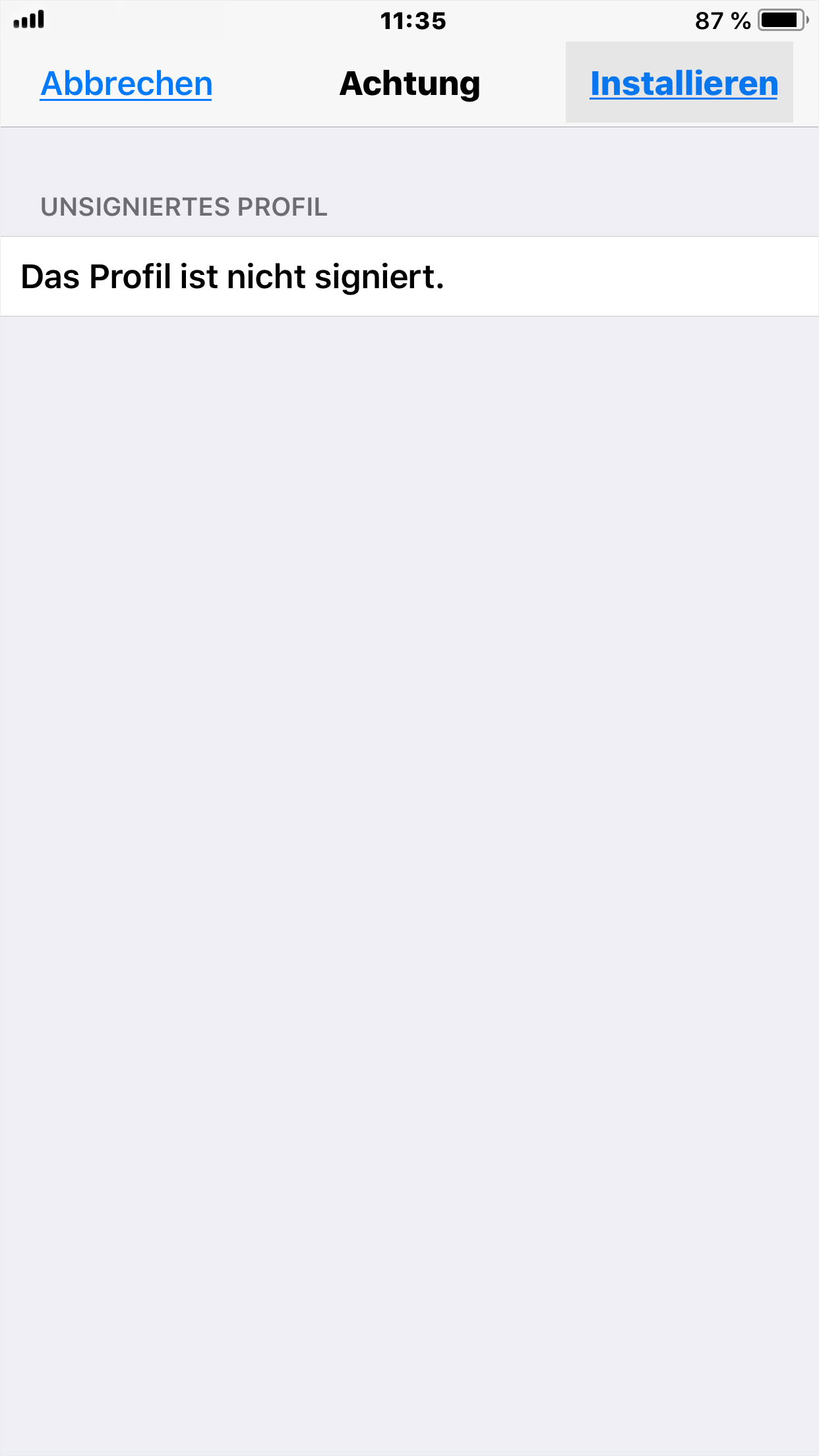
10. Installation bestätigen
Bestätigen Sie, dass Sie das Profil signieren, bzw. installieren wollen, durch Klick auf Installieren.
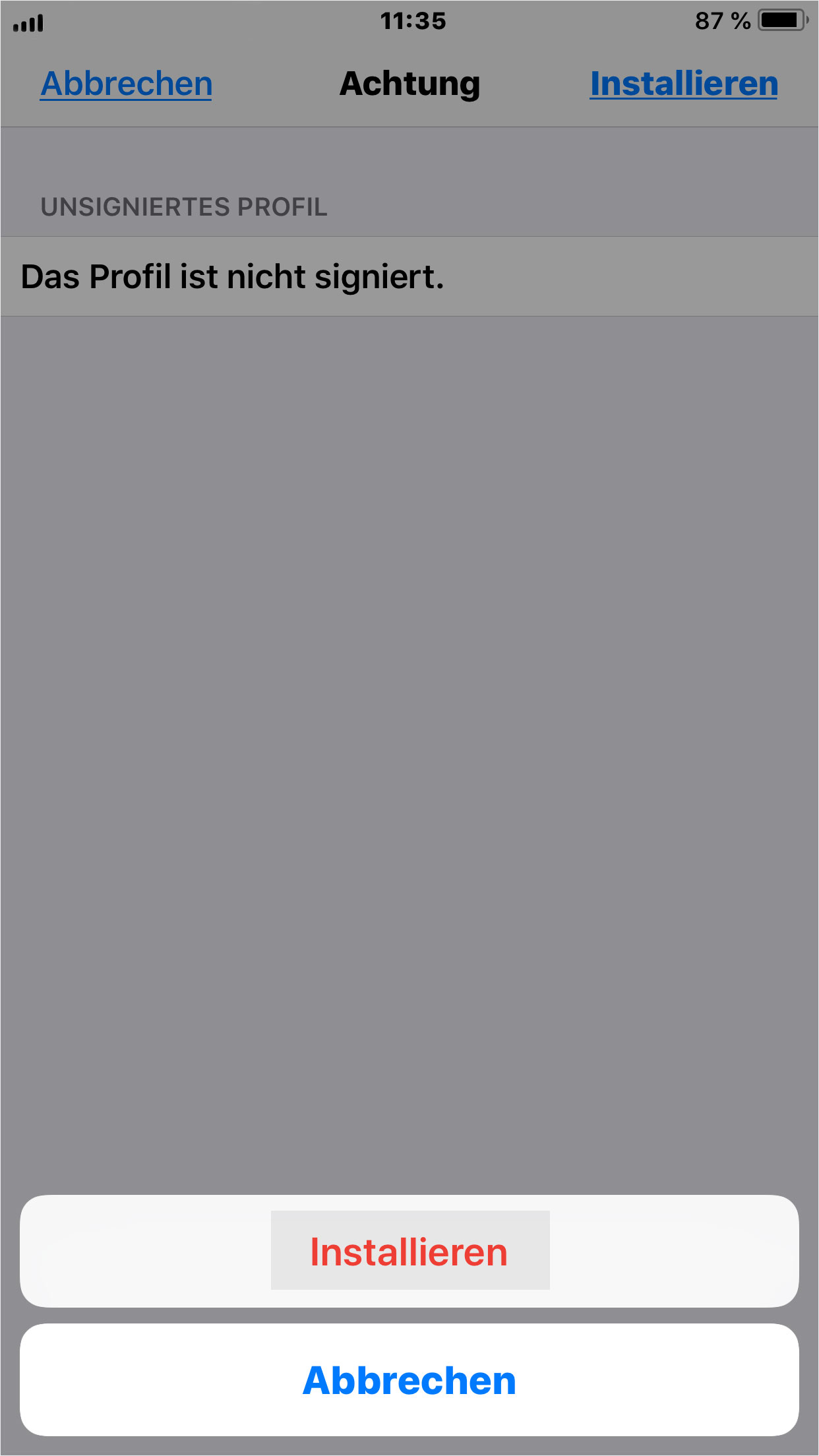
11. Mail-Passwort eingeben
Geben Sie nun das Passwort zu Ihrem E-Mail-Account ein und klicken Sie anschliessend auf Weiter.
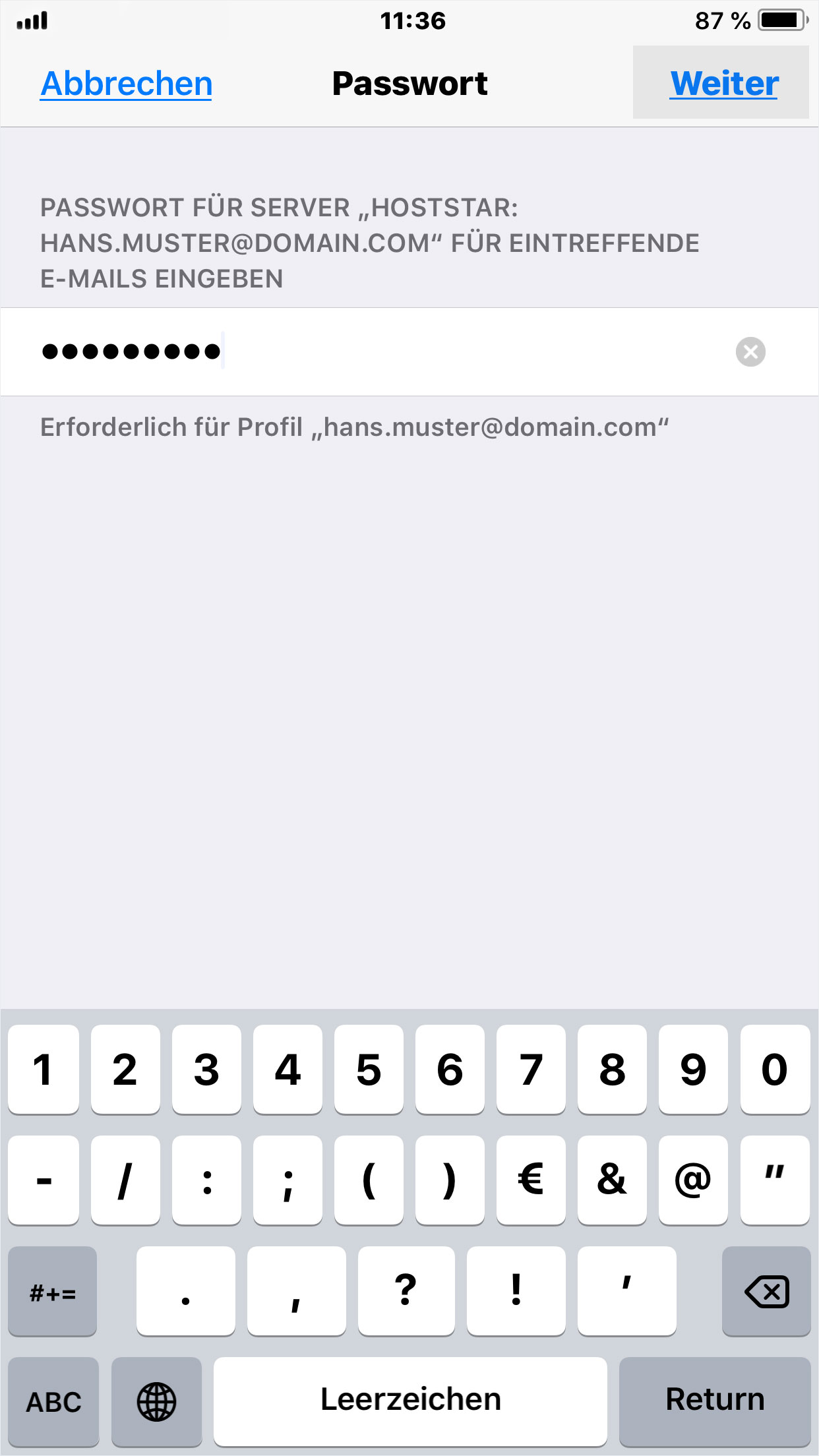
12. Anzeige Profil
Die Installation ist fast fertig. Das Profil wird Ihnen angezeigt. Klicken Sie hier nun auf Fertig, um die automatische Installation abzuschliessen.
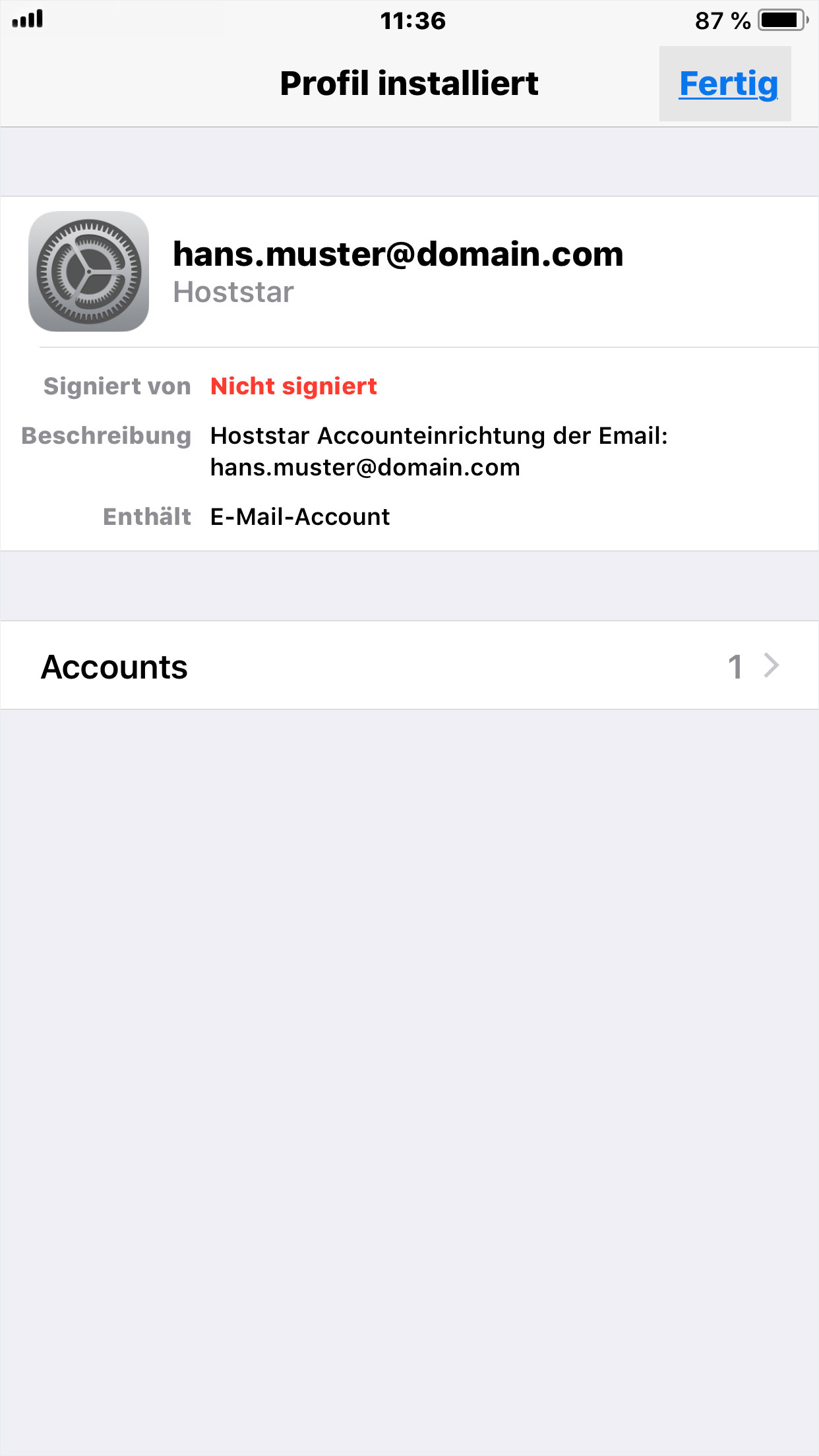
13. Fertiggestellt
Ist die Installation fertiggestellt, werden Sie automatisch wieder auf den Browser und die darin letzte geöffnete Seite geleitet. Das E-Mail-Profil ist erstellt und ab sofort verfügbar.
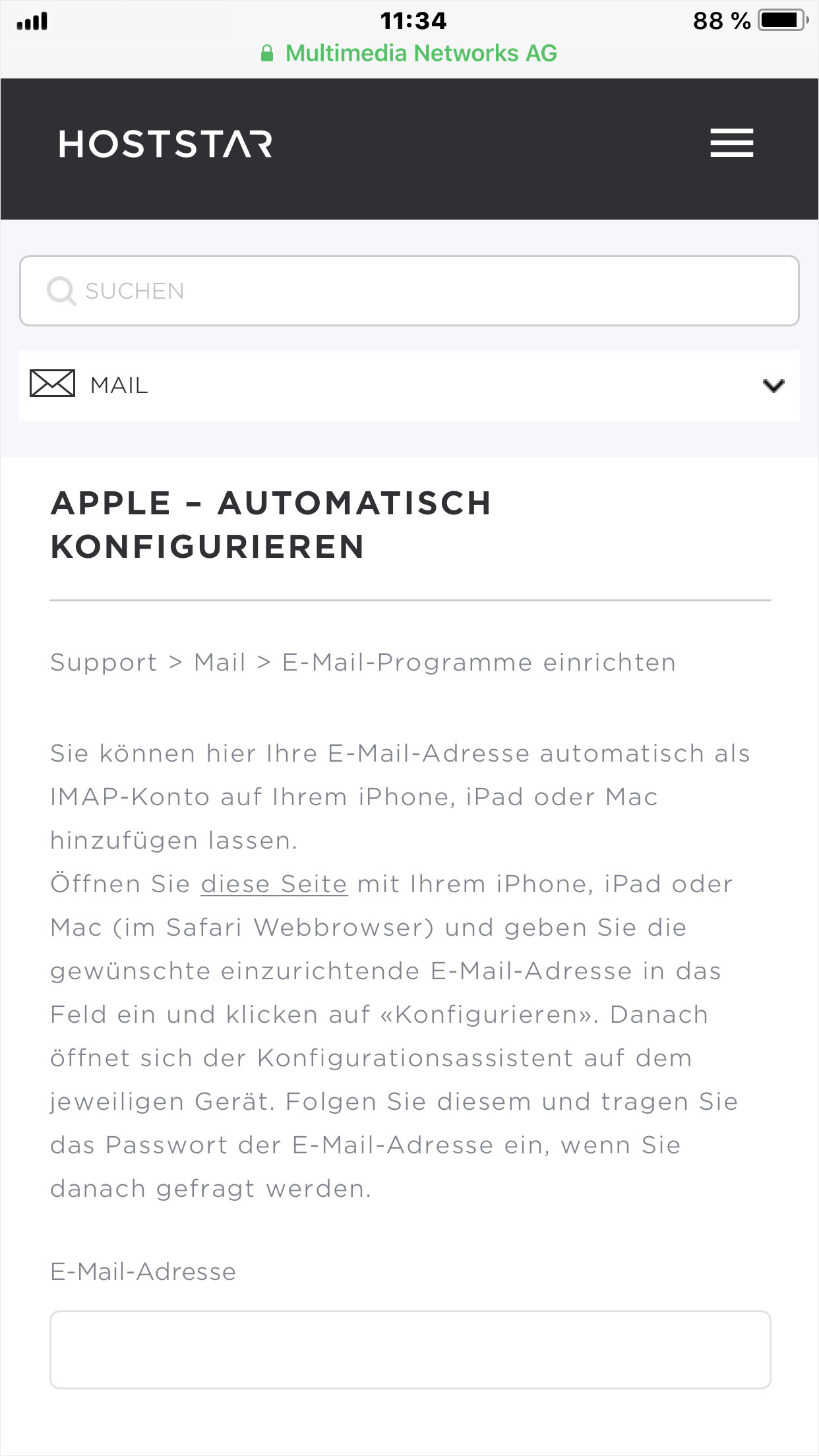
Profil löschen
Möchten Sie diese E-Mail-Adresse, dieses Profil löschen, so gehen Sie wie folgt vor:
1. Menükategorie wählen
Wählen Sie auf Ihrem iPhone unter Einstellungen die Kategorie Allgemein.
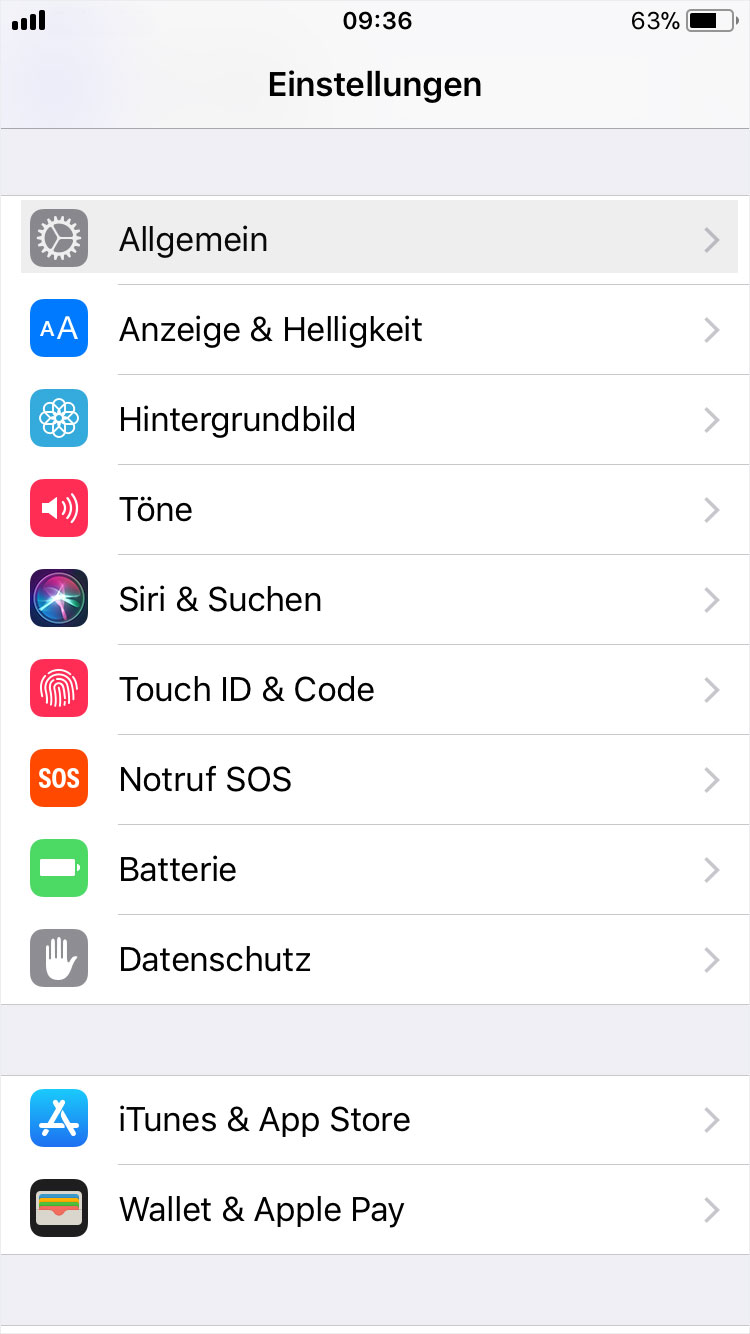
2. Profil wählen
Klicken Sie nun auf den Bereich Profil.
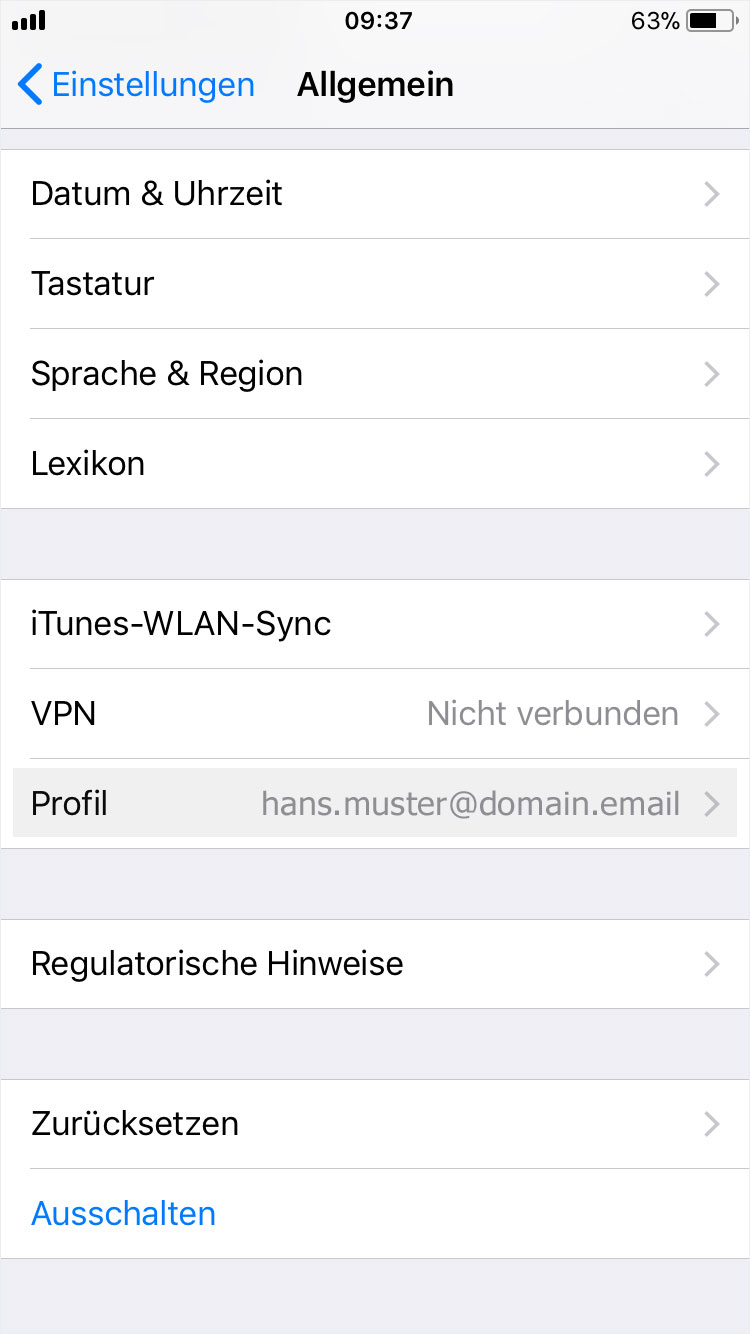
3. E-Mail wählen
Klicken Sie nun auf das zu löschende Profil, hier z.B. hans.muster@domain.com.
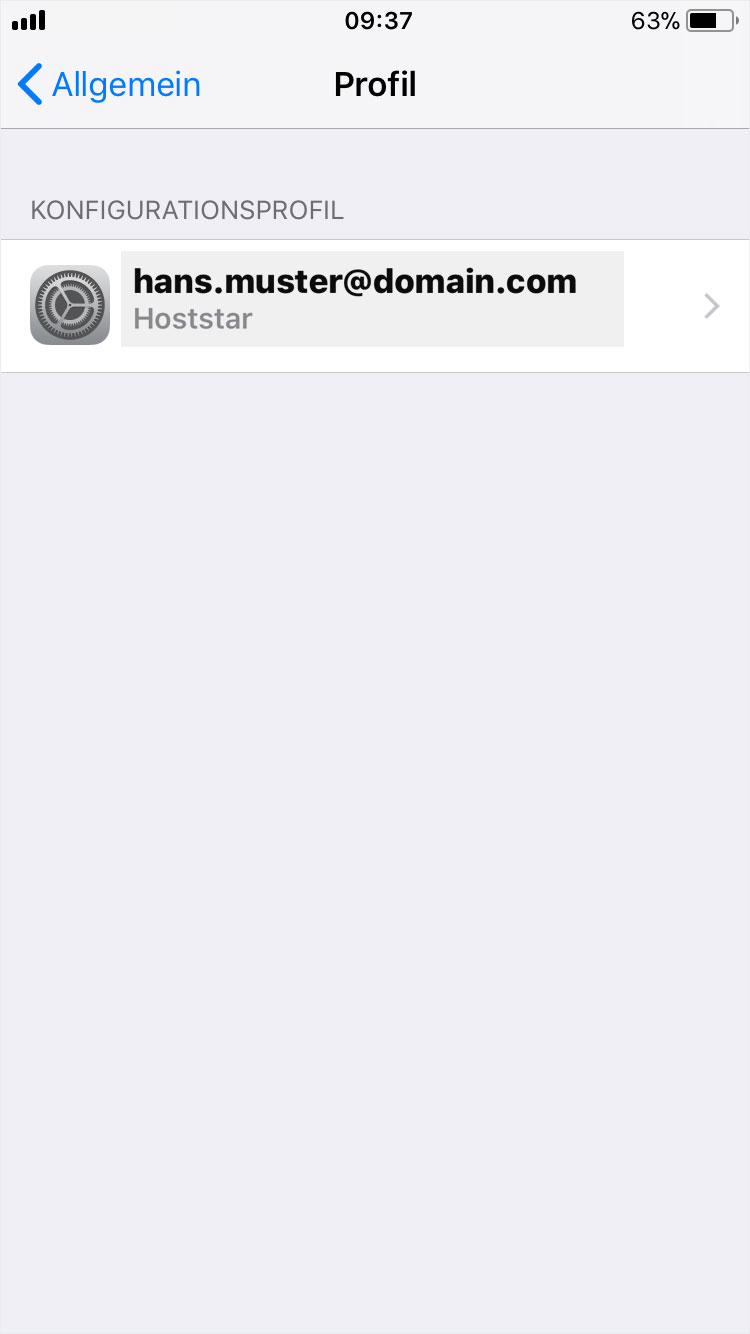
4. Profil entfernen
Das Profil öffnet sich und die Detailinformationen werden angezeigt. Um dieses Profil zu löschen, klicken Sie unten auf Profil entfernen.
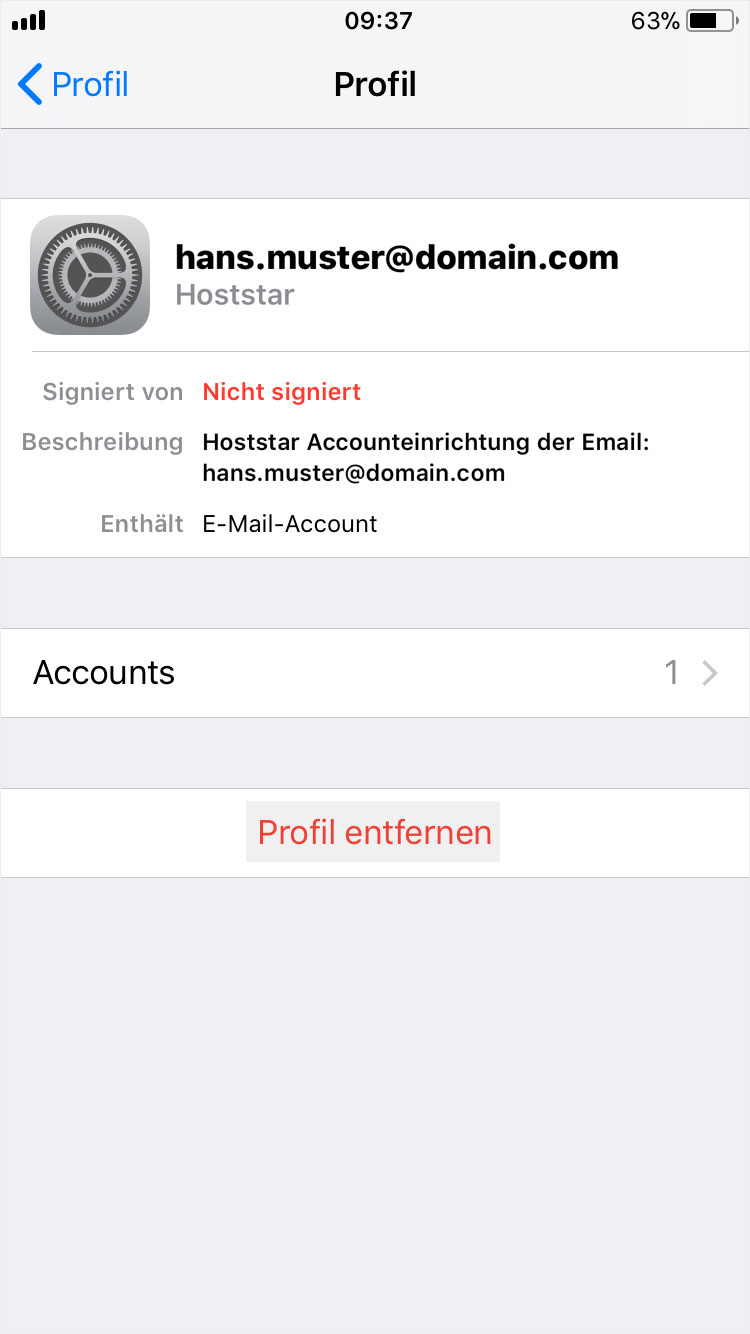
5. Sperrcode eingeben
Sie werden nun aufgefordert, den Code zum Entsperren Ihres iPhones einzugeben, sofern Sie einen solchen hinterlegt haben.
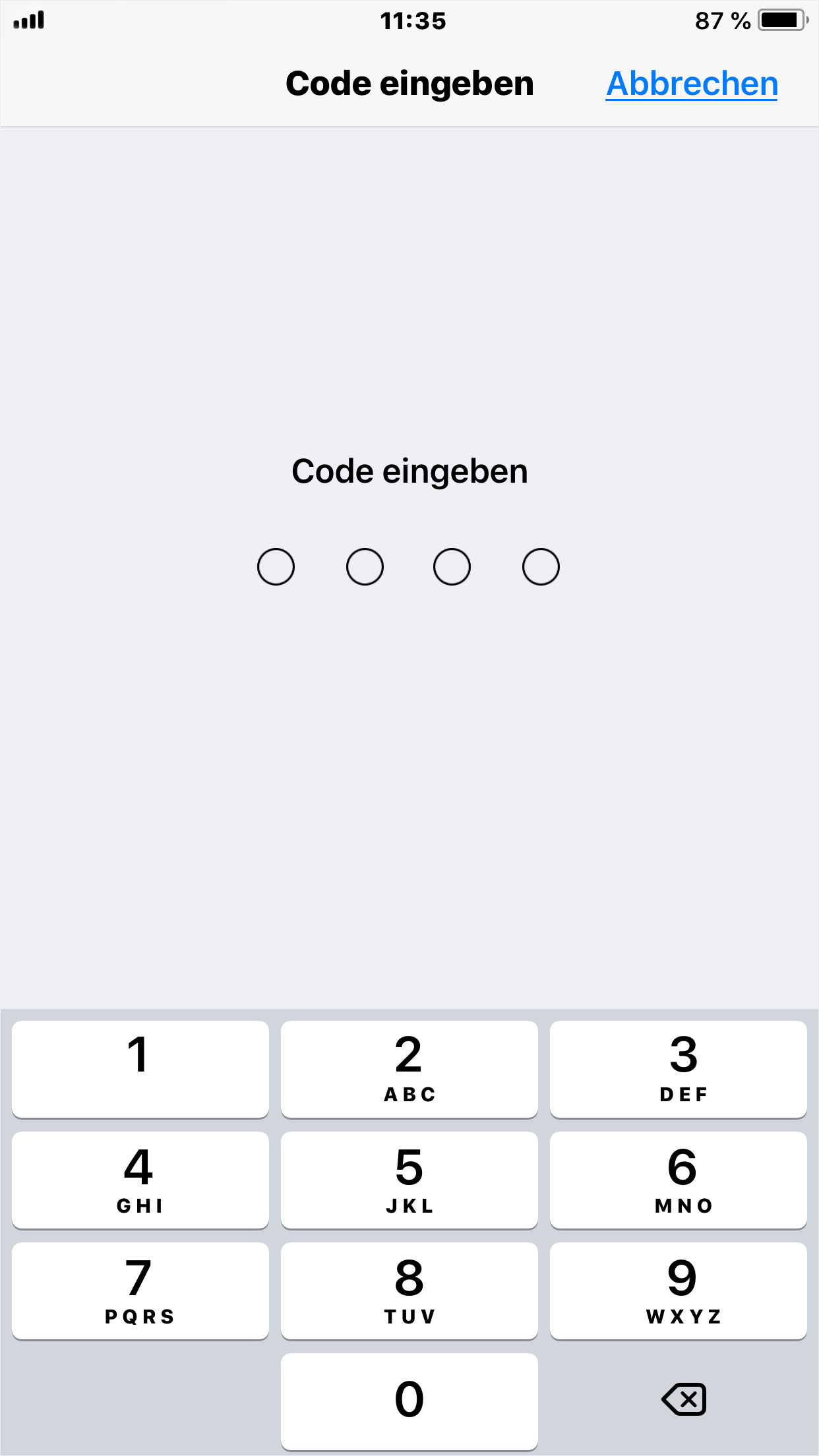
6. Bestätigen
Das ist der letzte Schritt. Hier bestätigen Sie die unwiderrufliche Löschung aller Daten zu diesem E-Mail-Profil. Dies kann nicht rückgängig gemacht werden.
Sind Sie absolut sicher, dass Sie dieses Profil löschen möchten, so klicken Sie auf Entfernen.