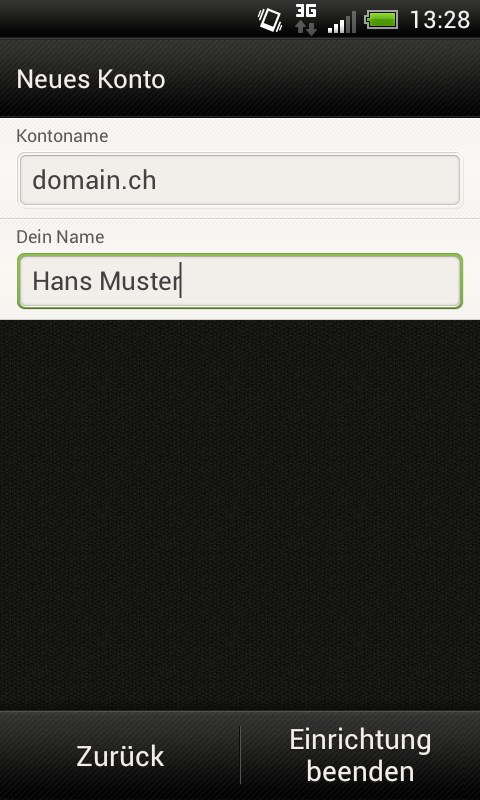WEITERE – Android (4.0 und neuer)
Wenn Sie im My Panel die E-Mail-Adresse eingerichtet haben, können Sie diese anschliessend auf Ihrem Android-Gerät hinzufügen. Gehen Sie dazu wie folgt vor:
1. Starten
Öffnen Sie auf Ihrem Android-Gerät die App Mail und fügen Sie ein E-Mail-Konto hinzu. Je nach Geräte-Hersteller und Software kann dieser Vorgang etwas abweichen.
Wählen Sie als Kontotyp Andere (POP3/IMAP) aus.
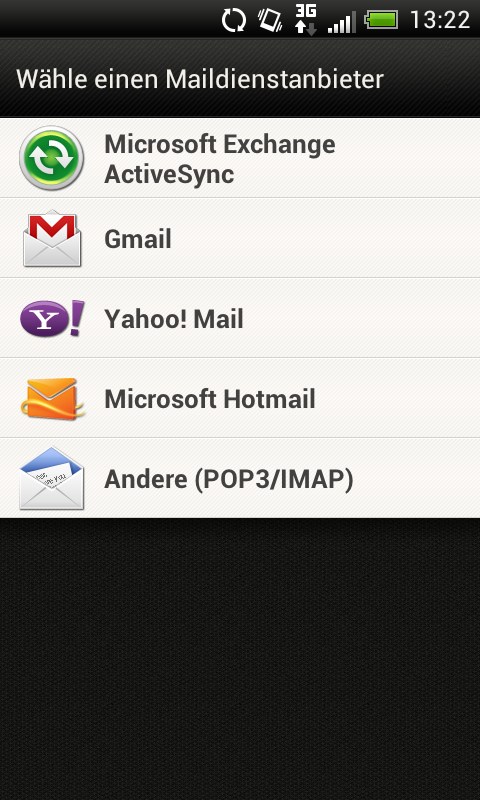
2. Auswahl
Wählen Sie Manuelle Einrichtung aus, damit alle erforderlichen Einstellungen vorgenommen werden können.
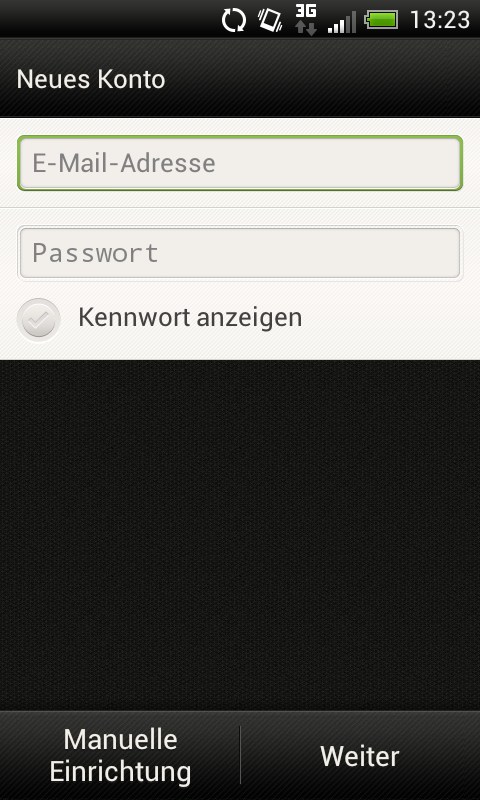
3. Daten eintragen
Protokoll: Wählen Sie POP3 oder IMAP aus. Wir empfehlen Ihnen die E-Mails mit IMAP abzurufen, da hier die E-Mails auf dem Server gespeichert bleiben. So haben Sie die Möglichkeit, auch von anderen Computern und mobilen Geräten aus die E-Mails zu lesen. Bei POP3 werden die E-Mails nach dem Herunterladen auf das Android-Gerät auf dem Server gelöscht.
E-Mail-Adresse: Geben Sie die einzurichtende E-Mail-Adresse ein.
Nutzername: Geben Sie die einzurichtende E-Mail-Adresse als Nutzernamen ein.
Kennwort: Das Kennwort, welches Sie für die einzurichtende E-Mail-Adresse im My Panel vergeben haben. Falls Ihnen das Kennwort nicht bekannt ist, benutzen Sie bitte unsere Anleitung E-Mail-Passwort ändern.
IMAP/POP3-Server: Geben Sie lx#.hoststar.hosting ein. (Der erste Buchstabe des Servernamens ist ein kleines L wie Linux. Ersetzen Sie # mit der effektiven Servernummer Ihres Hostings.)
Sicherheitstyp: Wählen Sie Keine, TLS oder SSL aus.
Drücken Sie nun auf Weiter.
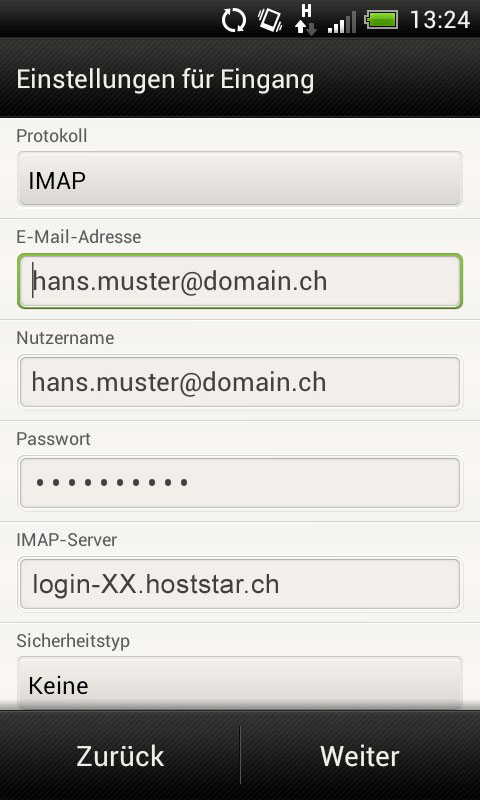
4. SSL und Port-Angabe
Der Port für den Posteingangsserver hängt vom gewählten Protokoll (IMAP oder POP3) ab und davon, ob SSL aktiviert ist oder nicht. Wählen Sie je nach Konstellation folgenden Port aus:
- IMAP ohne SSL: 143
- IMAP mit SSL: 993
- POP3 ohne SSL: 110
- POP3 mit SSL: 995
Drücken Sie anschliessend auf Weiter.
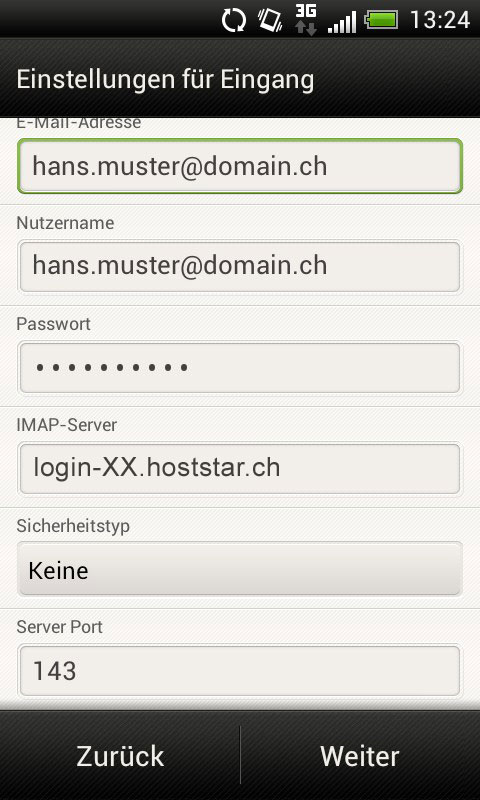
5. Ausgangsserver einrichten
Nutzername: Geben Sie die einzurichtende E-Mail-Adresse ein.
Kennwort: Das Kennwort, welches Sie für die einzurichtende E-Mail-Adresse im My Panel vergeben haben. Falls Ihnen das Kennwort nicht bekannt ist, benutzen Sie bitte unsere Anleitung E-Mail-Passwort ändern.
SMTP-Server: Geben Sie lx#.hoststar.hosting ein. (Der erste Buchstabe des Servernamens ist ein kleines L wie Linux. Ersetzen Sie # mit der effektiven Servernummer Ihres Hostings.)
Sicherheitstyp: Wählen Sie Keine, TLS oder SSL aus.
Port: Geben Sie ohne SSL 587 ein, mit SSL 465.
Drücken Sie nun auf Weiter.
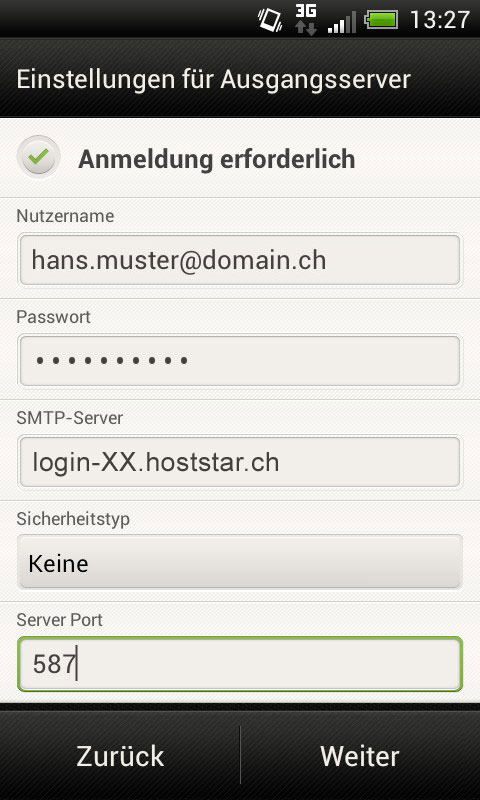
6. Abschluss
Geben Sie vor Abschluss der Einrichtung einen Kontonamen und den persönlichen Namen ein. Beide Werte sind frei definierbar.
Bei Ihrem Namen geben Sie in der Regel Ihren Vor- und Nachnamen oder den Firmennamen ein.
Um die Einrichtung abzuschliessen, drücken Sie bitte auf Einrichtung beenden.