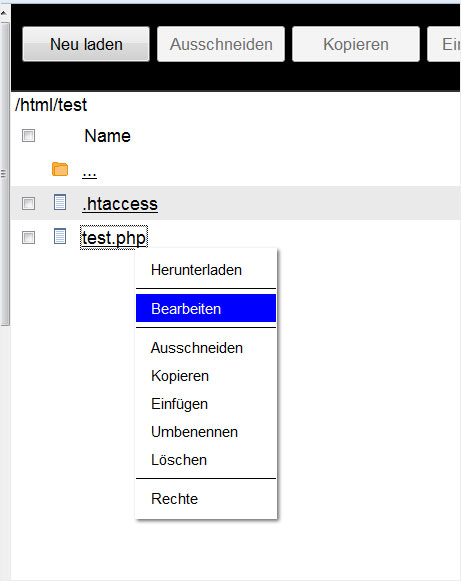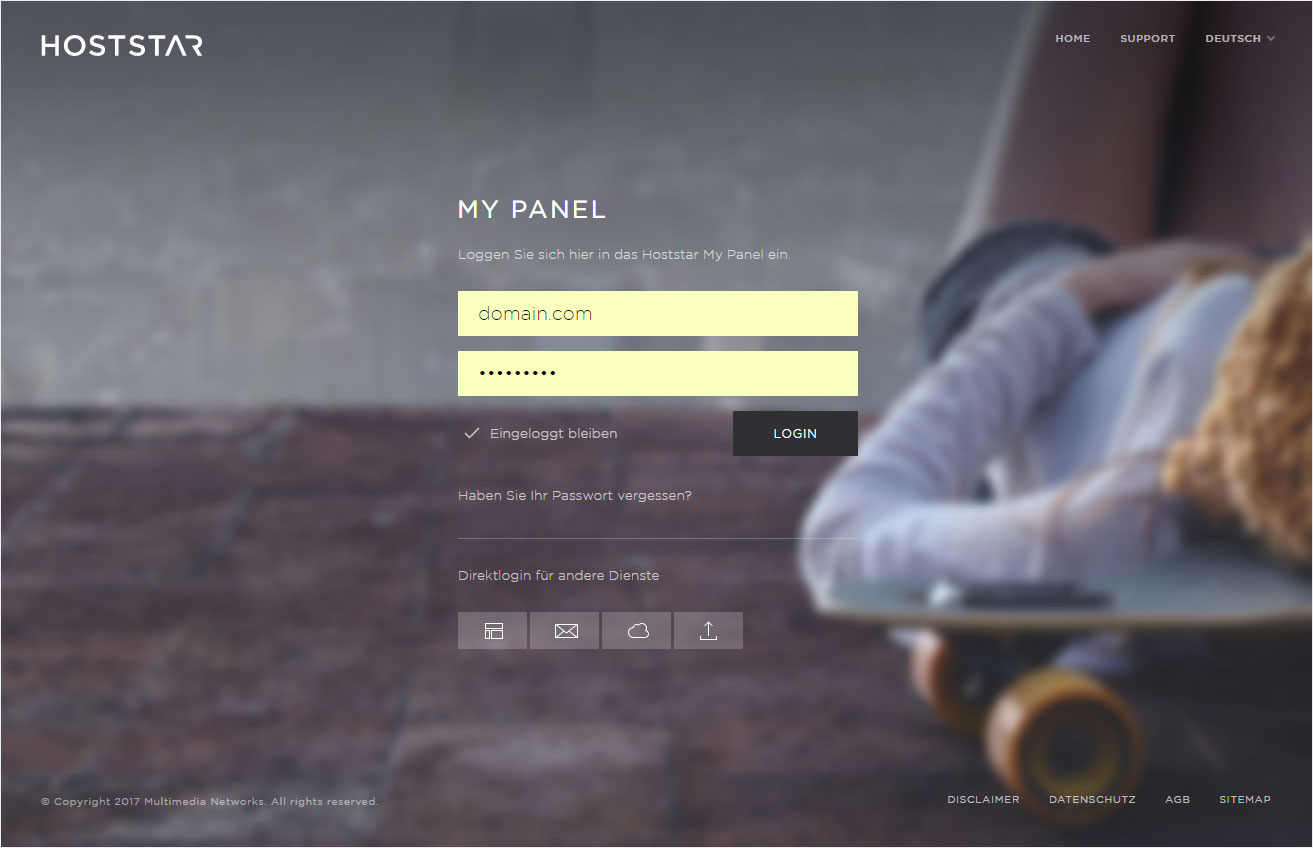Web FTP
Sie können bequem via Web FTP mit einem bestehenden FTP-Benutzer auf die Daten Ihres Hostings zugreifen, um kleinere Änderungen vorzunehmen.
2. Navigieren
Klicken Sie auf den Menüpunkt Hosting und danach auf FTP
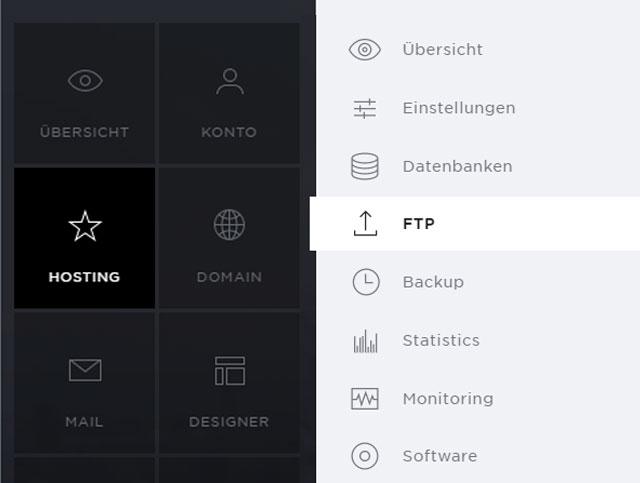
3. Web FTP öffnen
Im Bereich FTP-Benutzer klicken Sie beim gewünschten FTP-Benutzer auf den Button Web FTP.
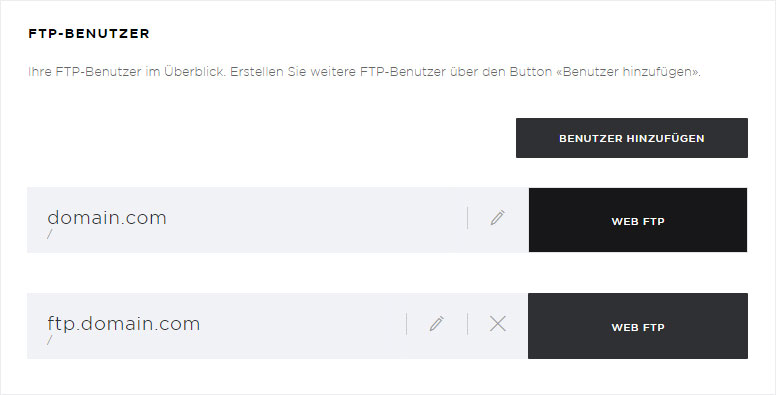
4. Login
Die Login-Seite für Web FTP wird geöffnet. Geben Sie die FTP-Zugangsdaten des gewünschten Benutzers ein.
Geben Sie im Feld FTP Host den Host-/Servernamen des Servers ein, auf welchem sich Ihr Hosting befindet. Lesen Sie hier nach, wie sich dieser zusammensetzt.
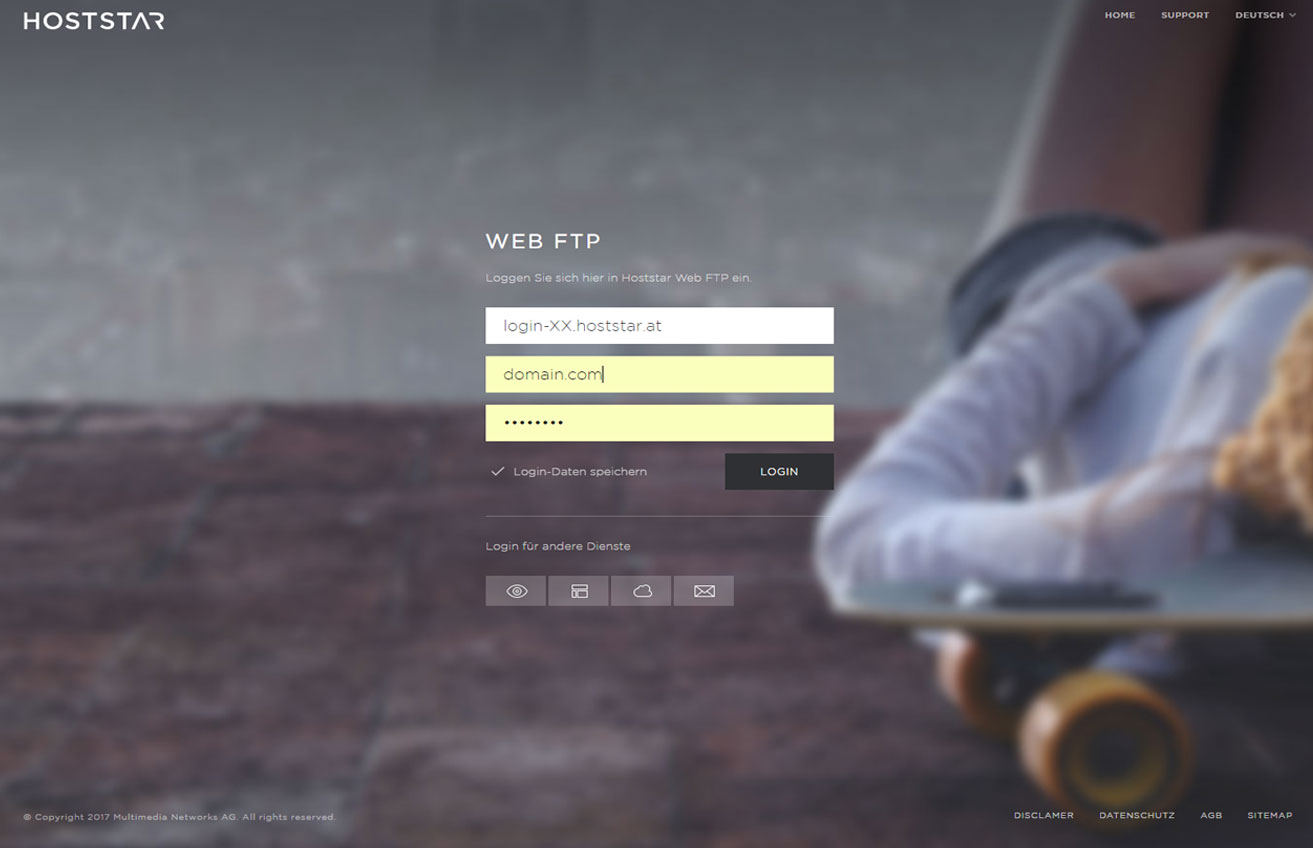
5. Web FTP verwenden
Sie werden nun in das Hauptverzeichnis Ihres Hostings weitergeleitet. Web FTP zeigt Ihnen die sich darin befindlichen Verzeichnisse und Dateien an.
Sie können Verzeichnisse und Dateien mithilfe der Checkbox links an- oder abwählen.
Ihnen stehen folgende Funktionen zur Verfügung:
- Neu laden: Die Ansicht des Verzeichnisses in dem Sie sich derzeit befinden, wird neu geladen.
- Ausschneiden: Die ausgewählten Verzeichnisse oder Dateien werden ausgeschnitten und können in einem anderen Verzeichnis wieder eingefügt werden.
- Kopieren: Die ausgewählten Verzeichnisse oder Dateien werden kopiert und können in einem anderen Verzeichnis wieder eingefügt werden.
- Einfügen: Die ausgeschnittenen/kopierten Verzeichnisse oder Dateien werden im aktuell angezeigten Verzeichnis eingefügt. Wird ein/e bereits bestehende/s Verzeichnis/Datei eingefügt, wird eine Fehlermeldung angezeigt.
- Umbenennen: Die ausgewählten Verzeichnisse oder Dateien können umbenannt werden.
- Löschen: Die ausgewählten Verzeichnisse oder Dateien werden unwiderruflich gelöscht.
- Rechte: Für die ausgewählten Verzeichnisse oder Dateien können die Rechte geändert werden. Hier finden Sie weitere Informationen über FTP-Berechtigungen.
- Neuer Ordner: Im aktuell angezeigten Verzeichnis wird ein neues Verzeichnis erstellt, welchem Sie einen beliebigen Namen geben können.
- Neue Datei: Im aktuell angezeigten Verzeichnis wird eine neue Datei erstellt, welcher Sie einen beliebigen Namen geben können. Wahlweise können Sie eine leere Datei oder ein HTML-Grundgerüst als Vorlage nehmen.
- Dateien hochladen: Laden Sie von Ihrem Gerät eine beliebige Datei in das aktuell angezeigte Verzeichnis hoch. Die maximale Dateigrösse beträgt 100 MB.
- Logout: Sie werden aus Web FTP ausgeloggt.
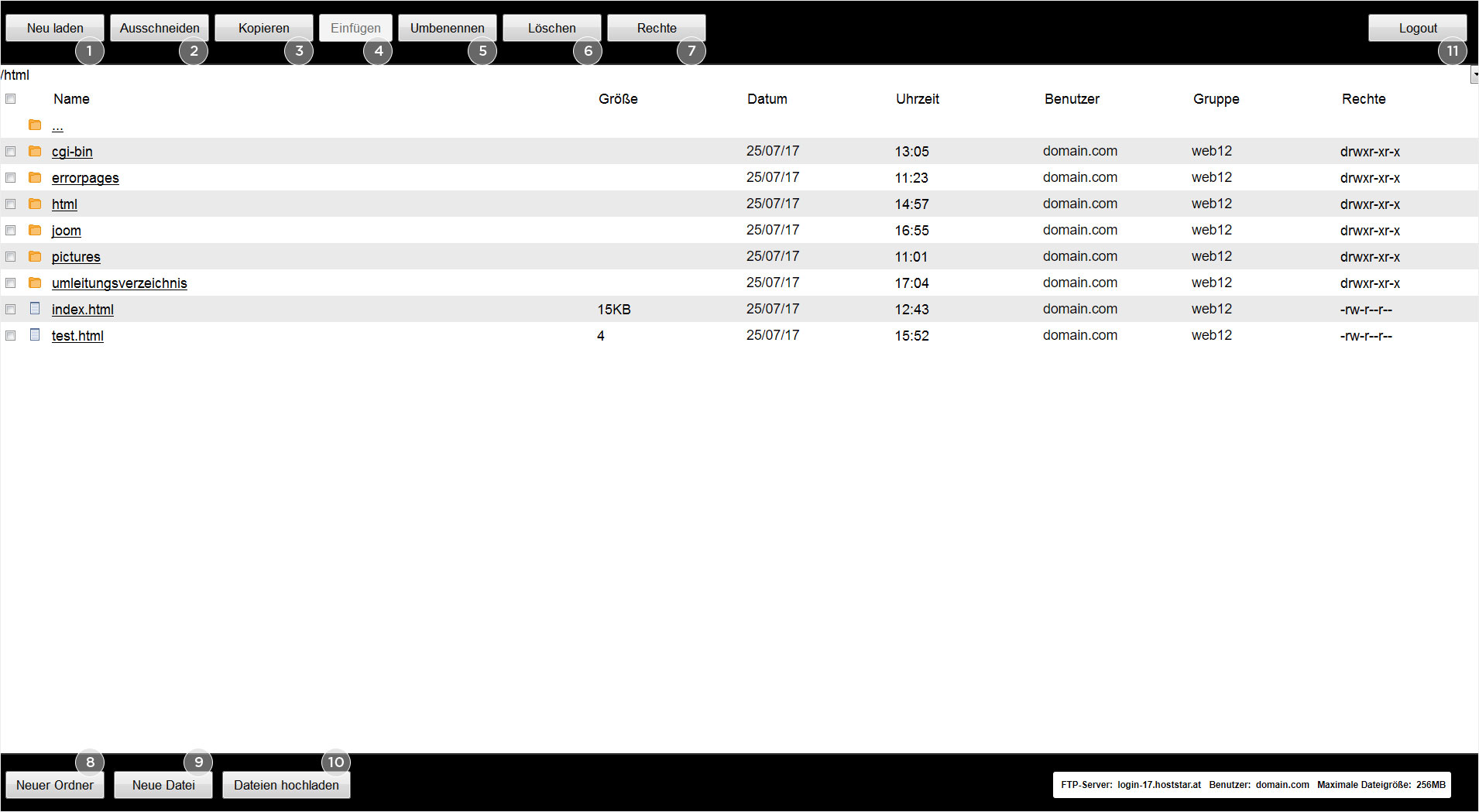
6. Web FTP Kontextmenü
Bei einem Rechtsklick auf eine veränderbare Datei (z.B. .php, .html, .txt, o. ä.) öffnet sich ein Kontextmenü.
Abgesehen vom Punkt Bearbeiten stehen Ihnen dieselben Punkte zur Verfügung, wie sie im Punkt 5 bereits beschrieben sind.
Mit dem Punkt Bearbeiten wird Ihnen die jeweilige Datei in einem webbasierten Editor geöffnet. Die veränderte Datei können Sie mit Speichern direkt am selben Ort abspeichern.