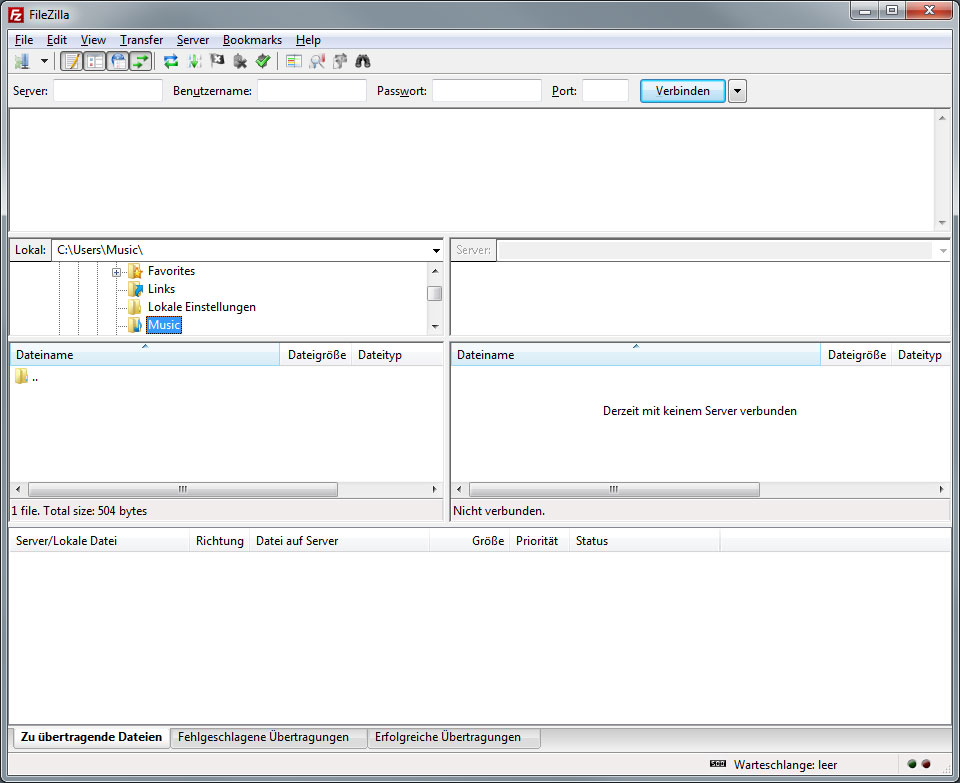FTP-Programm FileZilla einrichten
Um ein FTP-Programm einzurichten, laden Sie sich zuerst die Installationsdatei herunter (hier z.B. von FileZilla). Sie können auch jedes andere FTP-Programm herunterladen.
Wenn Sie FileZilla gewählt haben, gehen Sie wie folgt vor, um es einzurichten:
1. Installation starten
Nachdem Sie FileZilla heruntergeladen haben, führen Sie die .exe-Datei aus (Doppelklick auf den Dateimamen oder das Programm-Symbol).
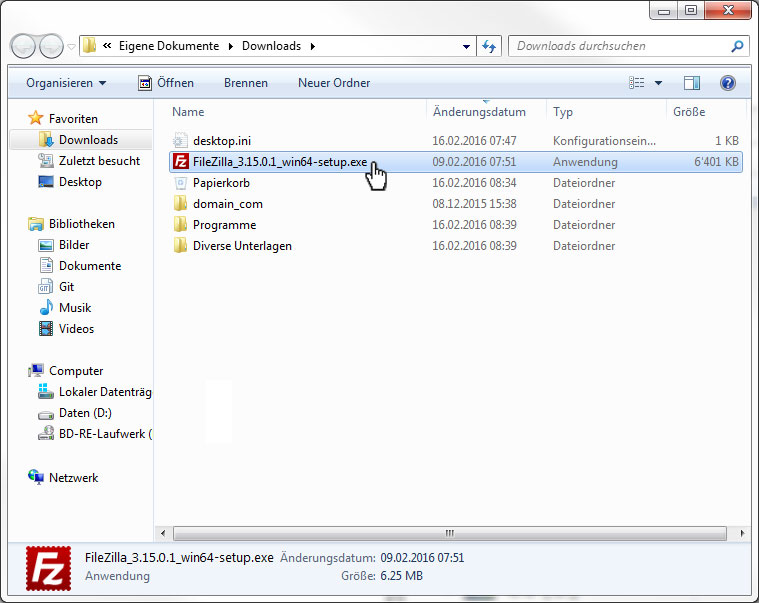
2. Sicherheitswarnung
Je nach Betriebssystem-Einstellungen und Version ist es möglich, dass eine oder beide der folgenden Sicherheitsabfragen erscheinen. Bestätigen Sie diese durch Klicken auf Ausführen/Run oder den Ja/Yes.
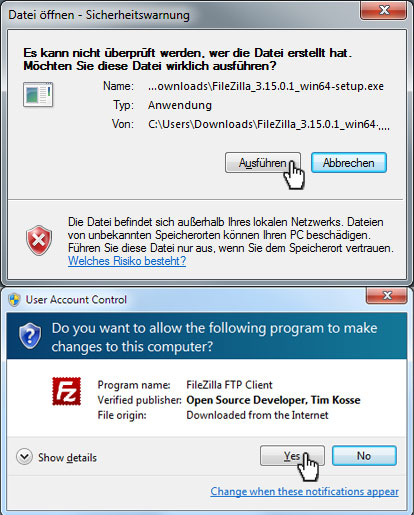
3. License Agreement
Als Erstes erscheint das Lizenzabkommen, welches Sie annehmen müssen, um mit der Installation fortzufahren. Lesen Sie dieses aufmerksam durch und klicken Sie anschliessend auf I Agree.
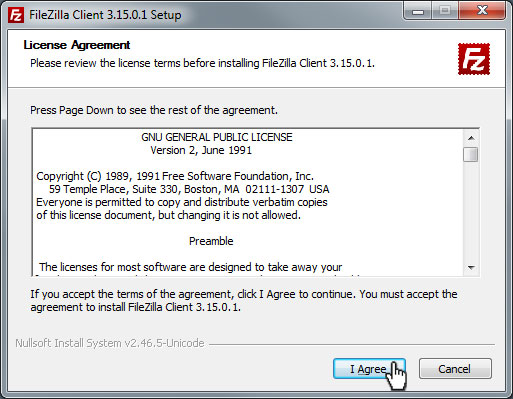
4. Choose Installation Options
Als Nächstes müssen Sie entscheiden, ob Sie FileZilla für sich oder für alle Benutzer dieses Gerätes installieren möchten. Beachten Sie, dass die Installation All users Administrator-Rechte voraussetzt.
Klicken Sie anschliessend auf Next.
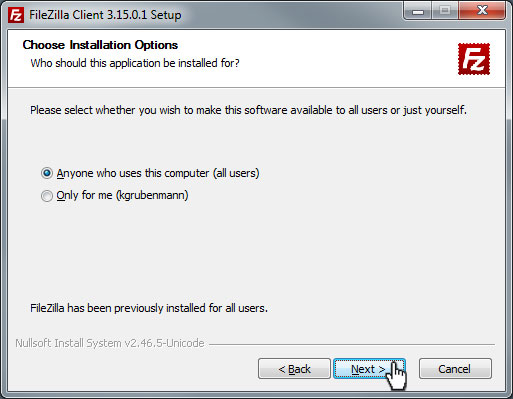
5. Choose Components
Bei der Komponentenauswahl empfehlen wir Ihnen dieselbe Konfiguration vorzunehmen, wie auf der Abbildung, um eine reibungslose Installation zu gewährleisten. Ob Sie das Desktop Icon wünschen, können Sie frei wählen.
Klicken Sie anschliessend auf Next.

6. Choose Install Location
In der folgenden Eingabemaske können Sie den Installationspfad des Programmes nach Ihren Bedürfnissen anpassen. Klicken Sie anschliessend auf Next.
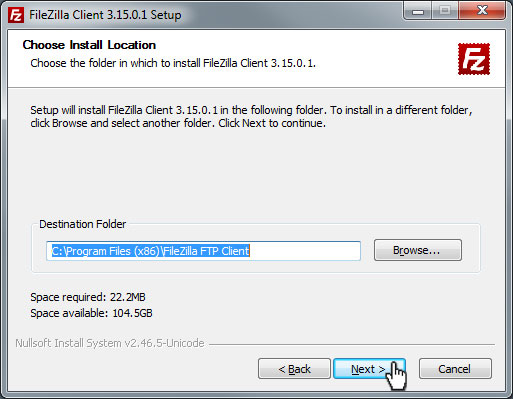
7. Start Menu Folder
Hier können Sie nun definieren bzw. wählen, wie Sie den Ordner benennen wollen, in dem die Verknüpfung zu FileZilla hinterlegt wird. Der Standardname FileZilla FTP-Client passt eigentlich für die Mehrheit. Sie können auch Do not create shortcuts aktivieren, dann wird im Startmenü keine Verknüpfung erstellt.
Klicken Sie anschliessend auf Install.
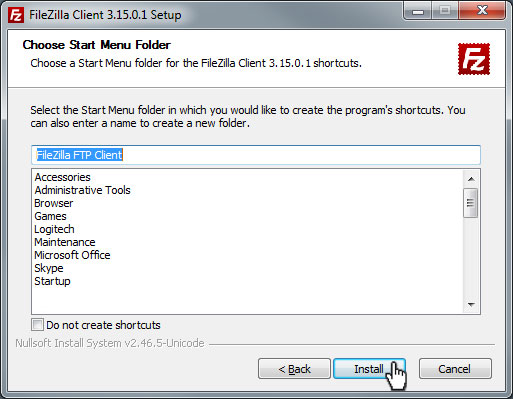
8. Installing
Danach wird FileZilla installiert. Dies dauert einige Sekunden.
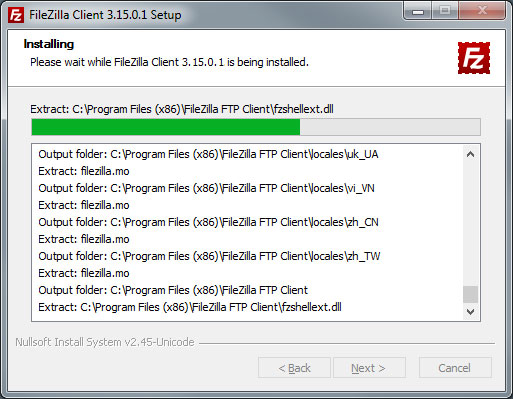
9. Completing Setup
Wenn die Installation erfolgreich durchgeführt wurde, klicken Sie auf Finish, um die Installation abzuschliessen und FileZilla direkt zu starten.
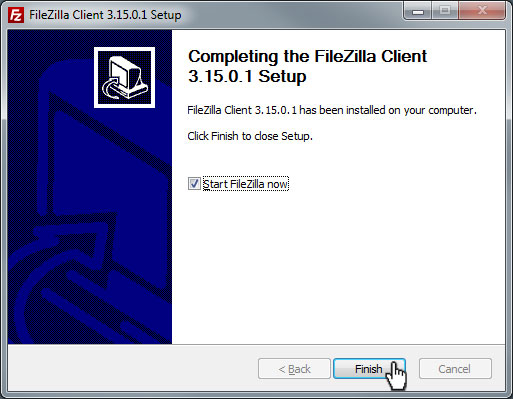
10. FileZilla Einstellungen
Sie befinden sich nun in der FileZilla-Oberfläche und können folgende Einstellungen vornehmen: