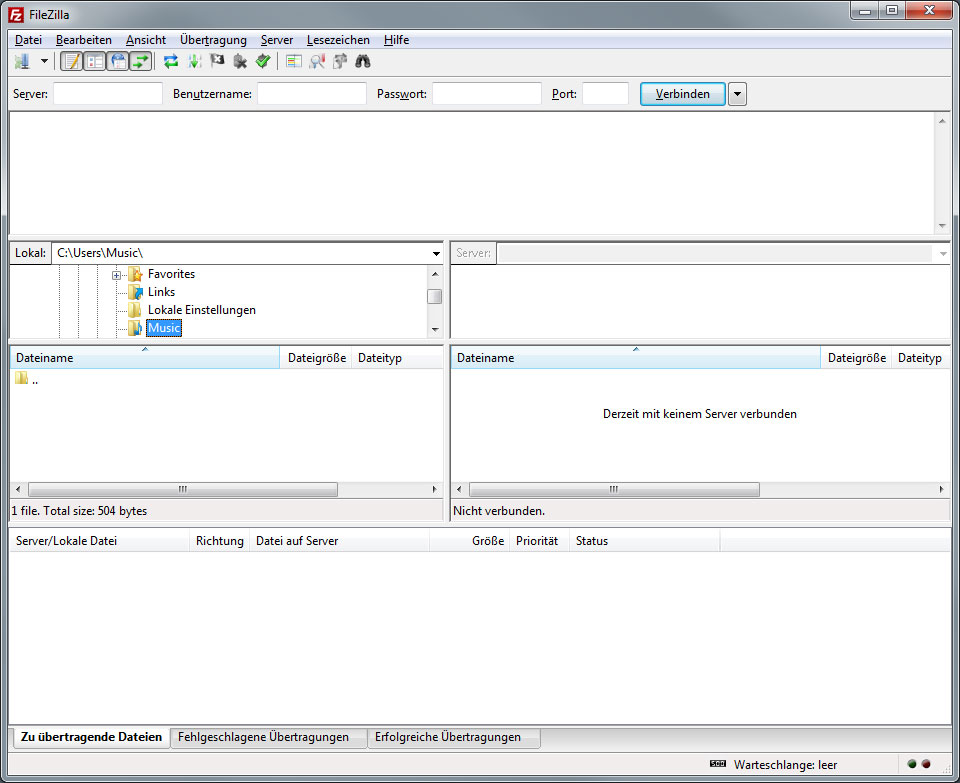FileZilla Sprachauswahl
Nachdem Sie das FTP-Programm FileZilla installiert haben, können Sie die Sprache wählen, falls FileZilla dies nicht automatisch von der Desktop-Sprache übernimmt.
Gehen Sie dazu wie folgt vor:
1. Starten
Doppelklicken Sie auf das Desktop-Icon FileZilla. Die FTP-Oberfläche öffnet sich.
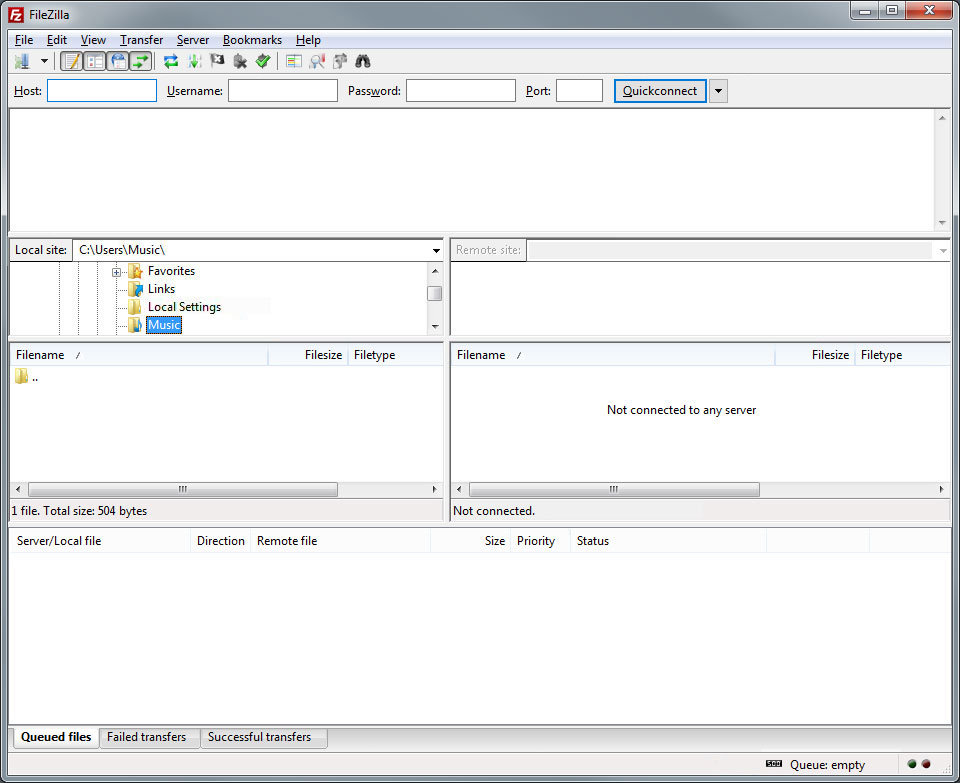
2. Menüpunkt
Klicken Sie oben im Menü auf Edit und anschliessend auf den Untermenüpunkt Settings....
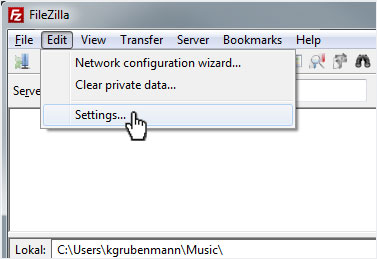
3. Sprachauswahl
Klicken Sie im sich nun öffnenden Popup Settings im linken Bereich auf Language. Nun können Sie im rechten Bereich Ihre gewünschte Sprache auswählen und durch Klick auf den OK-Button speichern.

4. Hinweis
Es erscheint ein Popup mit dem Hinweis, dass FileZilla für die korrekte Sprachumstellung neu gestartet werden muss.
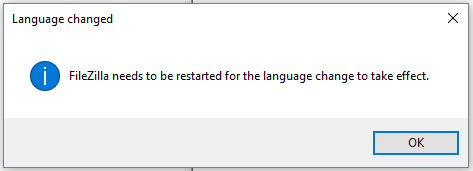
5. Ihre Sprache
Nach dem Neustart wird FileZilla in Ihrer Sprache angezeigt.
Sie können nun einen Server hinterlegen, um den Datentransfer zu starten.