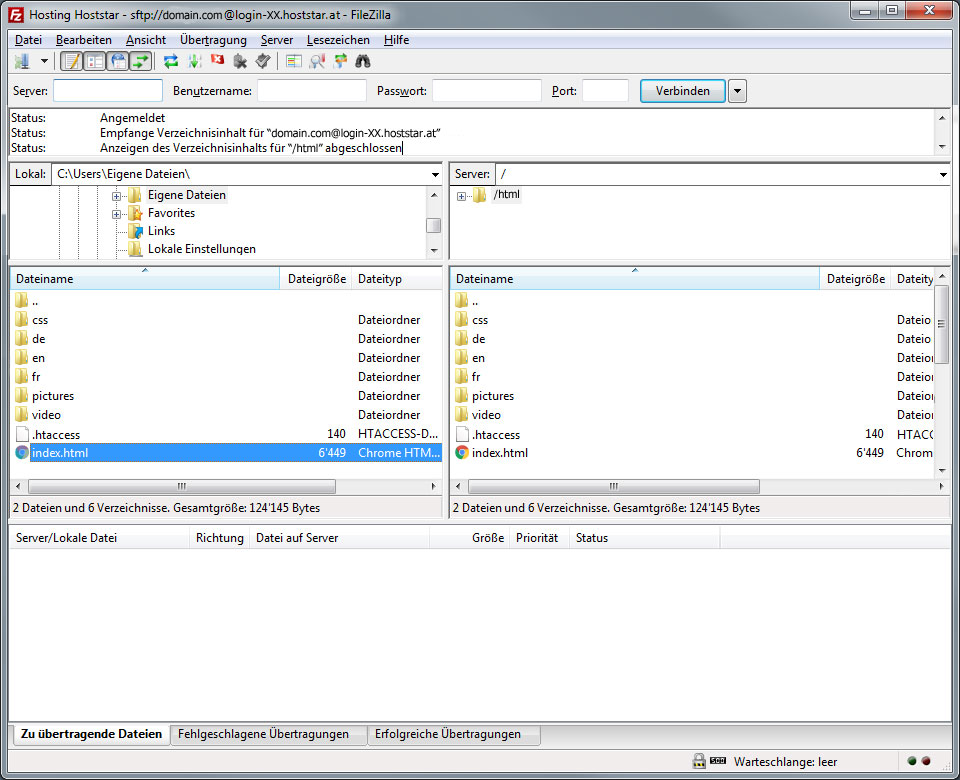FileZilla Datentransfer
Damit Sie auf Ihren FTP-Account Daten laden können, müssen Sie zuerst einen Server in FileZilla erfassen. Gehen Sie dazu wie folgt vor:
1. Starten
Doppelklicken Sie auf das Desktop-Icon FileZilla. Die FTP-Oberfläche öffnet sich.
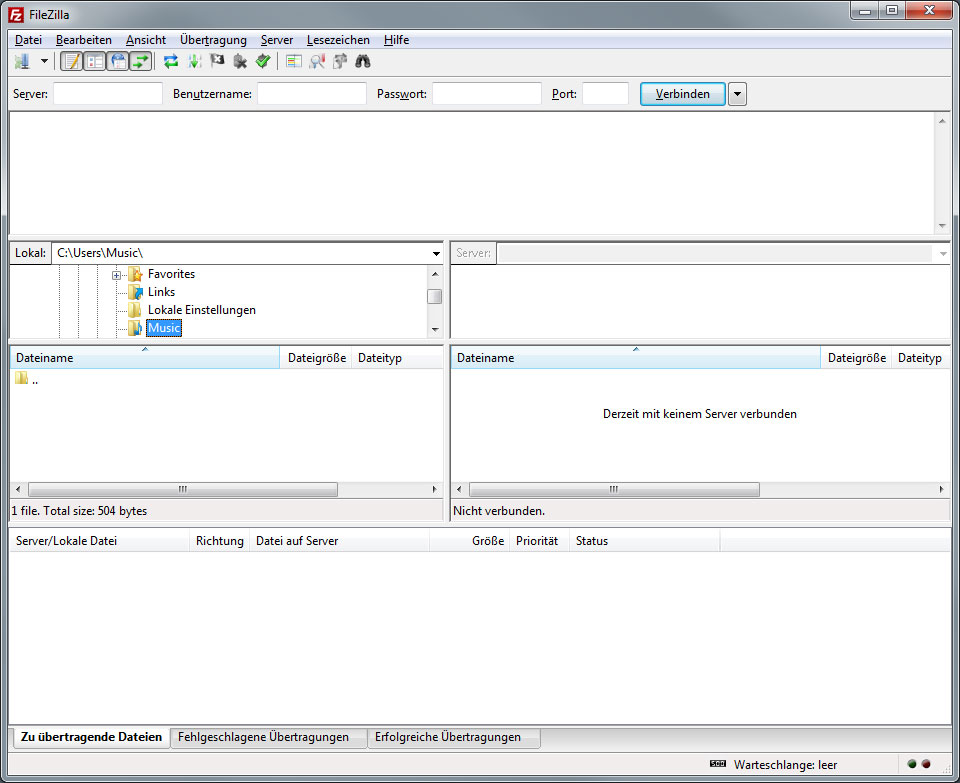
2. Menüpunkt
Klicken Sie oben im Menü auf Datei und anschliessend auf den Untermenüpunkt Servermanager....
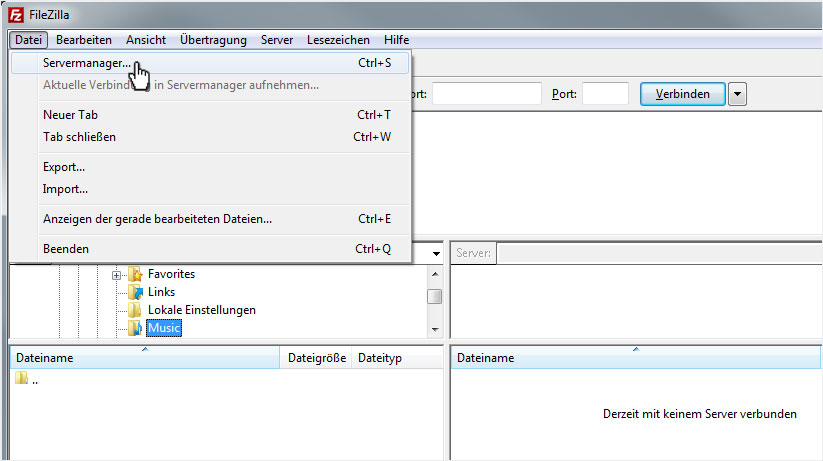
3. Neuer Server
Im sich anschliessend öffnenden Popup wählen Sie im linken, unteren Bereich den Button Neuer Server.
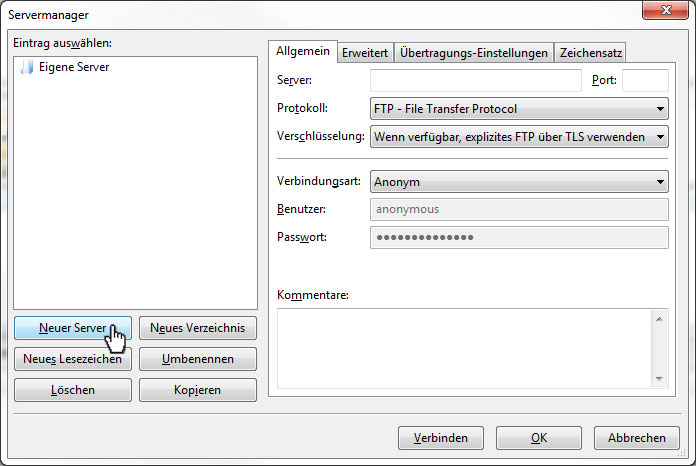
4. Server-Namen
Hinterlegen Sie als erstes einen Namen für diesen Server und klicken Sie auf die Enter-Taste.
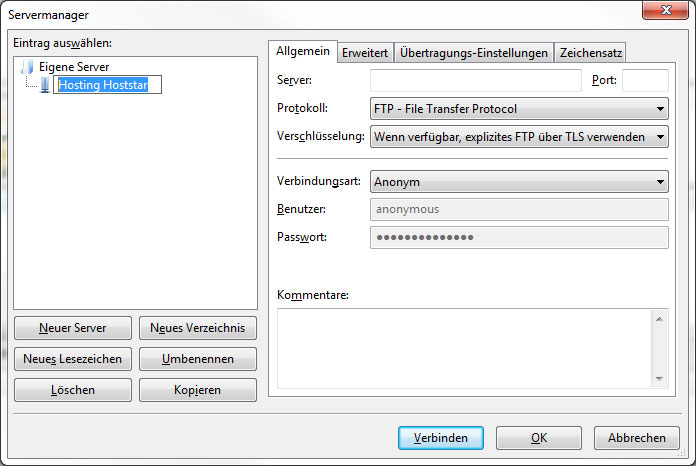
5. Mail von Hoststar
Nehmen Sie nun das Mail Hoststar - Installationsbestätigung und Zugangsdaten Webhosting - domain.com zur Hand. Im Bereich Zugangsdaten FTP finden Sie alle nun relevanten Daten.

6. Zugangsdaten
Tragen Sie nun die FTP-Zugangsdaten wie folgt in den rechten Bereich ein:
- Host/Server aus dem Mail im Bereich Server:
- Wählen Sie unter Protokoll SFTP - SSH File Transfer Protocol
- Unter Verbindungsart wählen Sie Normal
- Benutzername aus dem Mail im Bereich Benutzer:
- Passwort im Mail erwähnt im Bereich Passwort:
Klicken Sie anschliessend auf den Reiter Erweitert.
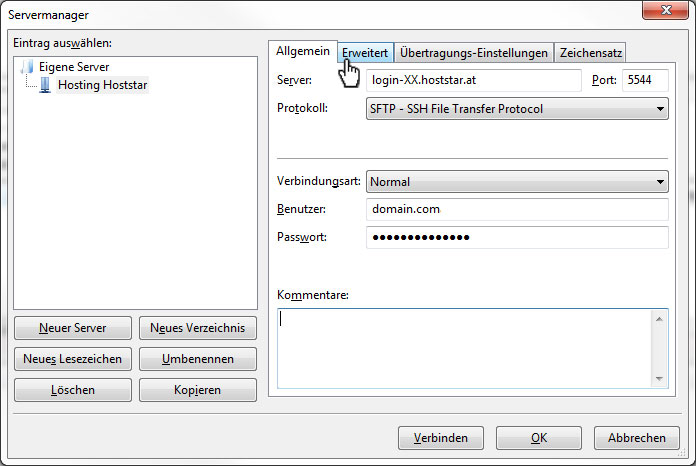
7. Standardverzeichnis
Wie im Mail unter WICHTIG erwähnt, ist es für einige FTP-Clients notwendig ein sogenanntes Standard-Verzeichnis (auch Remotefolder oder Publizierungsverzeichnis) anzugeben um einen reibungslosen Transfer bzw. Zugriff auf den Server zu gewährleisten.
Dieses Vereichnis /html tragen Sie auf dieser Erweitert-Seite unter Standard-Verzeichnis auf Server: ein und klicken anschliessend auf OK um die Serverdaten zu speichern.
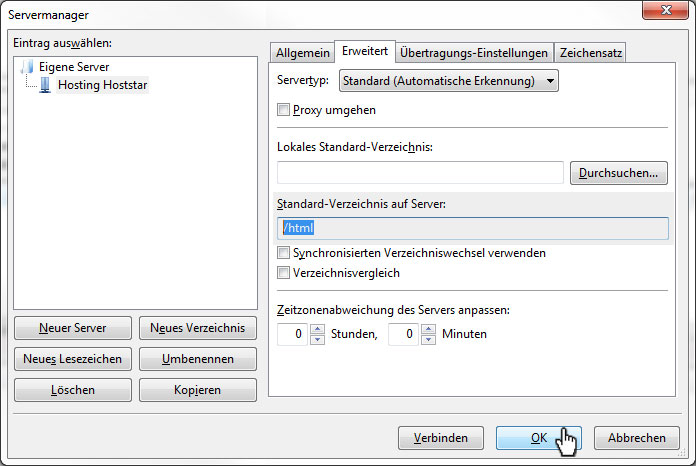
8. Serververbindung
Um nun eine Verbindung zu Ihrem Hoststar-Server herzustellen, klicken Sie oben links neben dem Servermanager-Icon auf das Pfeil-Symbol. Es werden alle installierten Server angezeigt. Klicken Sie auf den Gewünschten.
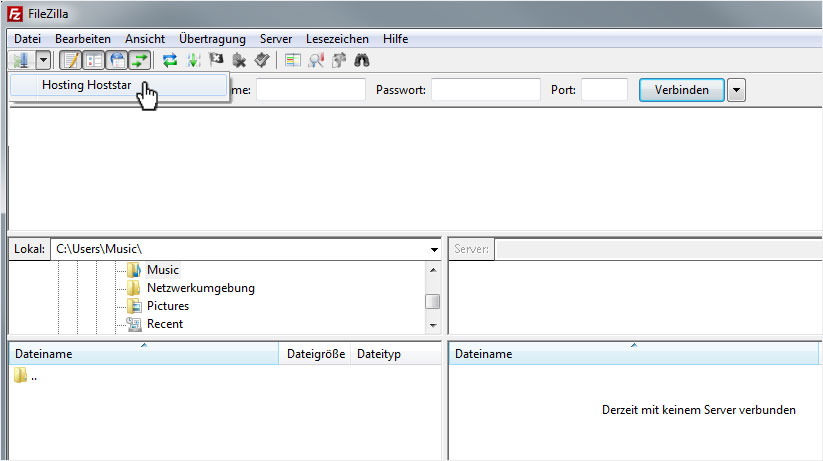
Sie können die Verbindung zum Server auch über Klick auf Datei und danach auf Servermanager herstellen. Im sich öffnenden Servermanager werden Ihnen links die bereits installierten Server angezeigt. Wählen Sie den Gewünschten aus und klicken Sie anschliessend auf den Verbinden-Button.
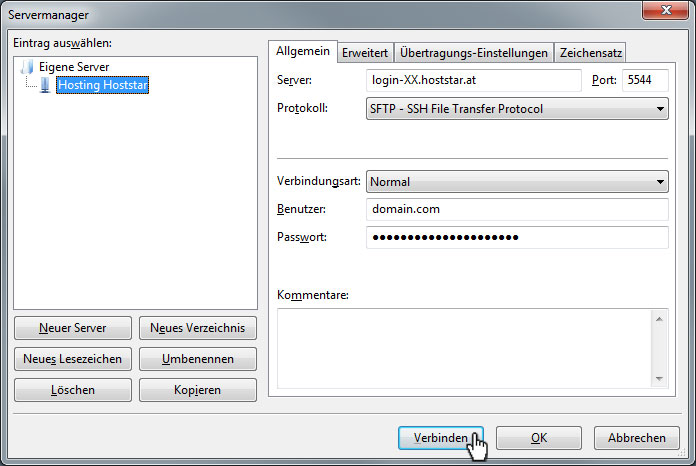
9. Datenmanager
Die Verbindung zum Server wird umgehend hergestellt. Nun werden Ihnen in der linken Hälfte Ihre lokalen Verzeichnisse und Dateien angezeigt. In der rechten Hälfte sehen Sie nun die Ordnerstruktur auf dem Server.
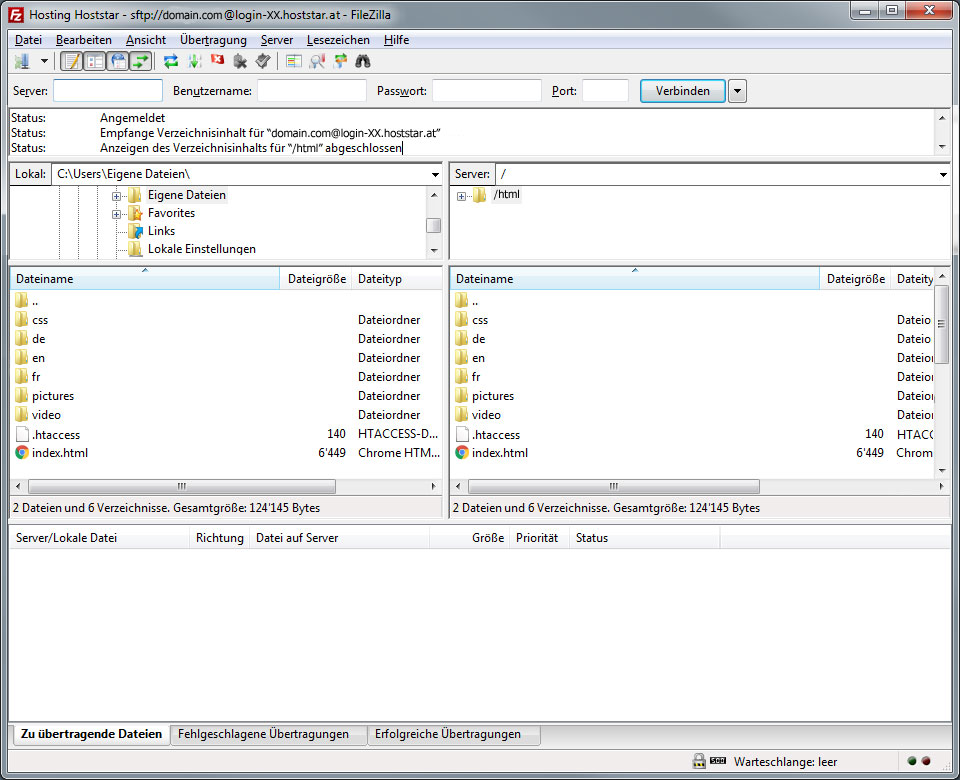
10. Datentransfer
Sie können nun via Drag&Drop Ihre lokalen Dateien und Ordner von der linken Hälfte in die rechte ziehen und dort loslassen. Somit werden die gewünschten Daten auf den Server kopiert. Sie können selbstverständlich auch Daten vom Server auf ein internes bzw. lokales Verzeichnis kopieren.
WICHTIG ist, dass Ihre Startseite index.html, index.php oder index.htm heisst, ansonsten wird Ihre Webseite nicht angezeigt. Falls Ihre Startseite index.php oder index.htm heisst, müssen Sie die vorhandene index.html-Datei löschen, da diese die höchste Priorität hat.