Shop starten
Der Designer von Hoststar stellt Ihnen im Bereich Shop ein umfangreiches E-Commerce-Modul zur Verfügung, mit dem Sie im Handumdrehen Ihre Website mit einem Onlineshop ergänzen.
Um den Shop zu nutzen, müssen Sie als Erstes die wichtigsten Shop-Einstellungen hinterlegen. Nachdem Sie sich in den Designer eingeloggt haben, gehen Sie wie folgt vor:
1. Navigieren
Sie befinden sich auf der Startseite im Designer-Editor und somit im Bereich Seiten-Editor. Klicken Sie links auf den Menüpunkt Shop.
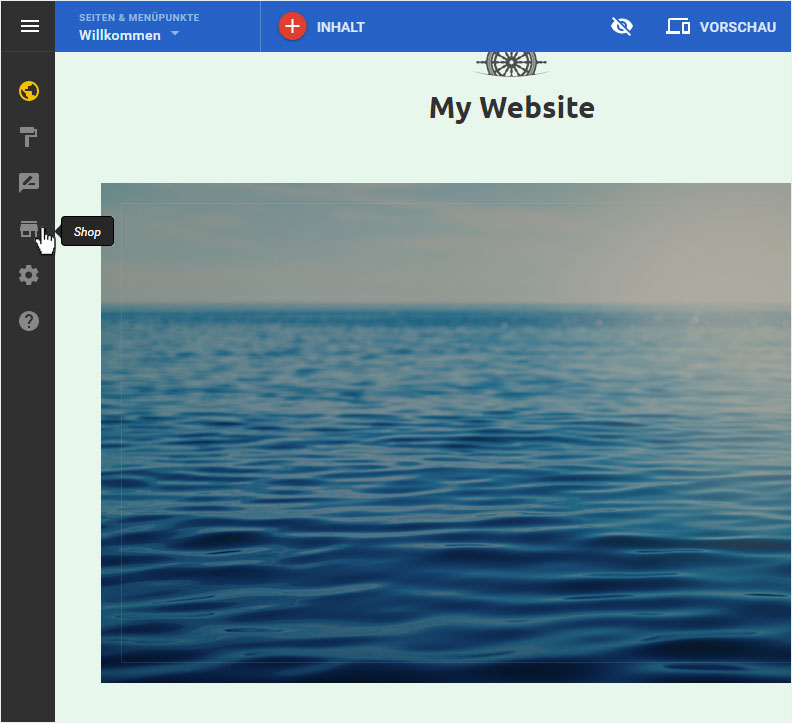
2. Shop einrichten - Startseite
Sie werden auf die Shop einrichten-Startseite geleitet. Um Ihren Shop einzurichten gehen Sie die 4 Schritte der Reihe nach durch:
Wenn Sie diese 4 Schritte vollständig abgearbeitet haben, aktiviert sich der Button Shop veröffentlichen.
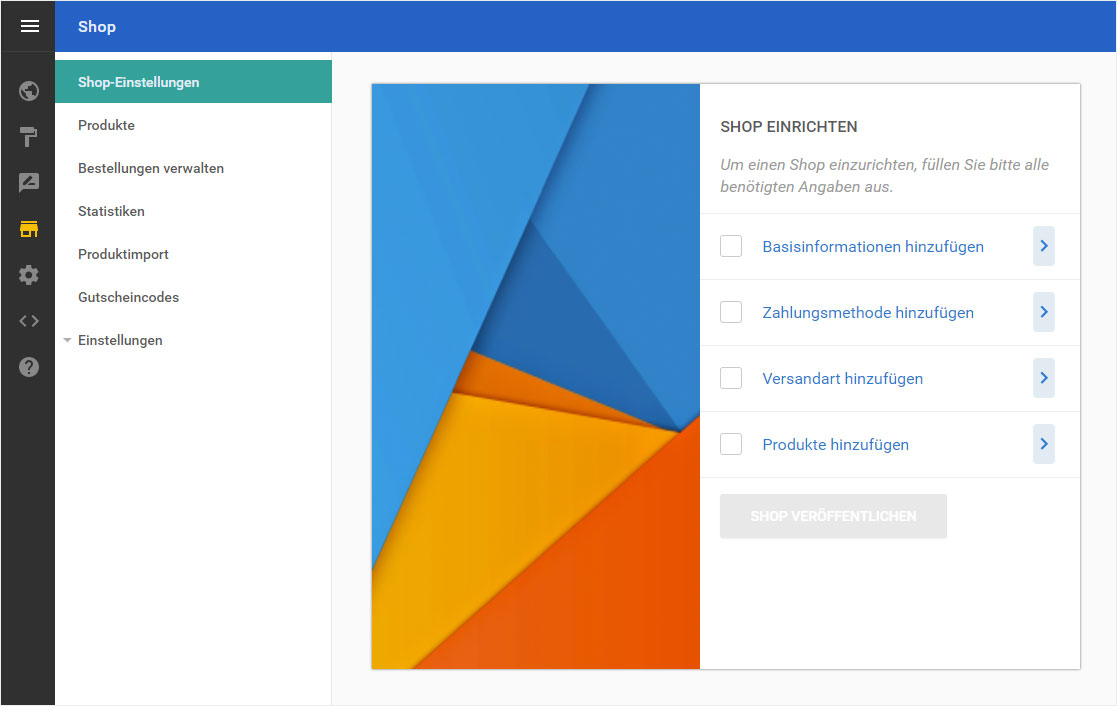
3. Shop einrichten – Basisinformationen
Beginnen Sie hier mit dem Hinterlegen der Basisinformationen indem Sie auf das Pfeil-Symbol klicken.
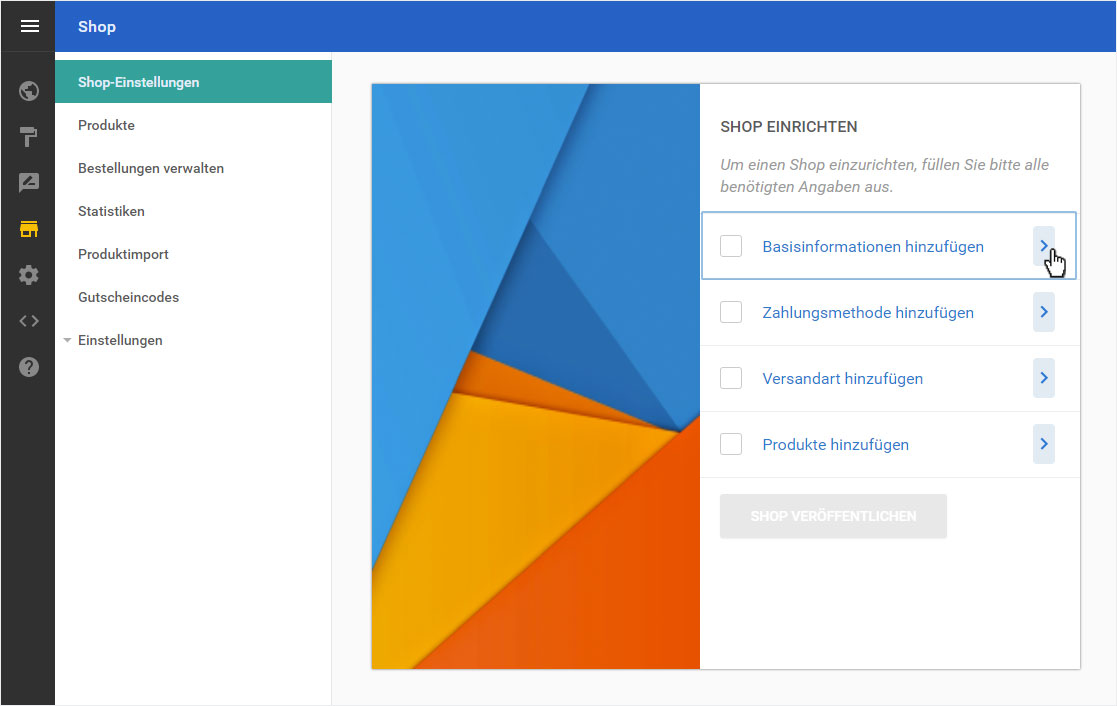
Sie werden in den Basis-Einstellungsbereich des Shop-Moduls geleitet. Hinterlegen Sie nun folgende Informationen:
- Name des Shops - klare und einfache Bezeichnung Ihres Business
- E-Mail-Adresse des Shop - über welche die Kunden Sie später kontaktieren können
- Adresse, Postleitzahl & Land - Postanschrift Ihres Shops bzw. Ihrer Firma
- Sichtbarkeit des Shops - wählen Sie ob der Shop sichtbar (Online) ist oder nicht (Offline) - Beachten Sie, dass mindestens eine Zahlungsmöglichkeit hinterlegt sein muss damit Sie den Shop online stellen können!
- Produkt-Artikelnummern verwenden - erfassen der Produkte mit oder ohne Artikelnummer
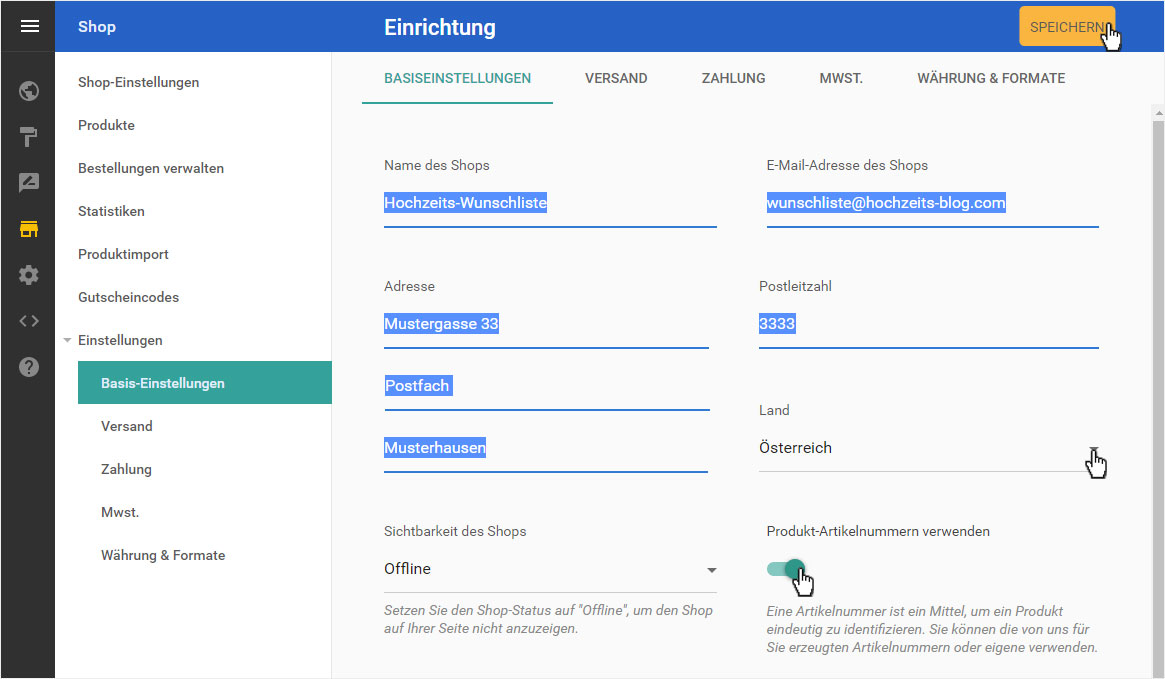
Scrollen Sie nach unten und fahren Sie mit dem 2. Teil der Basiseinstellungen fort:
- Warnungen bei geringer Verfügbarkeit - aktivieren oder deaktivieren, funktioniert nur mit aktiver Lagerverfolgung
- AGB anzeigen - aktivieren oder deaktivieren
- E-Mail: Fusszeilen-Text - Dieser Text wird jeder E-Mail hinzugefügt an Ihre Kunden
- Standard-Produktesortierung - Wählen Sie aus Neuste, nach Titel, nach Name oder nach Preis
- Bestellkommentare erlauben - aktivieren oder deaktivieren
- Shop-E-Mails mit meiner E-Mail-Adresse senden - aktivieren oder deaktivieren
Sichern Sie Ihre Eingaben durch Klick auf den Speichern-Button.
Sie können später jederzeit Änderungen vornehmen, im Bereich Shop unter Einstellungen und dann unter Basis-Einstellungen.
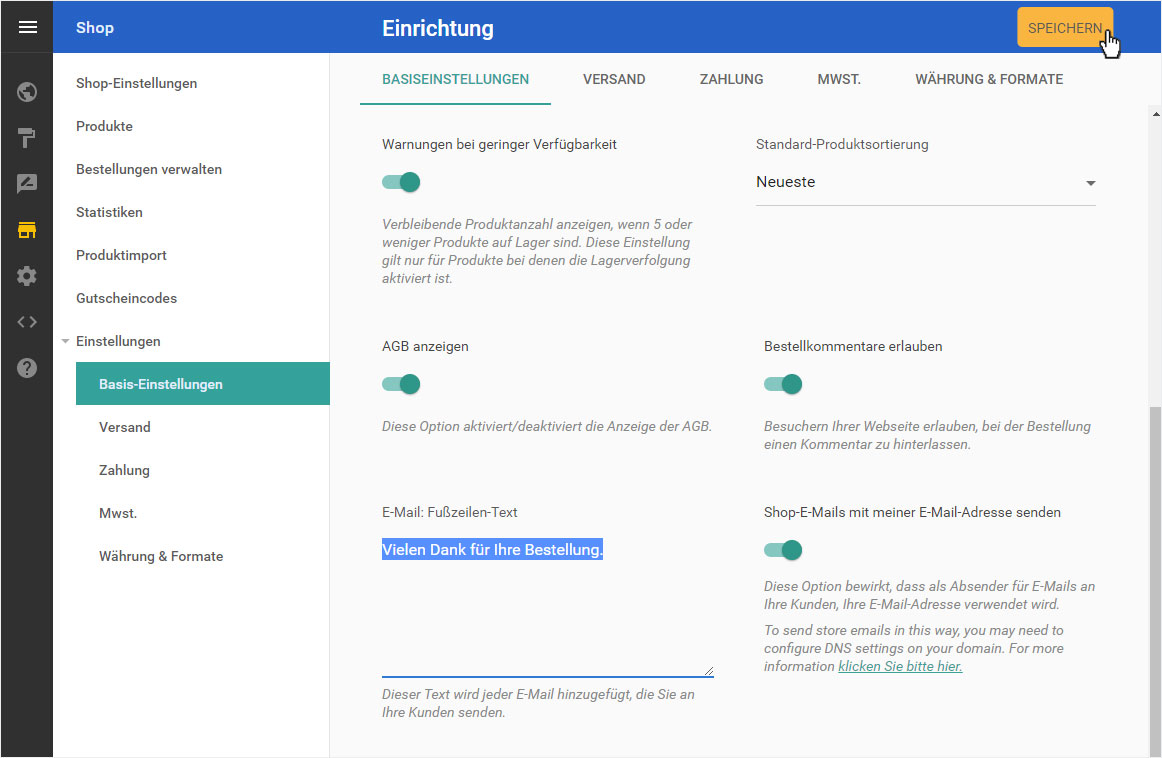
4. Shop einrichten – Zahlungsmethode
Sie werden umgehend wieder auf die Shop einrichten-Startseite geleitet.
Fahren Sie nun weiter mit dem Hinzufügen der Zahlungsmethode indem Sie auf das Pfeil-Symbol klicken.

Sie werden in den Zahlungs-Einstellungsbereich des Shop-Moduls geleitet. Wählen Sie die gewünschten Zahlungsanbieter aus und hinterlegen Sie die benötigten Informationen.
- Überweisung / Vorkasse - Konto-Daten für die Überweisung
- PayPal - Konto-Verknüpfung hinzufügen
- stripe - Konto-Verknüpfung hinzufügen
- 2CHECKOUT - Konto-Verknüpfung hinzufügen
- worldpay - Konto-Verknüpfung hinzufügen
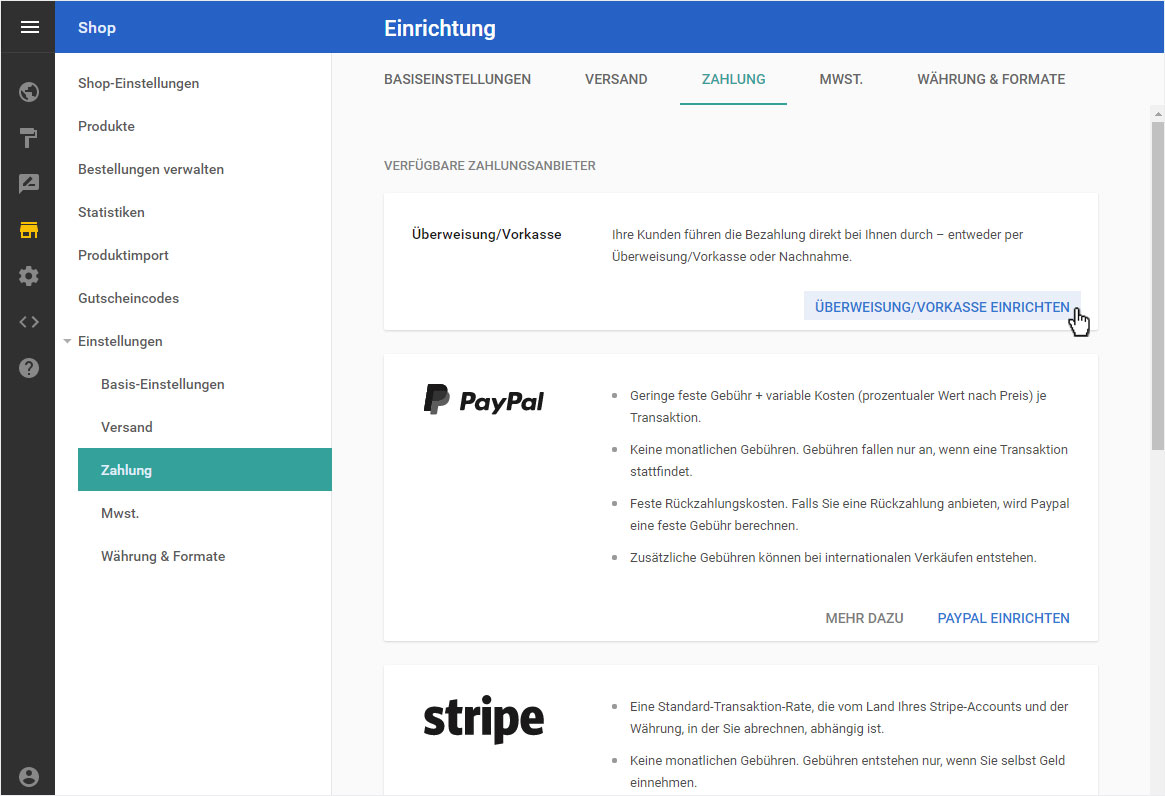
Für die Überweisung/Vorauskasse hinterlegen Sie im Textfeld die notwendigen Informationen und klicken Sie auf Speichern.
Sie werden danach umgehend zur Shop einrichten-Startseite geleitet.
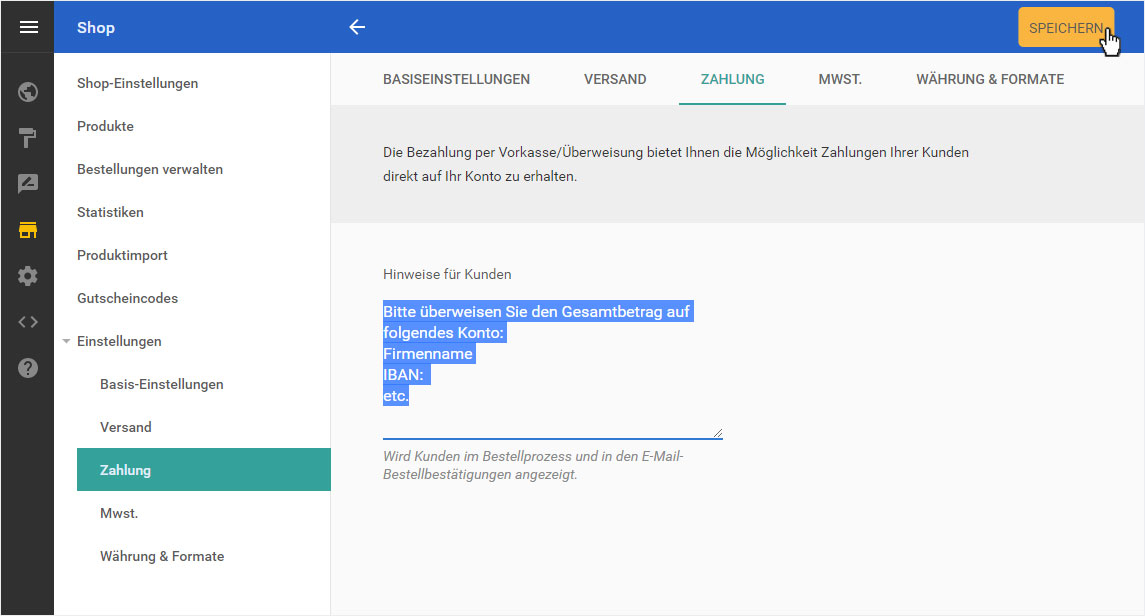
Um eine weitere Zahlungsmethode zu erfassen klicken Sie einfach nochmals auf Zahlungsmethode hinzufügen, auch wenn dieser Punkt bereits abgehackt ist.
Wählen Sie nun z.B. Paypal einrichten. Hinterlegen Sie auf der Anbieter-Seite die notwendigen Daten.
Sie können später jederzeit weitere Aktivierungen durchführen im Bereich Shop unter Einstellungen und dann unter Zahlung.
Beachten Sie aber, dass mindestens eine Zahlungsmöglichkeit hinterlegt sein muss, damit Sie Ihren Shop veröffentlichen können.
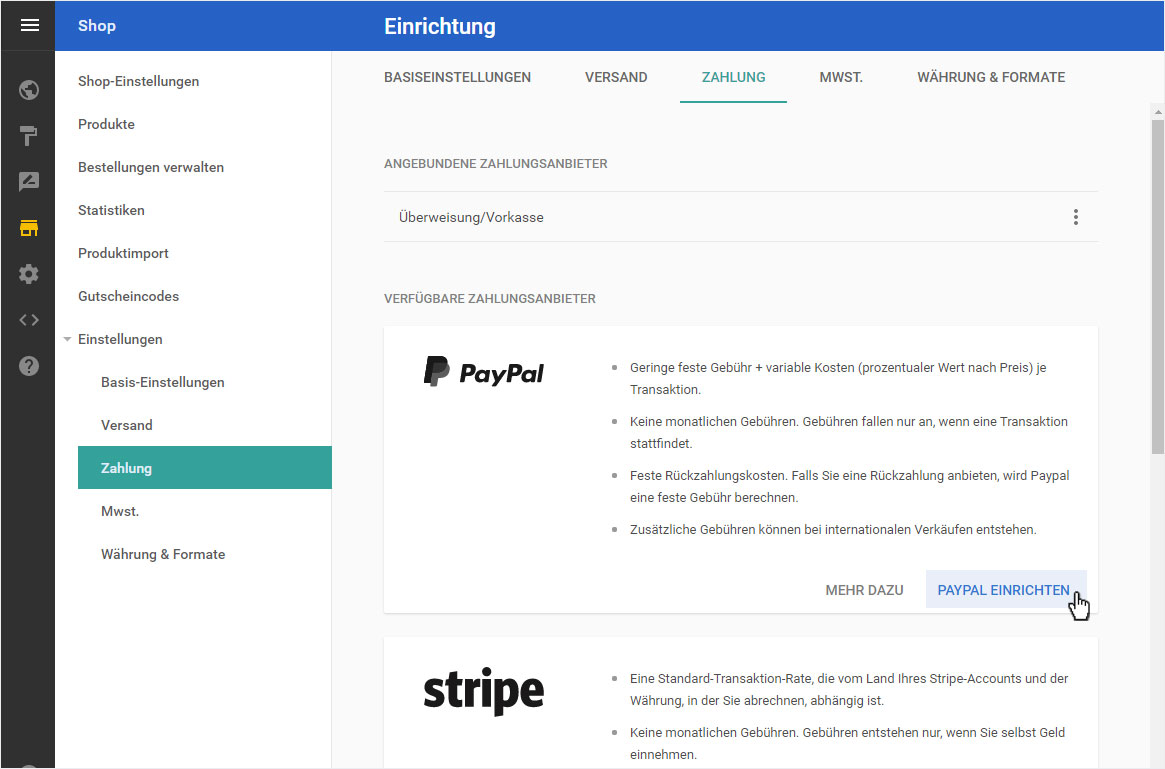
5. Shop einrichten – Versandart
Sie werden umgehend wieder auf die Shop einrichten-Startseite geleitet.
Fahren Sie nun weiter mit dem Hinzufügen der Versandart indem Sie auf das Pfeil-Symbol klicken.
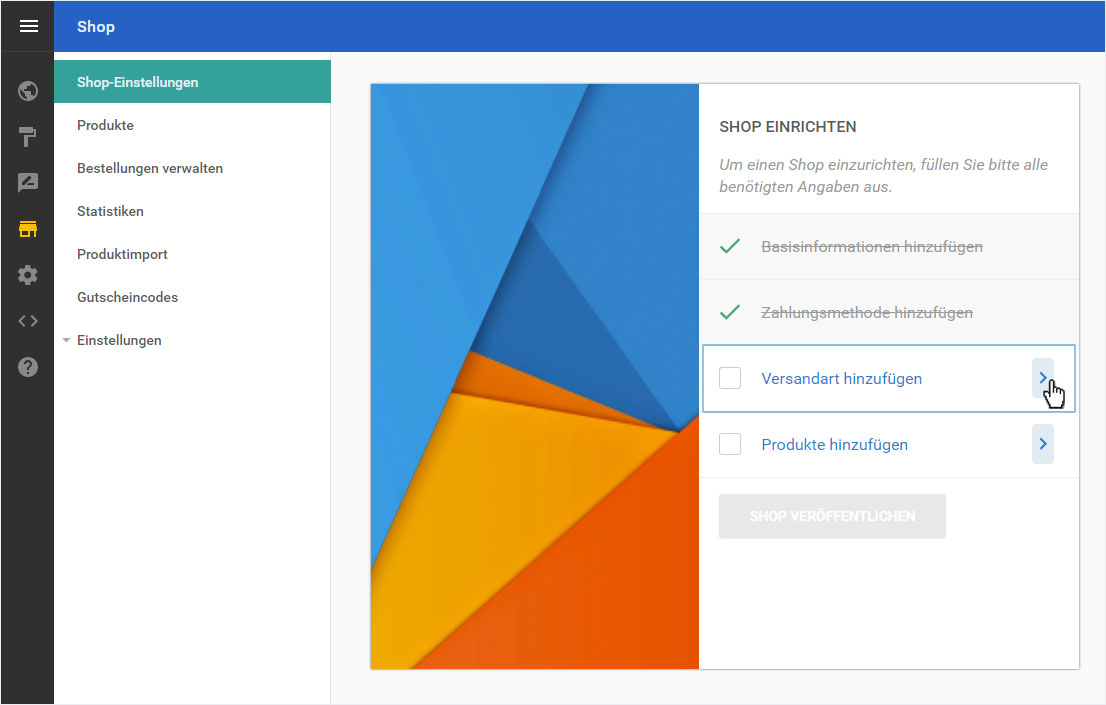
In diesem Schritt können Sie die gewünschten Versandkosteneinstellungen erfassen. Klicken Sie auf Versandart hinzufügen.

Geben Sie nun die geforderten Daten ein:
- Versandart-Bezeichnung - klare Bezeichnung
- Land - für welches diese Versandart gewählt werden kann
- Kurier - Name der Institution, welche die Lieferung ausführt
- Wahrscheinliche Lieferzeit - je nach Versandart und Kurier
- Versandkosten - Preis hinterlegen (Um die Währung der Versandkosten anzupassen, wählen Sie unter Einstellungen den Punkt Währung & Formate.)
- Kosten auf Gewicht bezogen definieren - aktivieren oder deaktivieren und je nachdem die Detailinformationen ergänzen
Klicken Sie anschliessend auf Speichern.
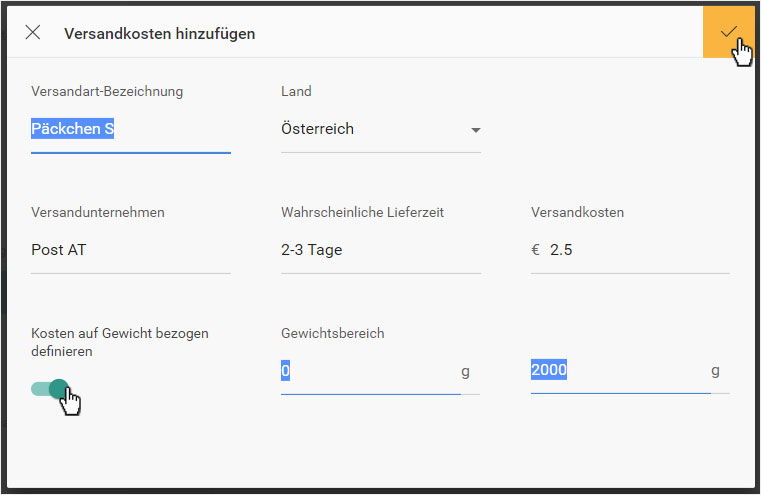
Anschliessend gelangen Sie zur Versand-Übersicht.
Wenn Sie bei einer Versandart das Drei-Punkte-Symbol klicken, öffnet sich ein Menü. Hier können Sie die Versandkosten bearbeiten, die Versandart als Standard-Versandart definieren oder sie Löschen.
Um eine Versandart als Standard-Versandart definieren zu können, müssen Sie mehr als eine Versandart zur Auswahl haben.
Beachten Sie, dass mindestens eine Versandart bzw. -kosten hinterlegt sein muss, damit Sie fortfahren können.
Sie können später jederzeit Änderungen vornehmen, im Bereich Shop unter Einstellungen und dann unter Versand.
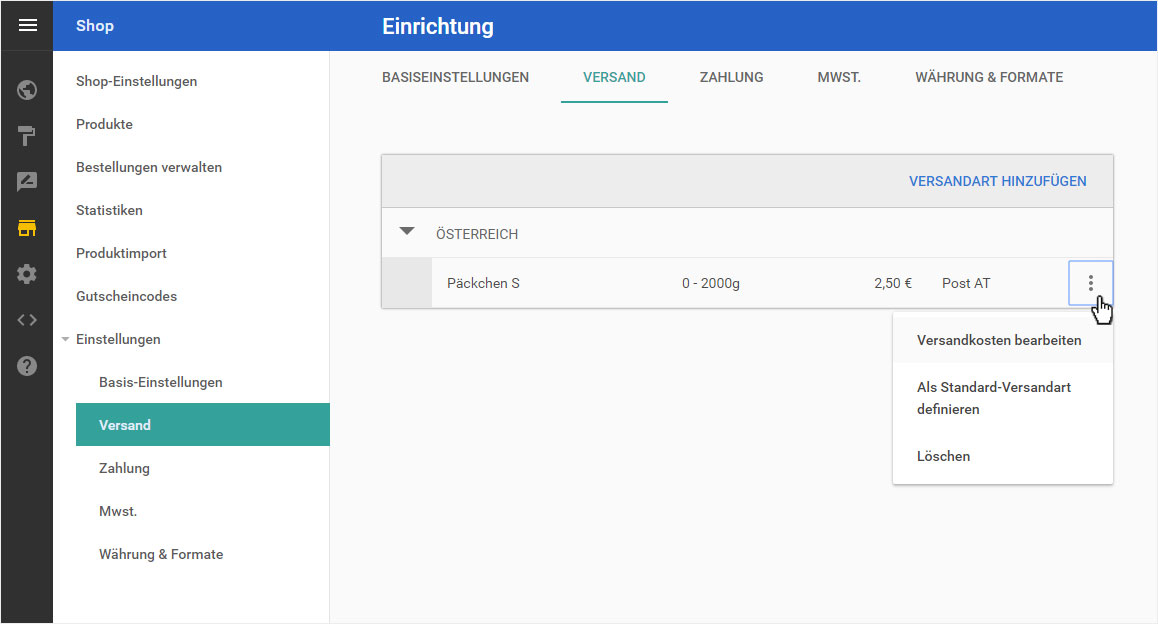
Die neuerfassten Versandkosten werden umgehend angezeigt. Die Standard-Versandart wird mit einem gelben Stern dargestellt.
Sollte eine falsche Währung bzw. eine falsche Gewichtseinheit angezeigt werden, können Sie diese später anpassen im Bereich Shop unter Einstellungen und dann unter Währung & Formate.
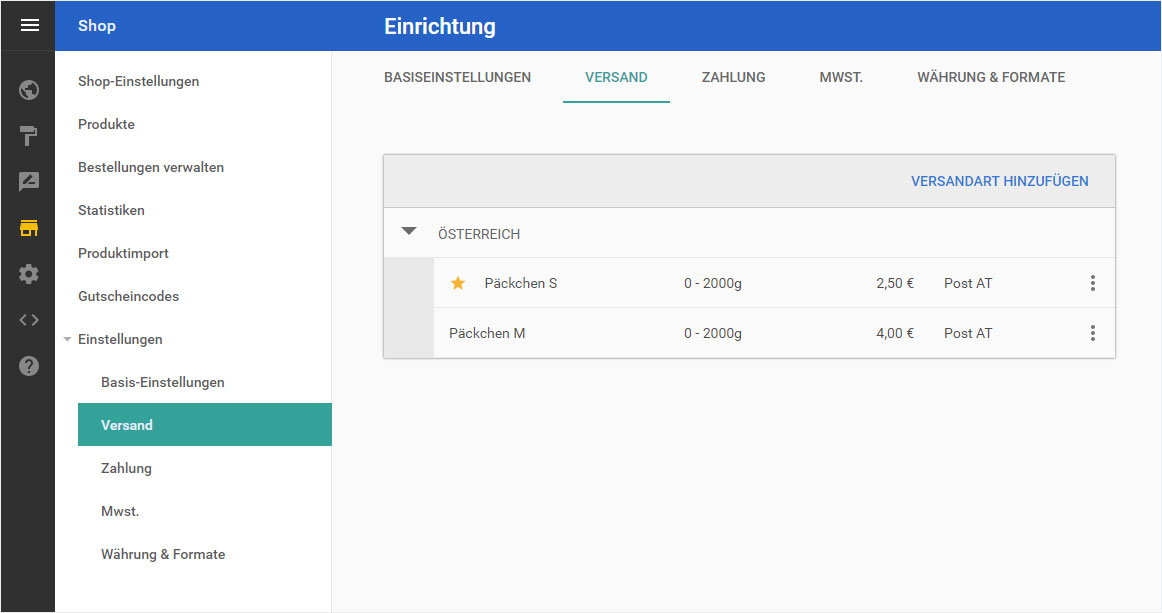
6. Shop einrichten – Produkte
Falls Sie nicht automatisch wieder auf die Shop einrichten-Startseite geleitet werden, klicken Sie links im Shop-Menü auf Shop-Einstellungen.
Fahren Sie nun weiter mit dem Hinzufügen der Produkte indem Sie auf das Pfeil-Symbol klicken.

Sie werden automatisch in den Bereich Produkte - Produkte anlegen weitergeleitet.
Erfassen Sie den gewünschten Artikel - Detaillierte Anleitung finden Sie hier Produkt hinzufügen.
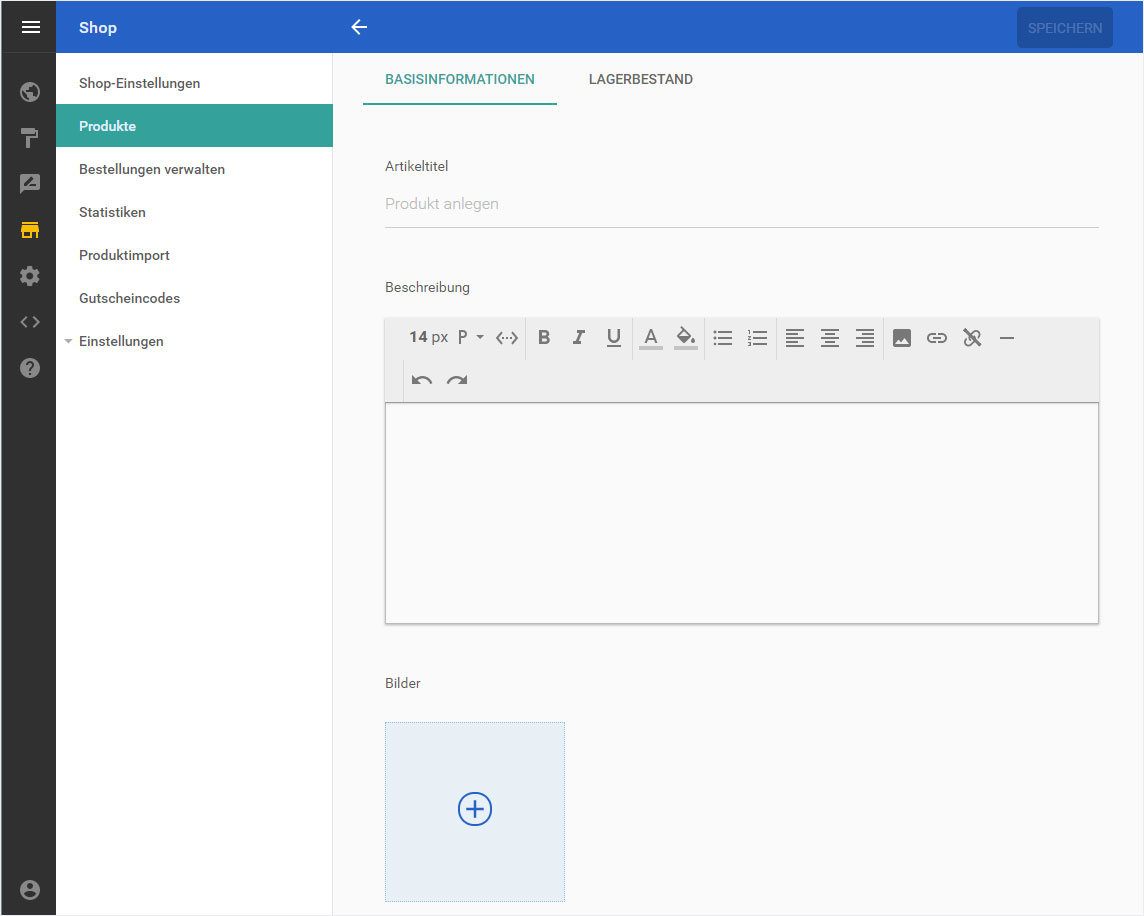
7. Shop veröffentlichen
Falls Sie nicht automatisch wieder auf die Shop einrichten-Startseite geleitet werden, klicken Sie links im Shop-Menü auf Shop-Einstellungen.
Auf der nun erscheinenden Übersichtsseite, sollten nun die 4 Schritte als erledigt markiert sein. Der Button Shop veröffentlichen ist nun aktiv.
Um den Status Ihres Shops von Offline auf Online zu stellen, klicken Sie nun auf den Button Shop veröffentlichen.
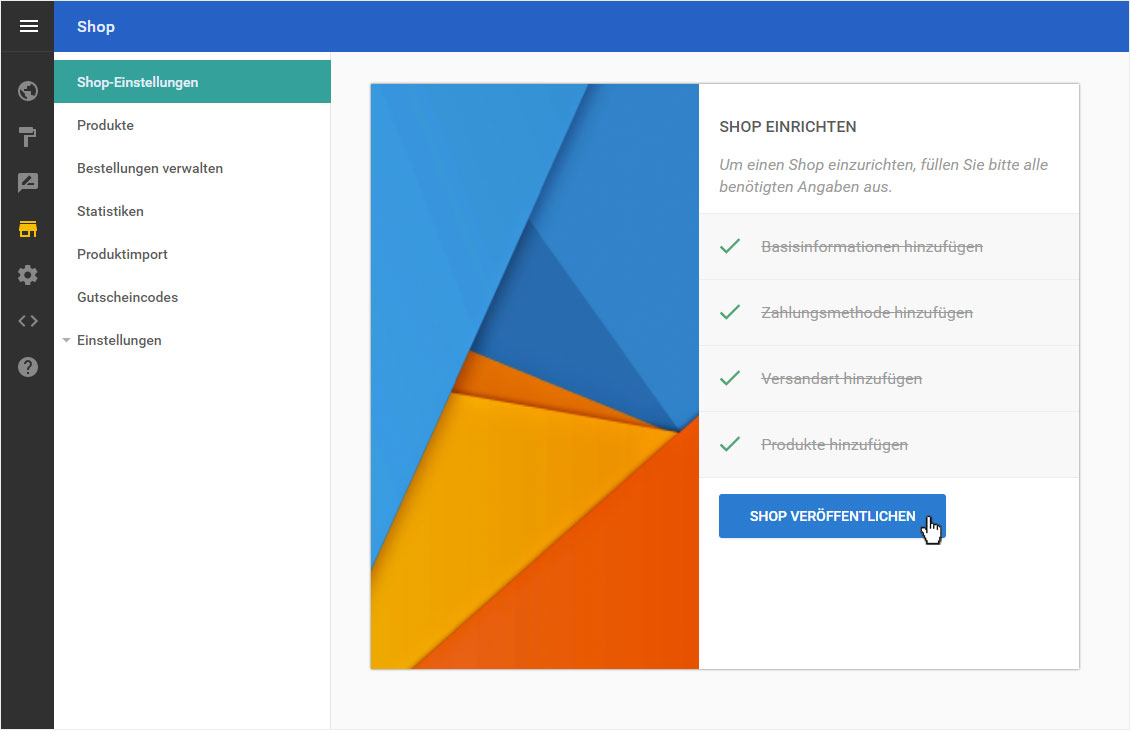
Der Shop wird umgehend veröffentlicht (ersichtlich unter Einstellungen - Basis-Einstellungen - Sichtbarkeit des Shops).
Sie werden umgehend auf den Menüpunkt Produkte und hier auf die Übersichtsseite geleitet.
Sie können nun weitere Produkte hinzufügen oder die Details unter Einstellungen verwalten.
