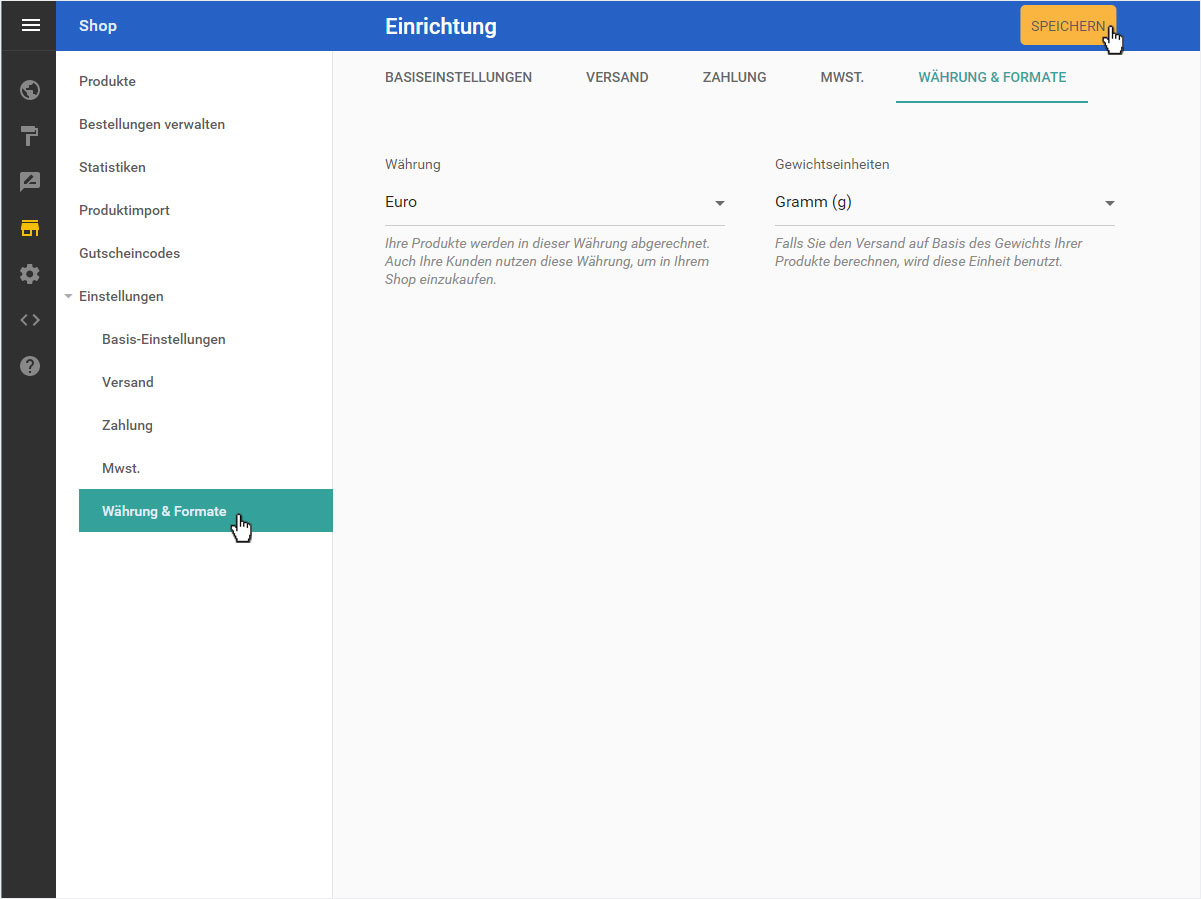Einstellungen verwalten
Sie können jederzeit die Einstellungen Ihres Shops verwalten.
Nachdem Sie sich in den Designer eingeloggt haben, gehen Sie wie folgt vor:
1. Navigation
Sie befinden sich auf der Startseite im Designer-Editor und somit im Bereich Seiten-Editor. Klicken Sie links auf den Menüpunkt Shop.
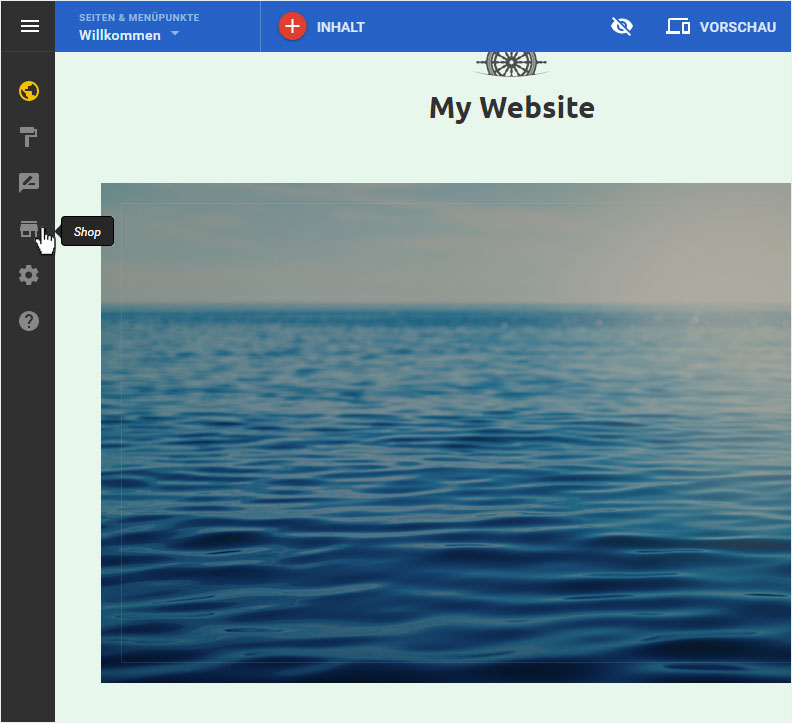
2. Einstellungen
Klicken Sie anschliessend links auf Einstellungen. Sie können folgende Bereiche anpassen:
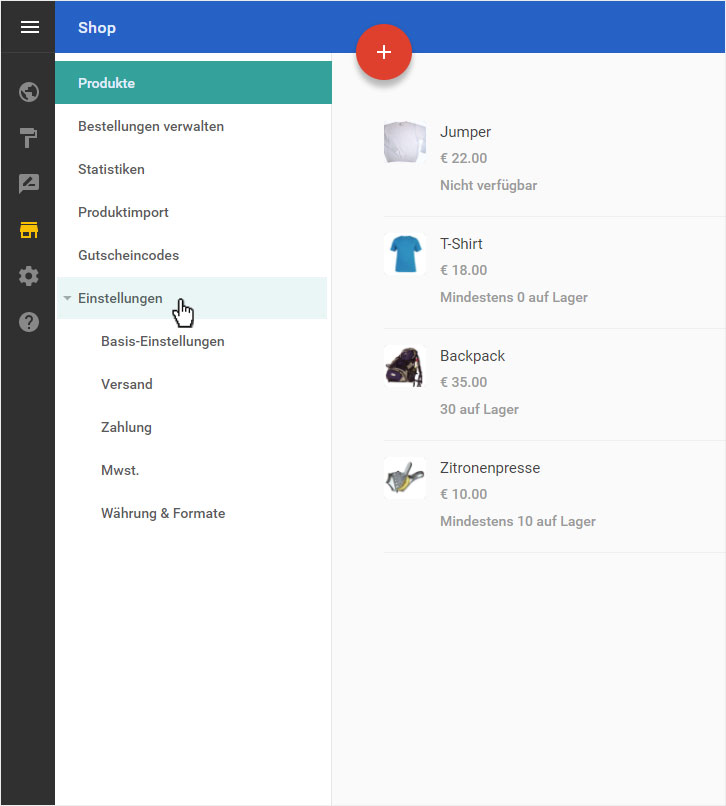
3. Basis-Einstellungen
Wählen Sie den Untermenüpunkt Basis-Einstellungen. Hier können Sie folgende Anpassungen vornehmen:
- Name des Shops - klare und einfache Bezeichnung Ihres Business
- E-Mail-Adresse des Shops - über welche die Kunden Sie später kontaktieren können
- Adresse, Postleitzahl, Land - Postanschrift Ihres Shops bzw. Ihrer Firma
- Sichtbarkeit des Shops - wählen Sie ob der Shop sichtbar (Online) ist oder nicht (Offline) - Beachten Sie, dass mindestens eine Zahlungsmöglichkeit hinterlegt sein muss damit Sie den Shop online stellen können!
- Produkt-Artikelnummern verwenden - (aktivieren/deaktivieren)
- Warnung bei geringer Verfügbarkeit - (aktivieren/deaktivieren)
- Standard-Produktsortierung - legen Sie fest, in welcher Reihenfolge Ihre Produkte im Shop angezeigt werden (z.B. Neuste, Titel bzw. Name A-Z oder Z-A, Preis auf- bzw. absteigend).
- AGB anzeigen - (aktivieren/deaktivieren)
- Bestellkommentare erlauben - aktivieren oder deaktivieren eines Kommentarfeldes für den Kunden, während des Bestellvorganges.
- E-Mail: Fusszeilen-Text - Dieser Text wird jeder E-Mail hinzugefügt, die Sie an Ihre Kunden senden.
- Shop-E-Mails mit meiner E-Mail-Adresse senden - (aktivieren/deaktivieren)
Bestätigen Sie Ihre Eingaben durch Klick auf den gelben Speichern-Button.

4. Versand
Wählen Sie den Untermenüpunkt Versand. In diesem Bereich können Sie bereits bestehende Versandkosten / -optionen bearbeiten.
Durch Klick auf Versandart hinzufügen können Sie jederzeit weitere erfassen. Geben Sie anschliessend die geforderten Daten ein:
- Versandart-Bezeichnung - klare Bezeichnung
- Land - für welches diese Versandart gewählt werden kann
- Versandunternehmen - Name der Institution, welche die Lieferung ausführt
- Wahrscheinliche Lieferzeit - je nach Versandart und Versandunternehmen
- Versandkosten - Preis hinterlegen (Um die Währung der Versandkosten anzupassen, wählen Sie unter Einstellungen den Punkt Währung & Formate.)
- Kosten auf Gewicht bezogen definieren - aktivieren oder deaktivieren und je nachdem die Detailinformationen ergänzen
Klicken Sie anschliessend auf Speichern (oben rechts das gelbe Häkchen-Symbol).
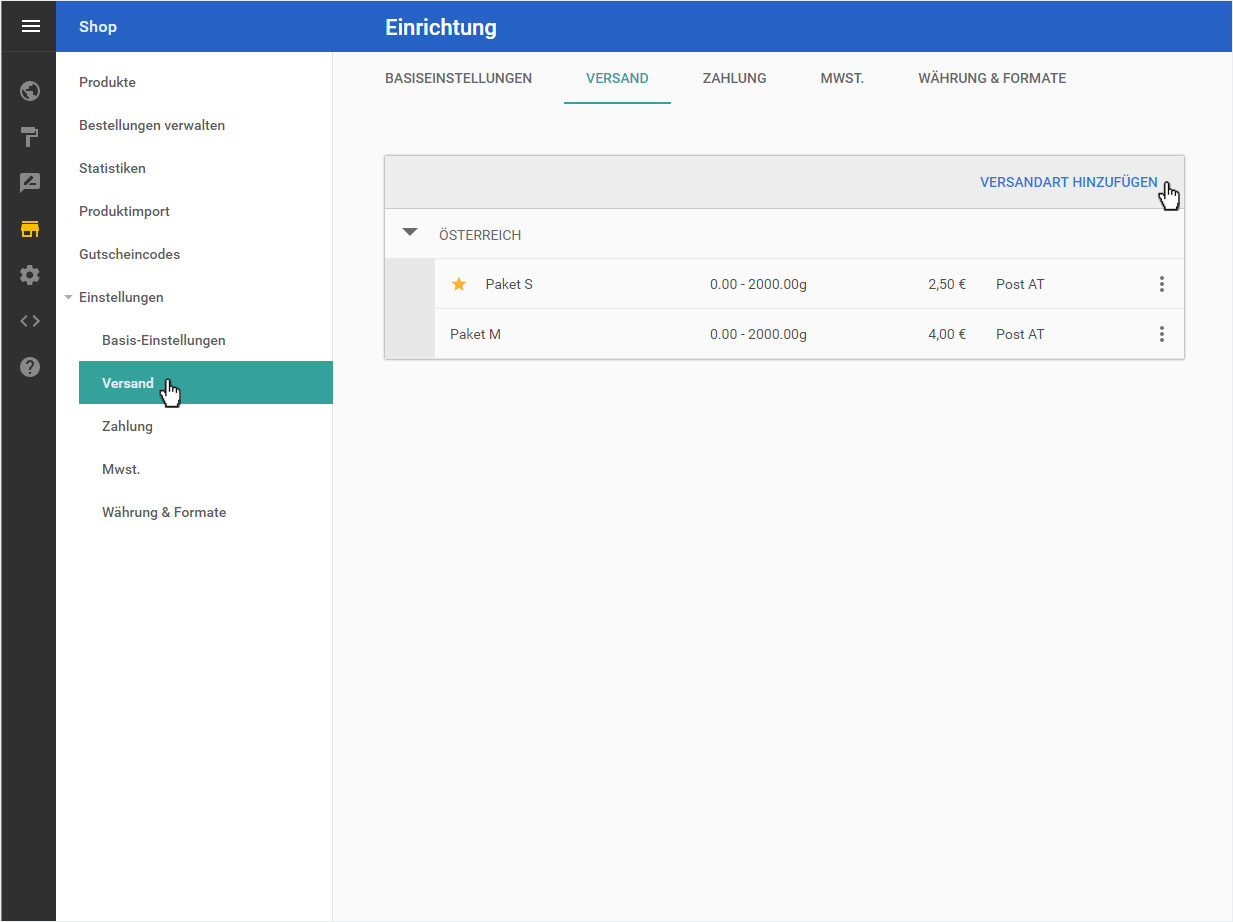
5. Zahlung
Wählen Sie den Untermenüpunkt Zahlung.
Richten Sie die gewünschten Zahlungsanbieter per Klick ein und hinterlegen Sie die benötigten Informationen.
- Überweisung / Vorkasse - Konto-Daten für die Überweisung
- PayPal - Konto-Verknüpfung hinzufügen
- stripe - Konto-Verknüpfung hinzufügen
- 2CHECKOUT - Konto-Verknüpfung hinzufügen
- worldpay - Konto-Verknüpfung hinzufügen
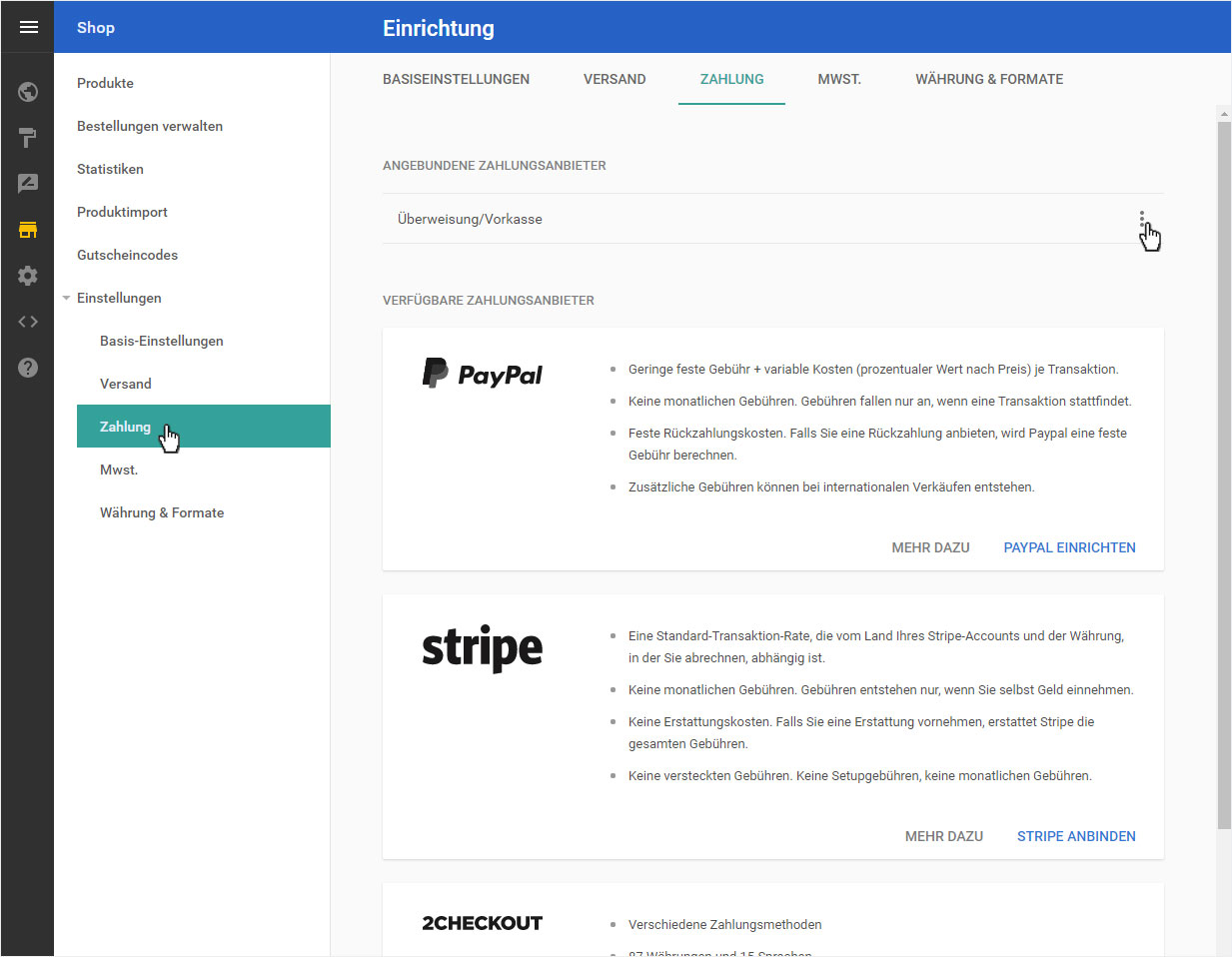
6. Mwst.
Wählen Sie den Untermenüpunkt Mwst..
Aktivieren Sie als erstes die MwSt. (oder deaktivieren). Anschliessend können Sie definieren ob die Preise auf Ihrer Shop-Seite exkl. oder inkl. Mehrwertsteuer angezeigt werden.
Um das Standard-Land zu definieren, müssen Sie im unteren Bereich das Land Österreich aktivieren und den entsprechenden MwSt.-Satz einfügen (Kann nur gemacht werden, wenn Sie unter Versandart eine Versandmethode für Österreich oder andere Länder erfasst haben.).
Klicken Sie anschliessend auf den gelben Speichern-Button.
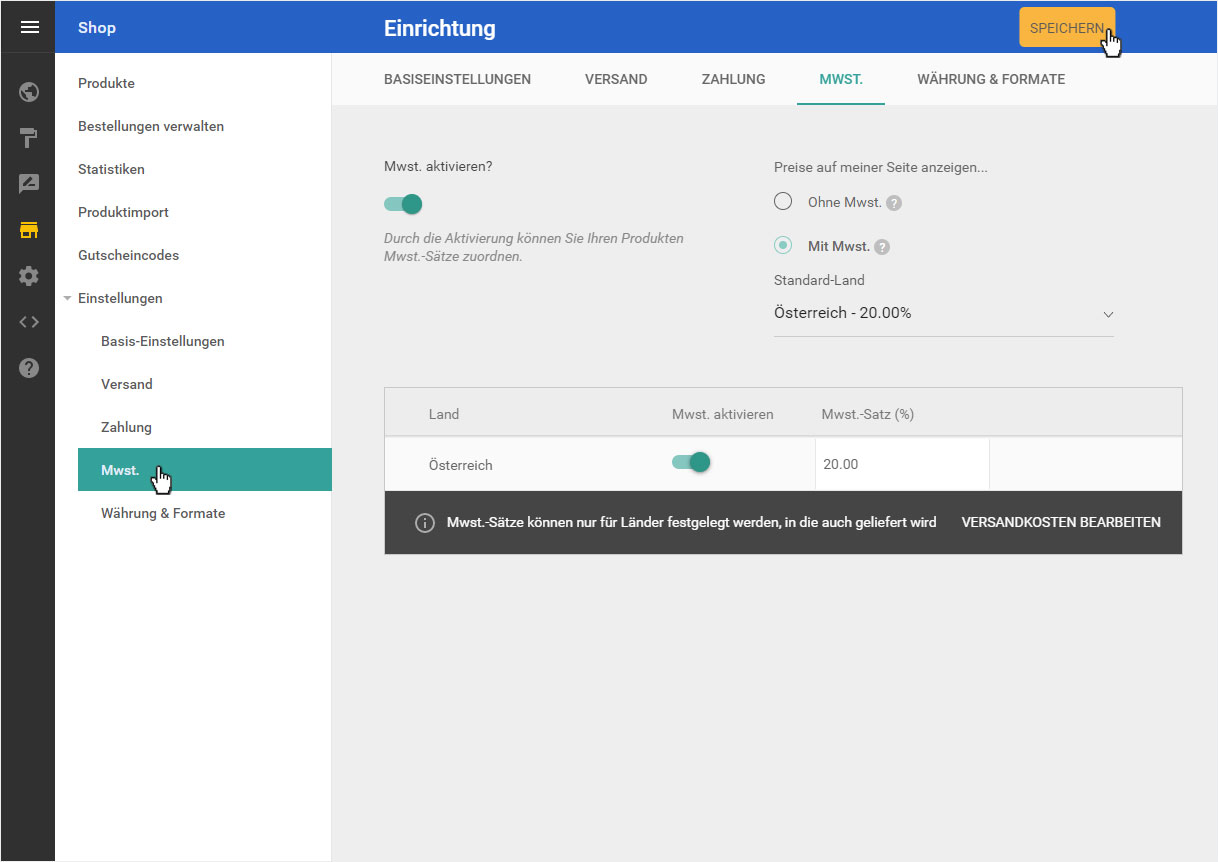
7. Währung und Formate
Wählen Sie den Untermenüpunkt Währung und Formate.
Hier wählen Sie via Dropdown-Menü die Standard-Währung sowie die Gewichts-Einheit für Ihren Shop.
Klicken Sie anschliessend auf den gelben Speichern-Button.