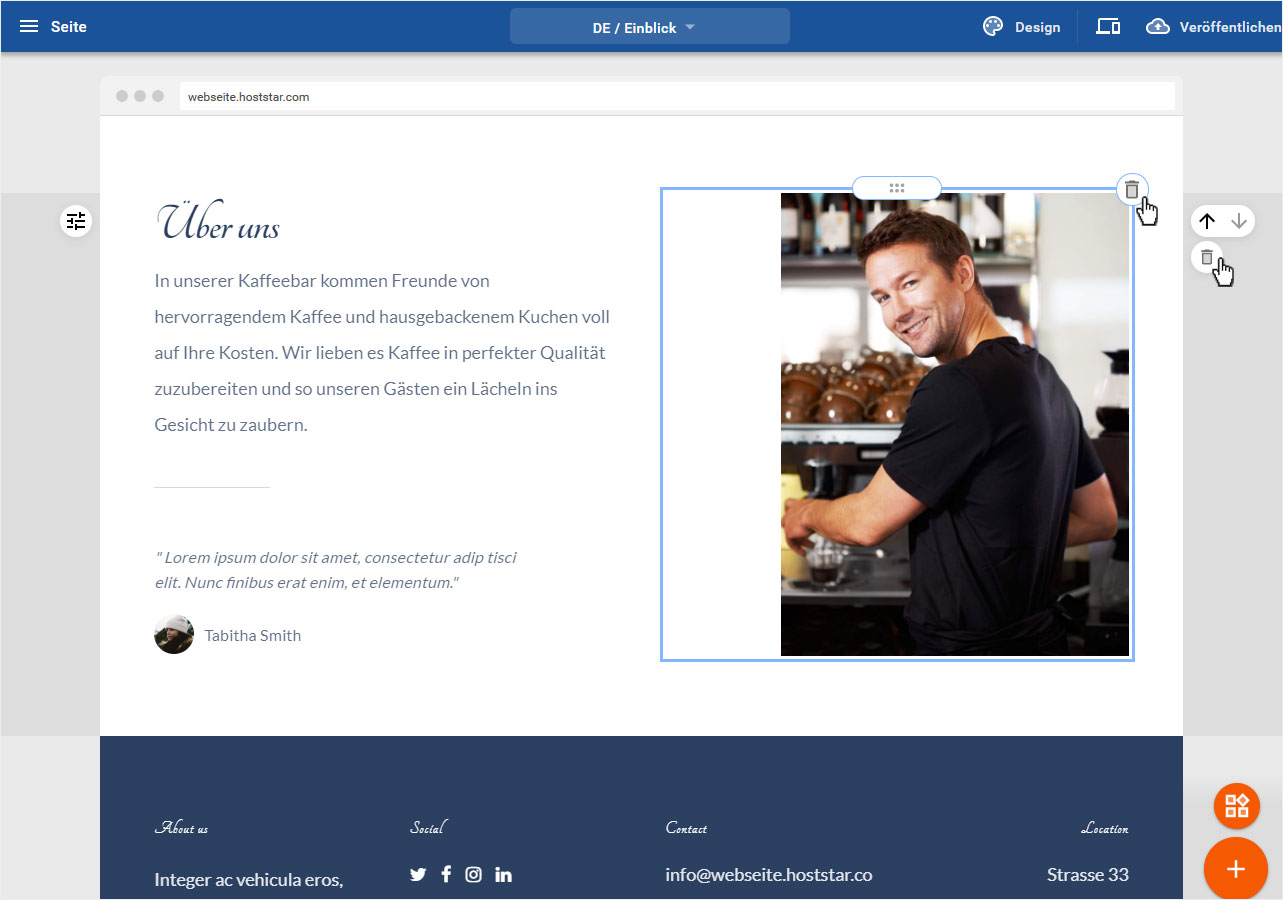Bildelement Bearbeitungsmöglichkeiten
Bei einem Bildelement stehen Ihnen verschiedene Bearbeitungsmöglichkeiten zur Verfügung.
Nachdem Sie sich in den Designer eingeloggt haben, befinden Sie sich auf der Startseite im Designer-Editor und somit im Bereich Baukasten. Gehen Sie wie folgt vor:
1. Anpassungsmöglichkeiten
Sie haben mehrere Möglichkeiten das Bild, bzw. das Bildelement, zu bearbeiten:
1. Bildelement bearbeiten beim Einfügen
Wie Sie ein Bild einfügen erfahren Sie in dieser Anleitung: Bild hinzufügen
1.1 Bilder-Übersicht
Wählen Sie auf der Übersicht der Bildquelle Kürzlich. Wenn Sie in dieser Ansicht mit der Maus über das gewünschte Bild fahren, wird Ihnen ein Zahnrad-Symbol angezeigt. Klicken Sie auf das Symbol.
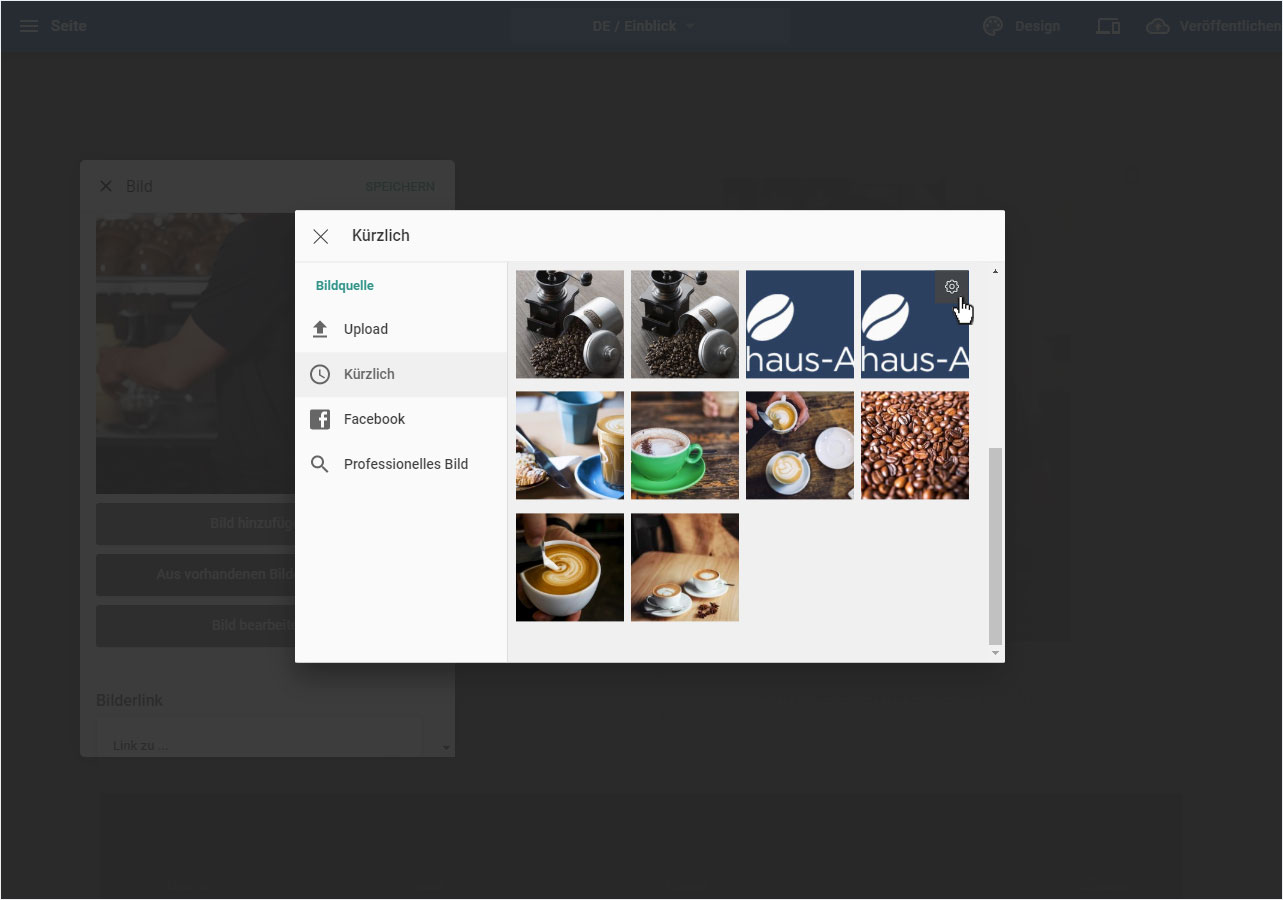
1.2 Bild-Details
Sie befinden sich in der Ansicht Bild bearbeiten. Hier wird Ihnen das Bild mit 3 Buttons angezeigt:
- Bild bearbeiten: Klicken Sie darauf, um zum Bild-Editor zu gelangen.
- Bildvorschau: Das Bild wird angezeigt.
- Papierkorb-Symbol
Rechts vom Bild sehen Sie die Bild-Attribute, wo Sie die Bildüberschrift sowie die Beschreibung hinterlegen können.
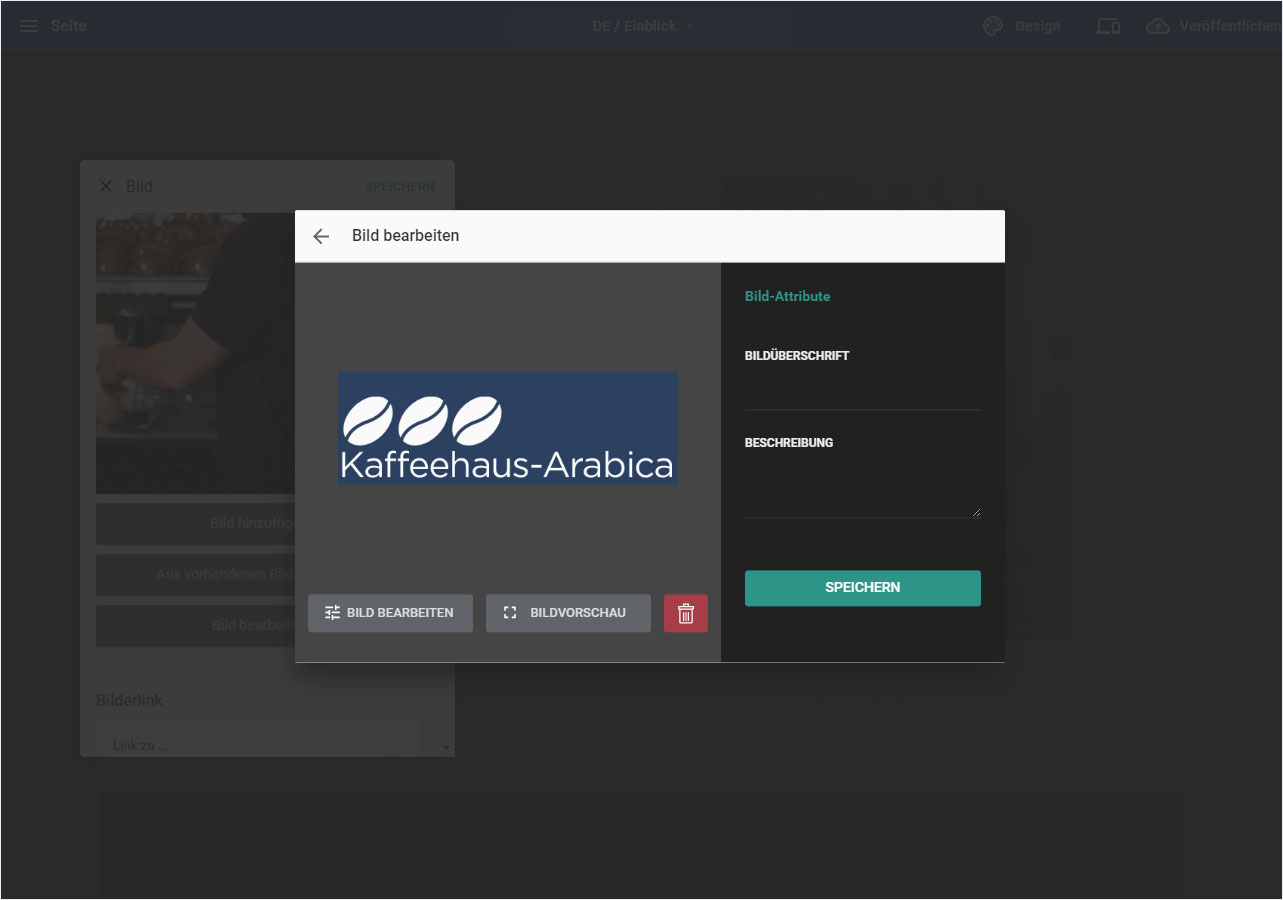
1.3 Bild bearbeiten
Mehr zum Foto-Editor erfahren Sie unter der Anleitung: Fotoeditor / Bildbearbeitung.
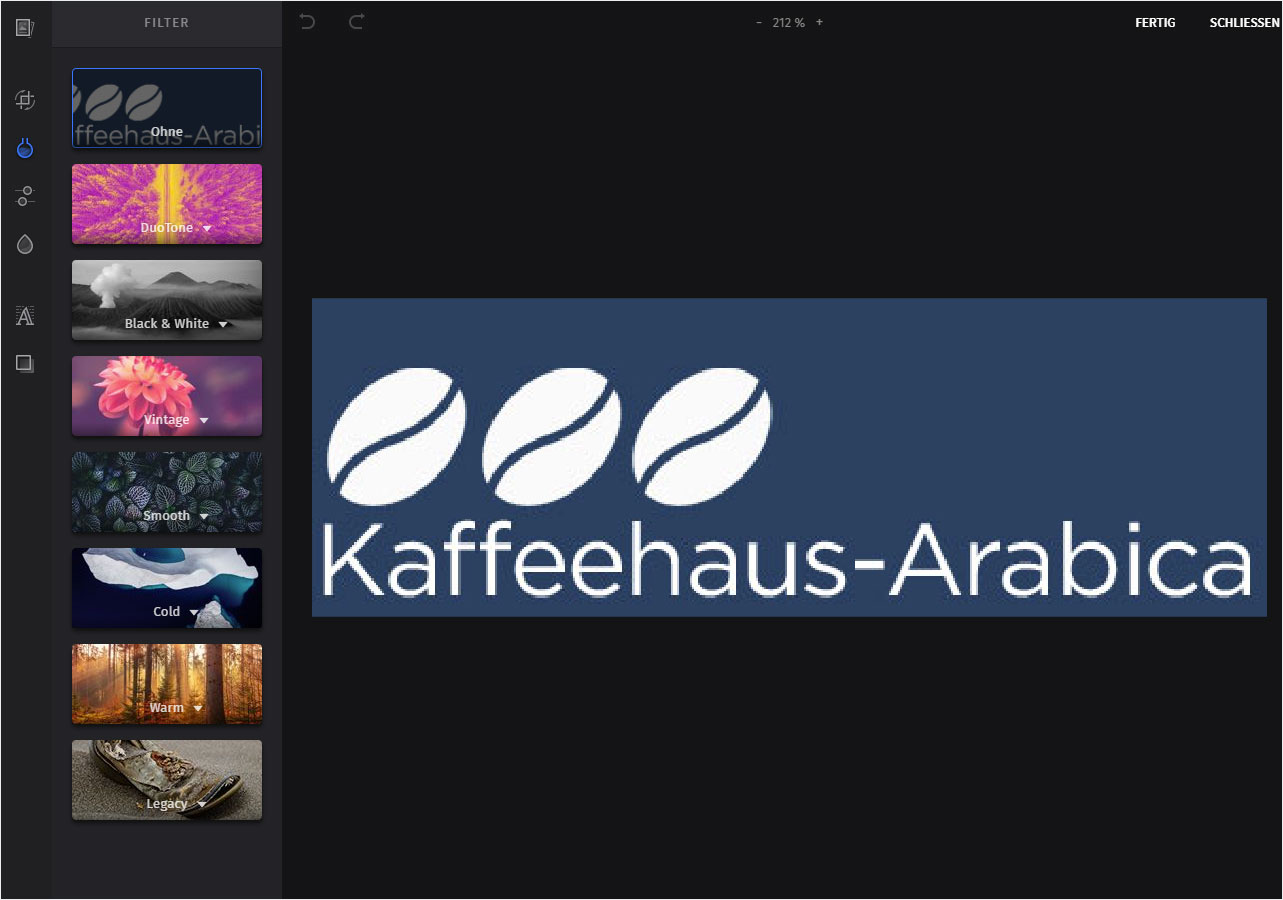
1.4 Bild-Vorschau
Durch Klick auf den Button Bildvorschau wird Ihnen das Bild umgehend gross in einer Vorschau angezeigt. Möchten Sie zurück kehren, klicken Sie oben links auf das X-Symbol bzw. auf Vorschau schliessen.
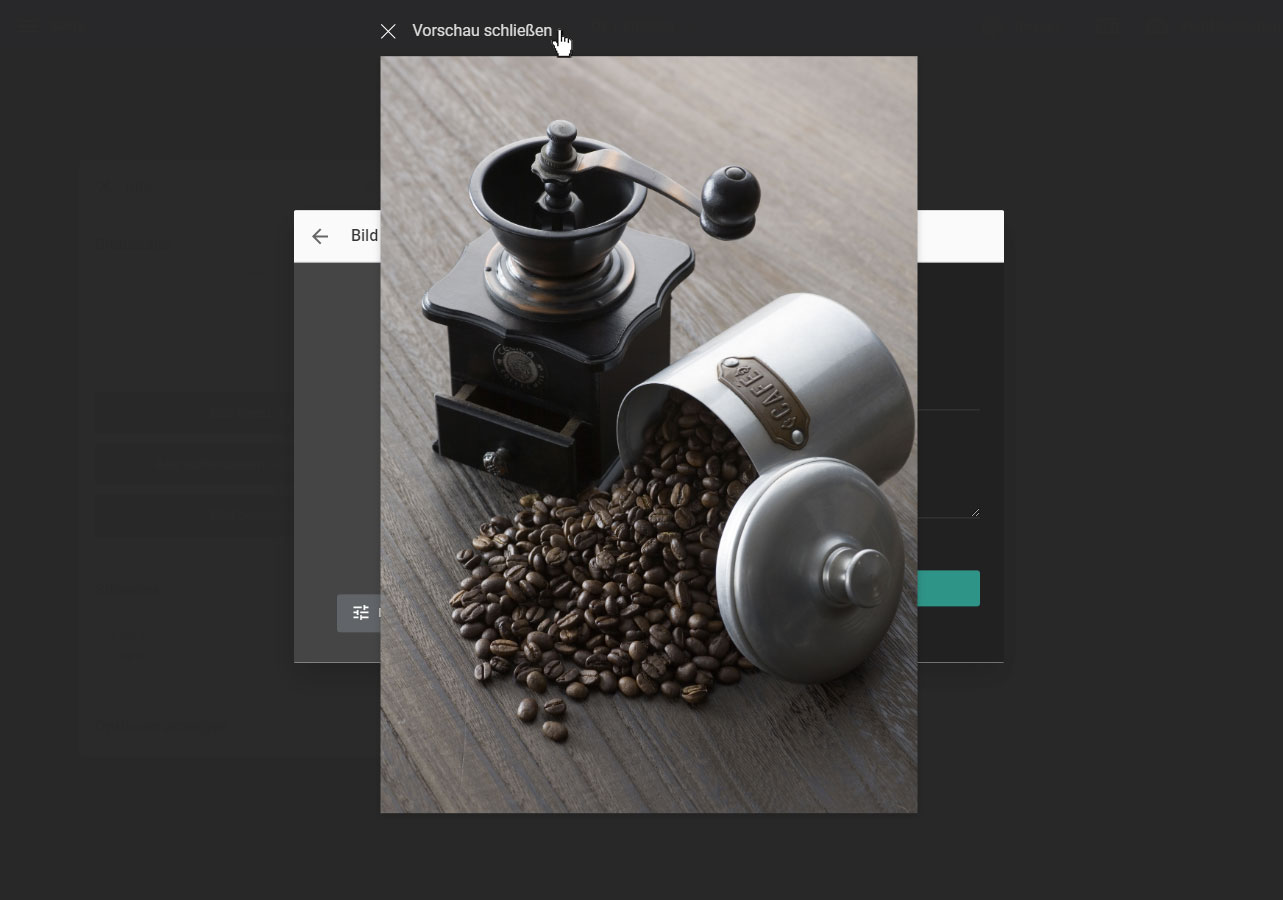
1.5 Bild definitiv löschen
Um ein Bild aus der Bildverwaltung des Designer entgültig zu entfernen, also definitiv aus Ihrer Datenbank zu löschen, klicken Sie auf das Papierkorb-Symbol.
ACHTUNG: Das Löschen des Bildes ist bei Lizenzfreien Bildern, die Sie durch Credits erworben haben, nicht möglich.
Das Bild wird umgehend gelöscht. Dieser Schritt kann nicht rückgängig gemacht werden!
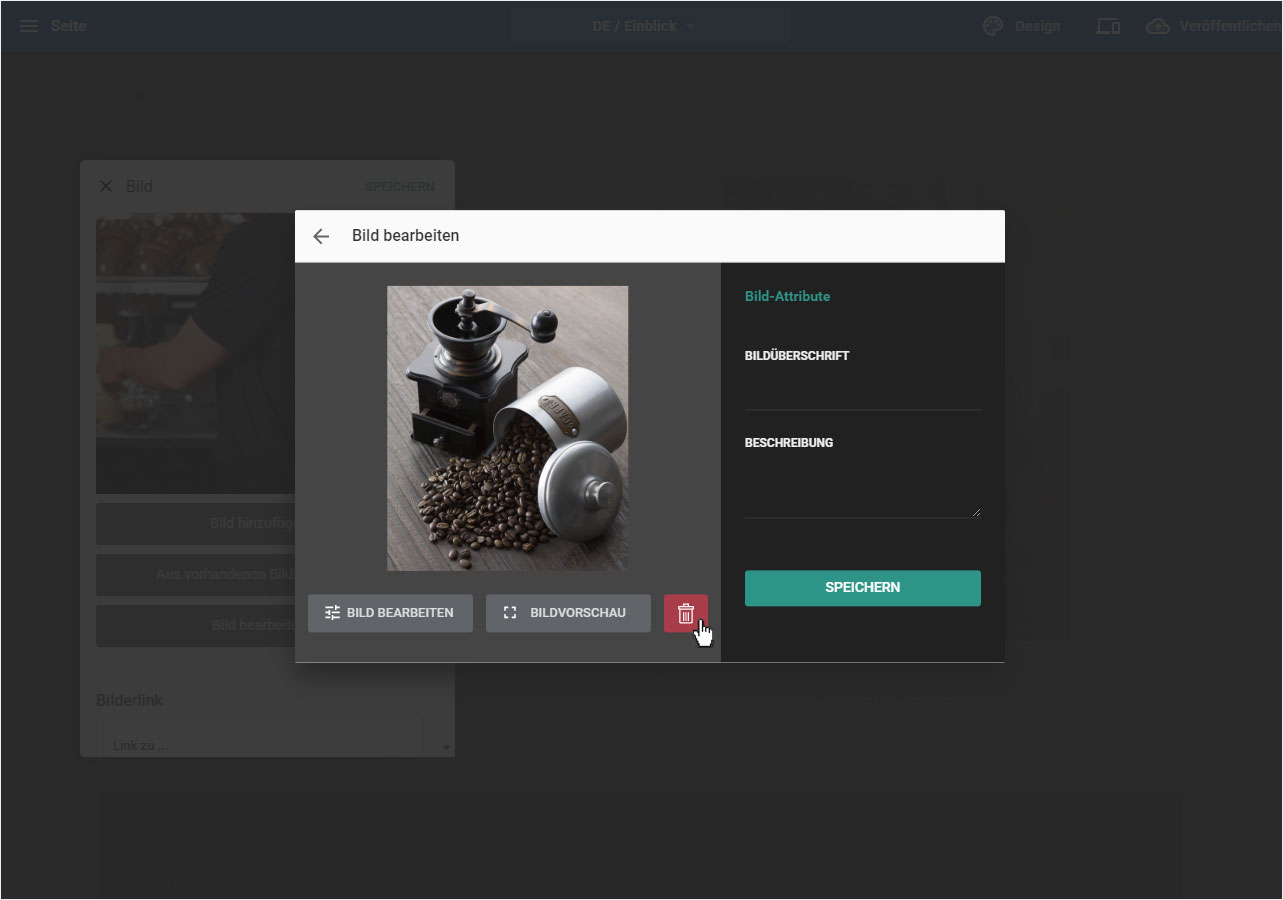
1.6 Bild-Attribute
Im rechten Bereich werden Ihnen die Bild-Attribute angezeigt. Hier können Sie eine Bildüberschrift und eine Beschreibung eintragen. Diese werden unterhalb des Bildes auf Ihrer Webseite angezeigt. Klicken Sie anschliessend auf Speichern und dann oben links auf das Zurück- bzw. Pfeil-Symbol.

2. Bildelement bearbeiten nach Hinzufügen
Selbstverständlich können Sie auch jedes bereits in Ihrer Webseite platzierte Bild bearbeiten, austauschen, verändern usw.
Wenn Sie ein Bildelement auf Ihrer Webseite platziert haben, stehen Ihnen durch das Klicken auf das Bild, bzw. das Darüberfahren mit der Maus, folgende Bearbeitungsmöglichkeiten zur Verfügung:
- Bild-Element verschieben - Maus-Hower, 6-Punkte-Icon oben mittig
- Bild ändern - Mausklick und Klick auf Button Aus vorhandenen Bildern wählen
- Foto-Editor - Mausklick und Klick auf Button Bild bearbeiten
- Element-Einstellungen - Mausklick, sämtliche Bilddetails und Möglichkeiten werden angezeigt
- Element löschen - Maus-Hower, Abfalleimer-Icon oben rechts
2.1 Bild-Element verschieben
Klicken Sie auf das Verschieben-Icon, halten Sie die Maustaste gedrückt und ziehen Sie das Bild an den gewünschten Ort. Dort lassen Sie die Maustaste los und das Bild wird neu platziert. Sollte Ihnen der neugewählte Bereich für das Bild nicht zusagen, so wiederholen Sie den Vorgang, bis Ihnen der Aufbau der Seite entspricht.
Weitere bzw. detaillierte Informationen finden Sie in dieser Anleitung.
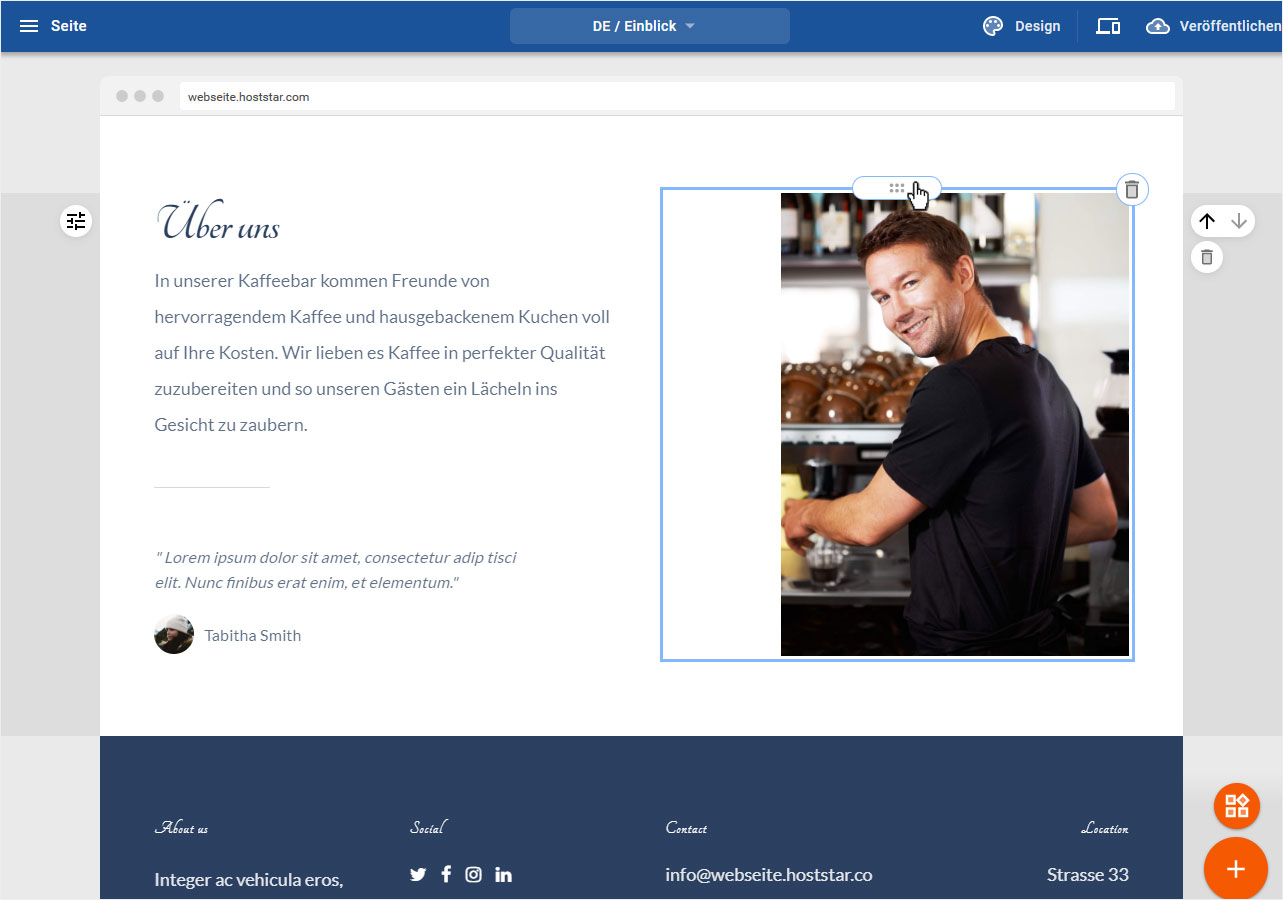
2.2 Bild ändern
Möchten Sie ein Bild ändern, d.h. austauschen, so klicken Sie auf das gewünshte Bild und anschlissend auf den Button Aus vorhandenen Bildern wählen. Sie werden umgehend in den Bildquellenbereicht Kürzlich umgeleitet. Gehen Sie dort nach dieser Anleitung vor, um Ihr Bild zu ändern.
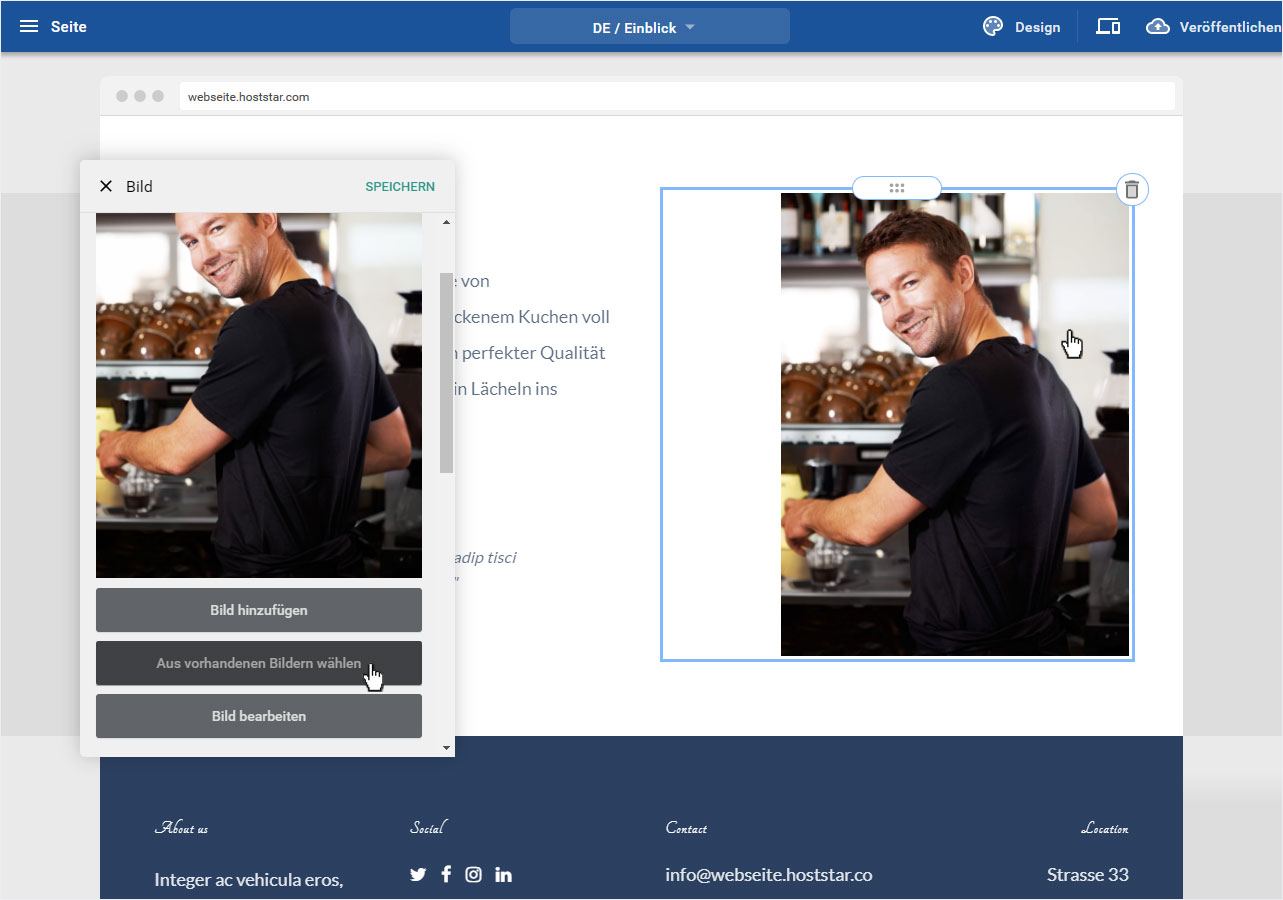
2.3 Foto-Editor
Möchten Sie ein Bild im Foto-Editor bearbeiten, so klicken Sie auf das gewünshte Bild und anschlissend auf den Button Bild bearbeiten. Sie werden umgehend in den in den Foto-Editor umgeleitet.
Mehr zum Foto-Editor erfahren Sie unter der Anleitung: Fotoeditor / Bildbearbeitung.
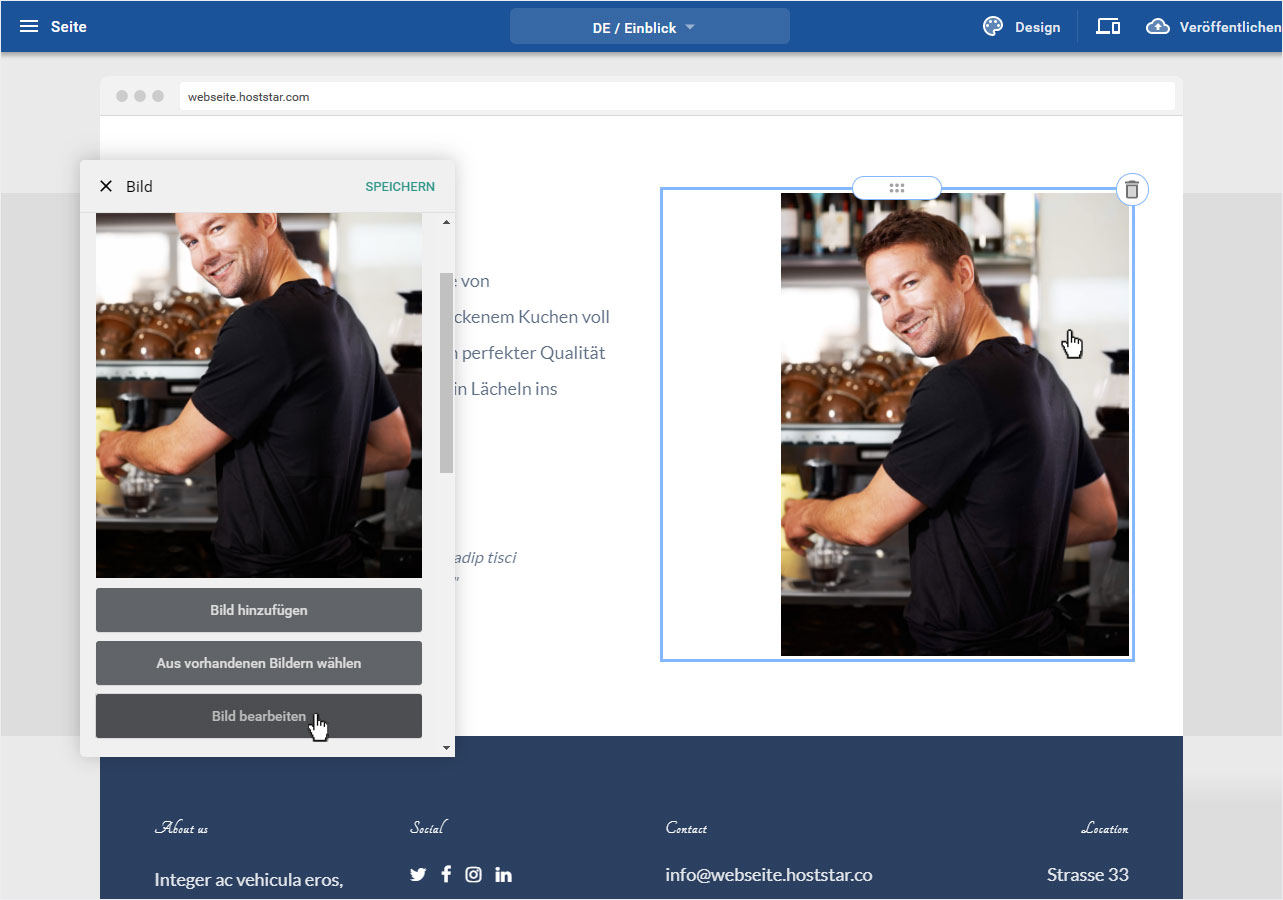
2.4 Element-Einstellungen
Um weitere Einstellungen an diesem Bild vorzunehmen, bzw. zu hinterlegen, klicken Sie auf das Bild und folgen Sie der Anleitung ab Bilderlink.
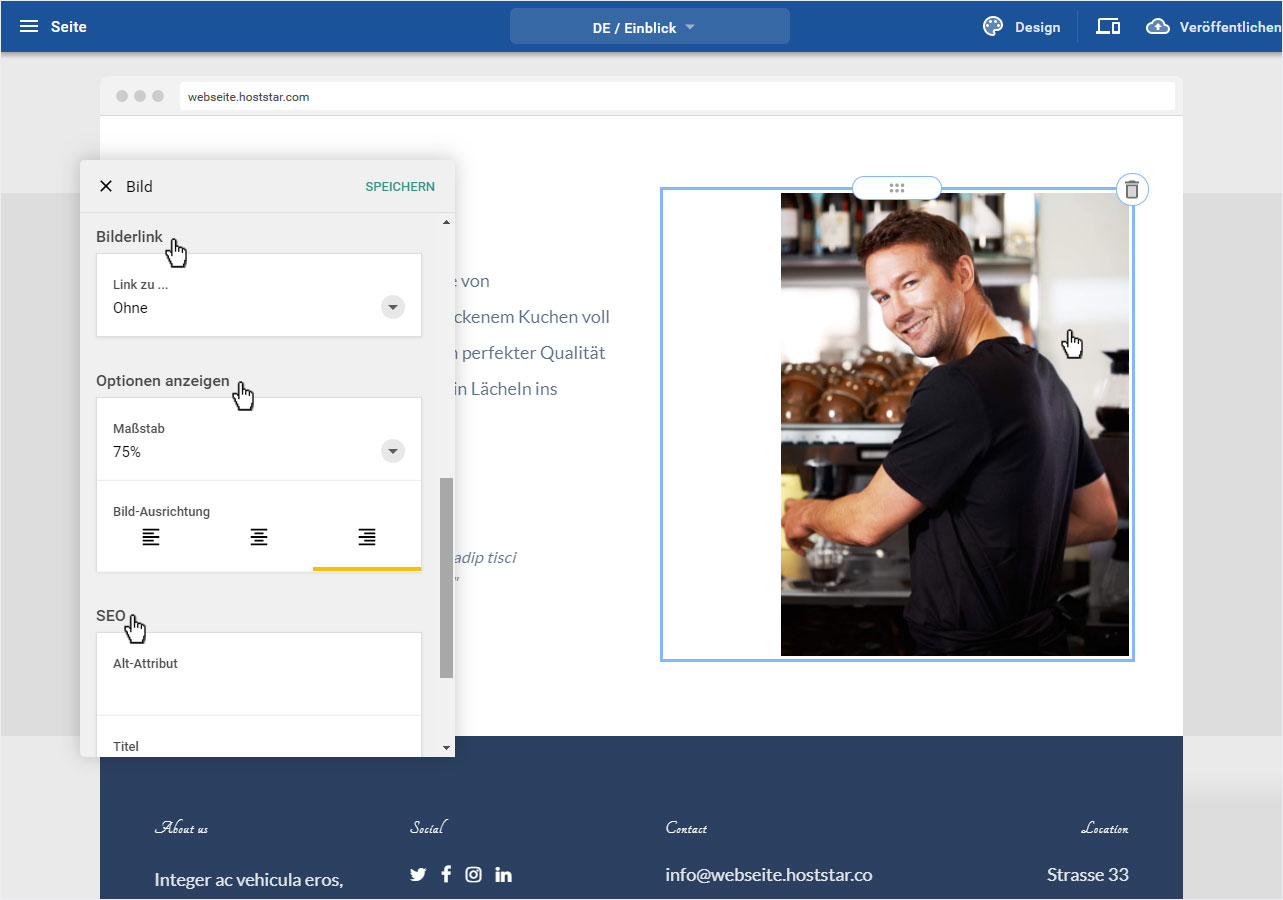
2.5 Element löschen
Um ein Bild aus einem Inhaltselement zu löschen, fahren Sie mit der Maus über den Bildbereich. Das Bild wird markiert und oben rechts erscheint das Abfalleimer-Icon. Klicken Sie darauf und der Bildbereich wird umgehend gelöscht.
Haben Sie aus Versehen ein Element gelöscht und möchten es wieder einfügen, so gehen Sie gemäss folgender Anleitung (Element) vor.
Sie können aber auch das ganze Inhaltselement (Alle Bild- und Textelemente in diesem Bereich) löschen, klicken Sie dazu auf das Abfalleimer-Icon ausserhalb des Bereiches rechts, unterhalb der Pfeile. Das Inhaltselement wird umgehend gelöscht.
Haben Sie aus Versehen ein Inhaltsbereich gelöscht und möchten diesen wieder einfügen, so gehen Sie gemäss folgender Anleitung (Inhalt) vor.