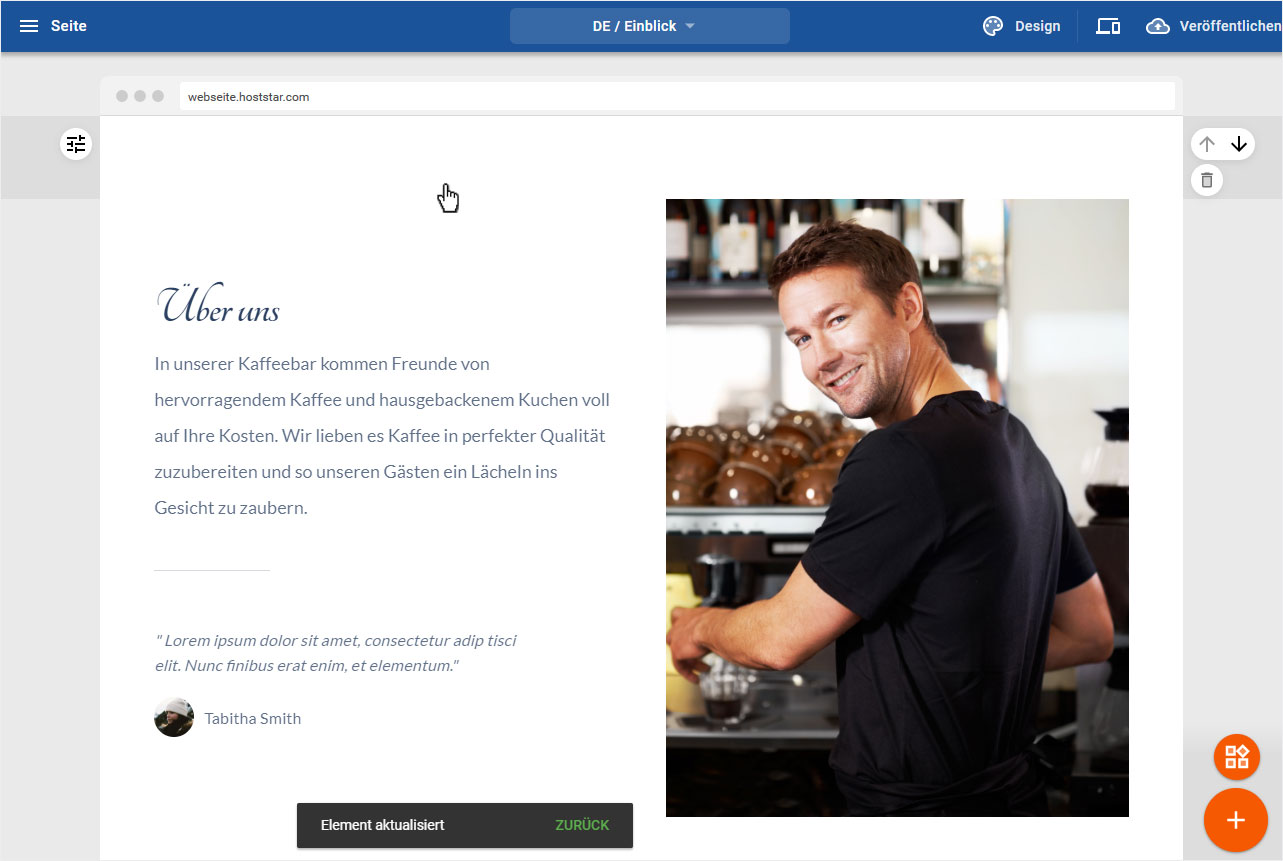Bild hinzufügen
Um Bilddateien im Designer hochzuladen haben Sie verschiedene Möglichkeiten.
Nachdem Sie sich in den Designer eingeloggt haben, befinden Sie sich auf der Startseite im Designer-Editor und somit im Bereich Baukasten. Gehen Sie wie folgt vor:
1. Navigieren
Sie befinden sich auf der Startseite im Designer-Editor und somit im Bereich Baukasten.
Um auf die gewünschte Seite zu gelangen, klicken Sie auf den blauen Header-Balken (in dem momentan die Startseite, hier DE / Home Page) angezeigt wird. Der Bereich Seiten & Verzeichnisse öffnet sich. Wählen Sie die gewünschte Seite durch Klick aus (hier Einblick).
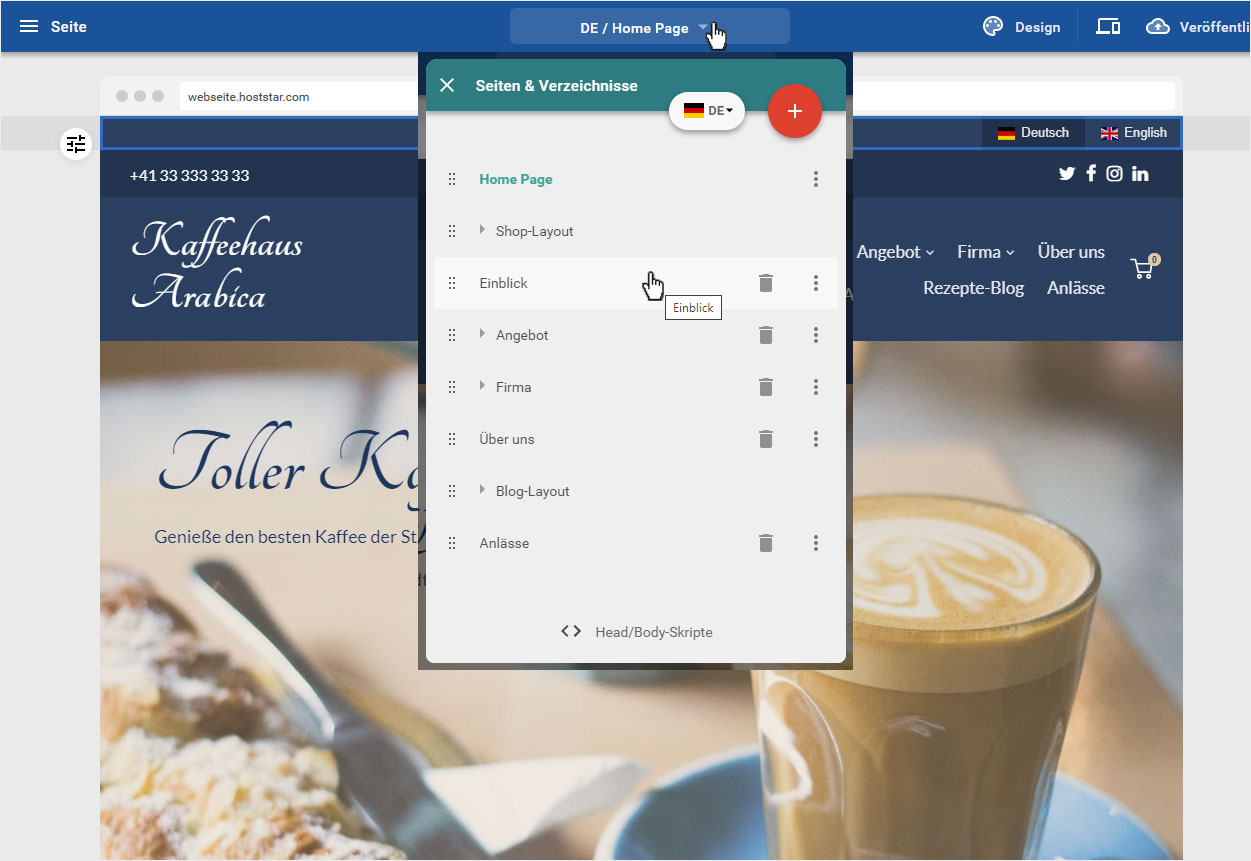
2. Inhaltsbereich hinzufügen
Klicken Sie nun auf das Plus-Symbol im roten Kreis unten rechts.
Der Platz für das Einfügen eines Inhaltselementes wird Ihnen angezeigt. Klicken Sie auf den gewünschten gelben Balken + Bereich hinzufügen.

3. Bereich-Auswahl
Es öffnet sich ein Popup. Hier stehen Ihnen (je nach Designer-Abonnement) mehr oder weniger Elemente zur Verfügung.
Sie können nun das gewünschte Element (hier Bilder/Text-Kombination) anklicken und es wird umgehend einfügt.
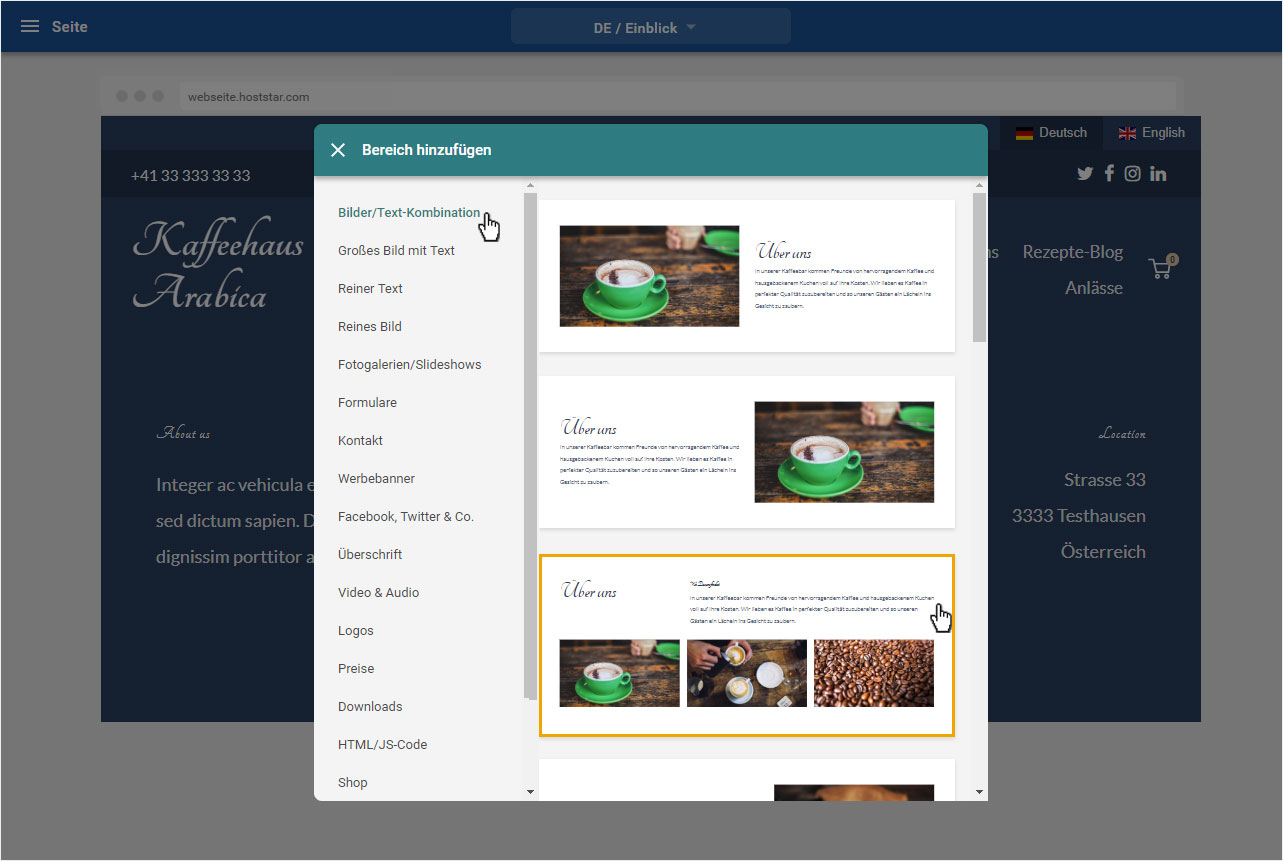
4. Standard-Bilder
Ihr Inhaltsbereich wird mit Standardbildern (passend, je nach gewähltem Design) abgefüllt. Um nun ein solches Bild durch ein neues bzw. ein eigenes zu ersetzen, klicken Sie darauf.
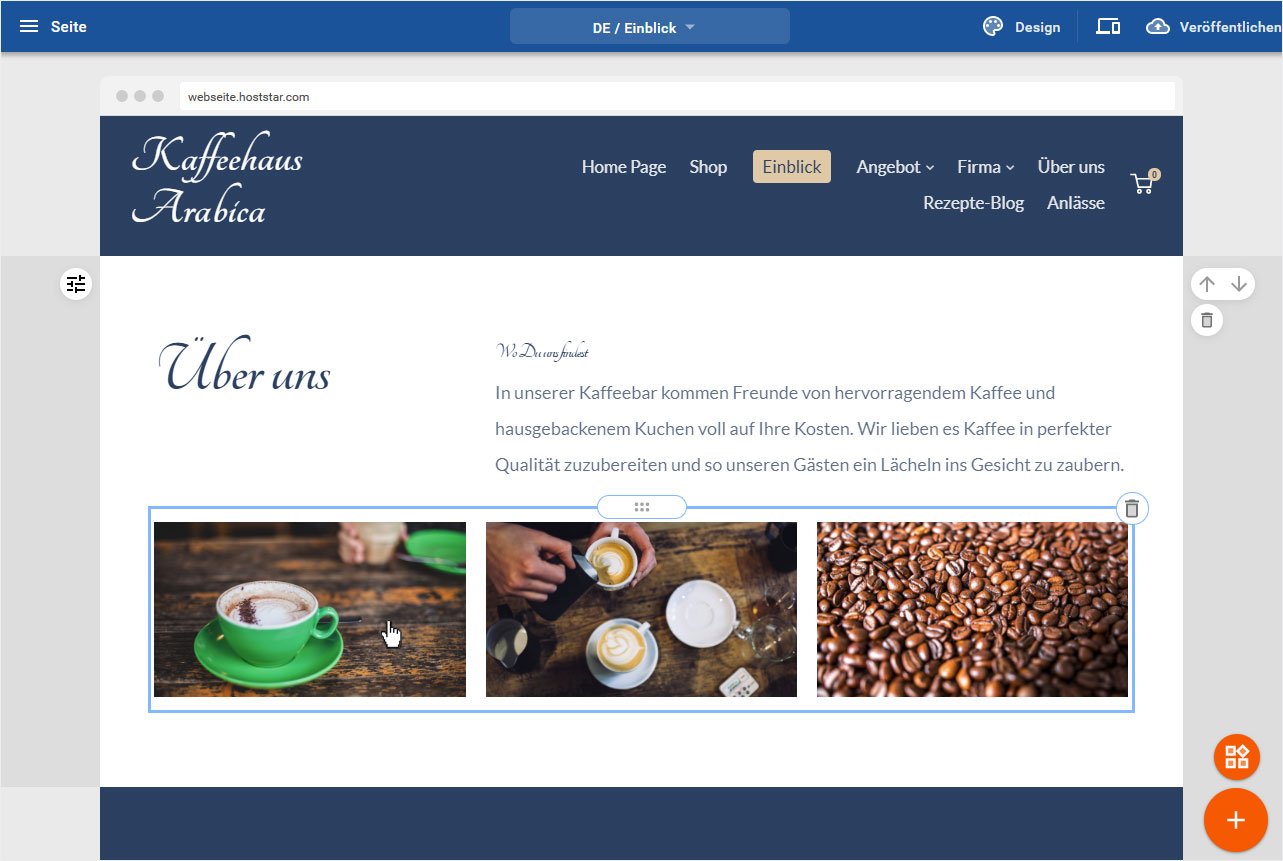
5. Bilder hinzufügen
Im sich nun öffnenden Popup klicken Sie auf den Button Bilder bearbeiten.
Anschliessend klicken Sie im neuen Popup Galerie auf den Button Bilder zur Galerie hinzufügen.
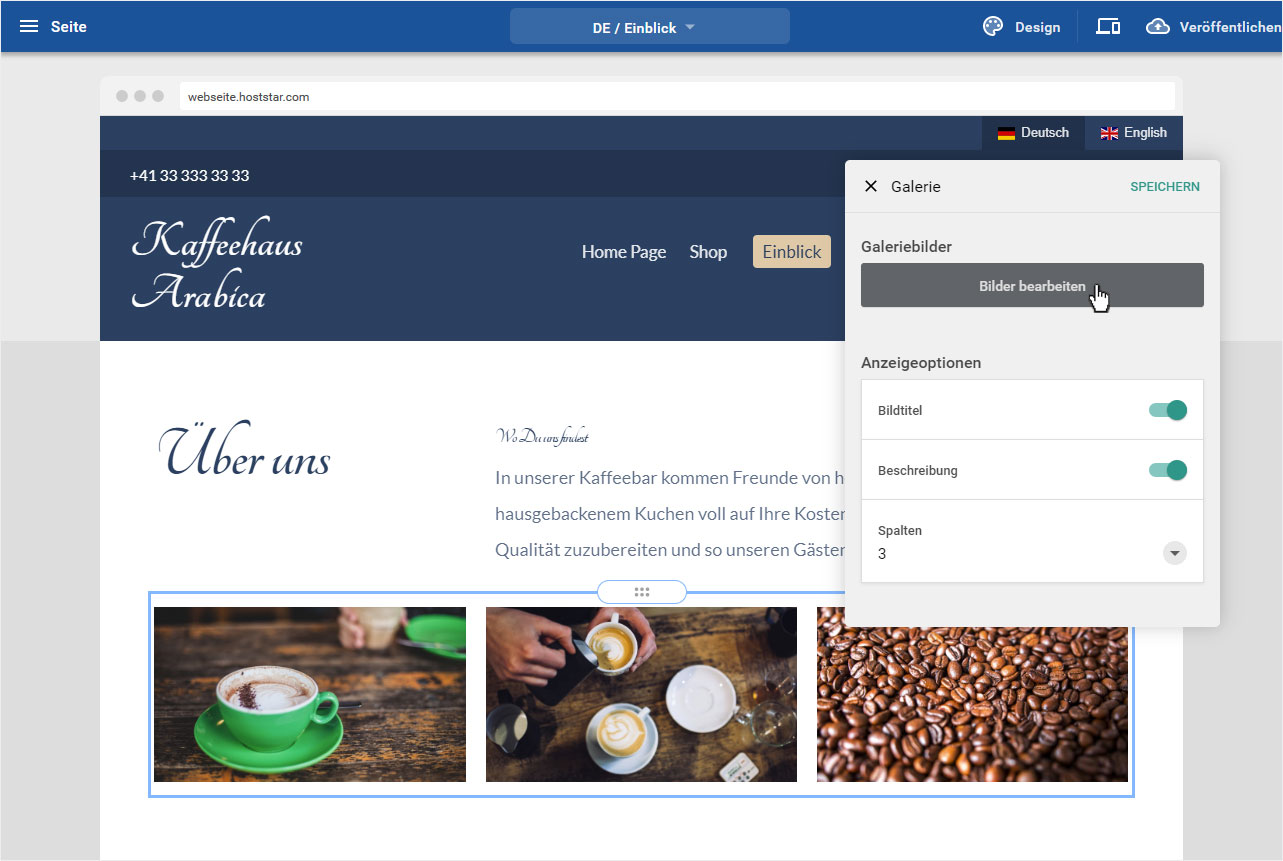
6. Bildquelle - Möglichkeiten
Im folgenden Popup Bildquelle stehen Ihnen folgende Möglichkeiten zur Verfügung, um ein Bild zu Ihrem Inhaltsbereich hinzuzufügen:
- Upload - neue/eigene Bilder hochladen
- Kürzlich - neulich hochgeladene bzw. verwendete Bilder
- Facebook - Bild aus Ihrem Facebook-Account hier im Designer hochladen
- Professionelles Bild - je nach Designer-Abonnement steht Ihnen eine bestimmte Anzahl Fotos-Credits zur Verfügung
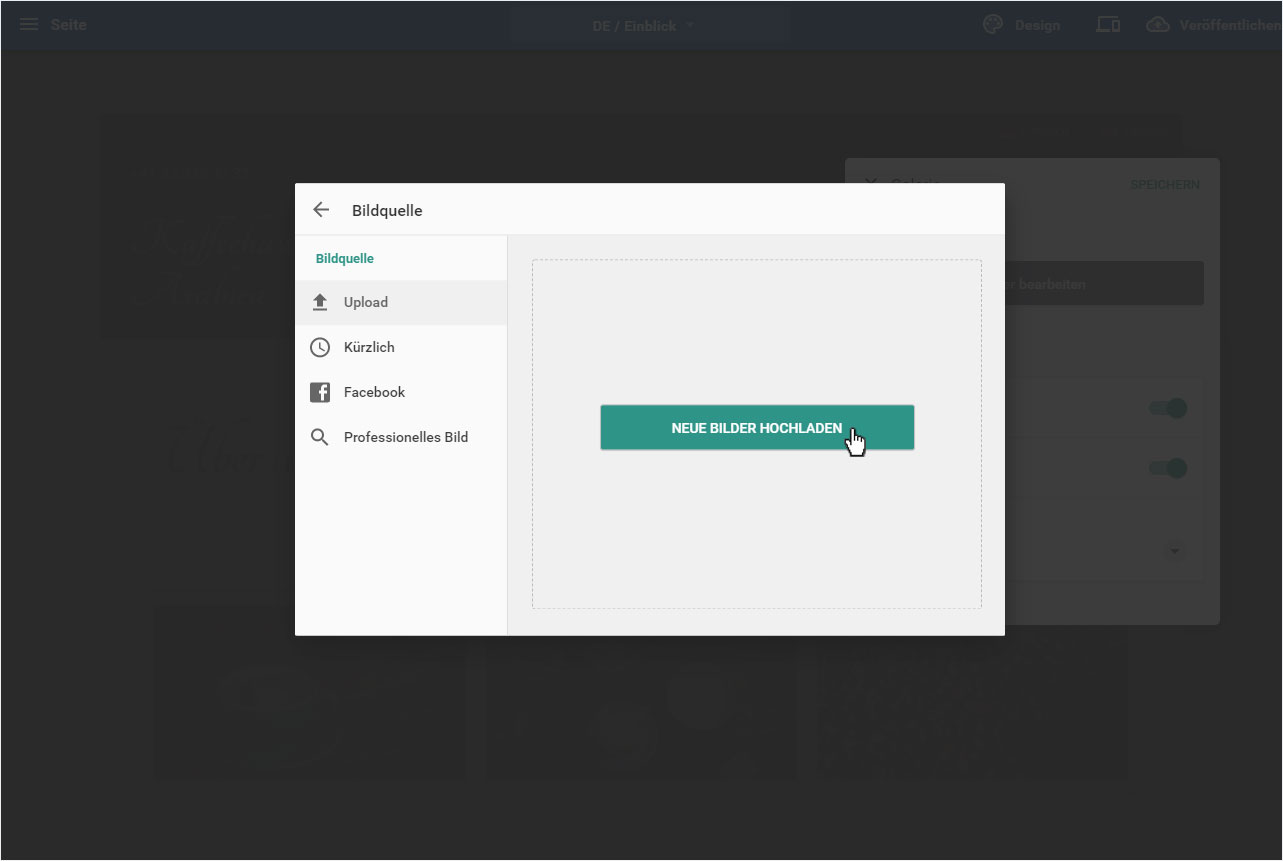
6.1 Neue eigene Bilder - Upload
Wenn Sie Upload gewählt haben, können Sie einerseits die gewünschte Datei via Drag & Drop aus dem Ordnerverzeichnis in das Pop-up-Fenster hineinziehen.
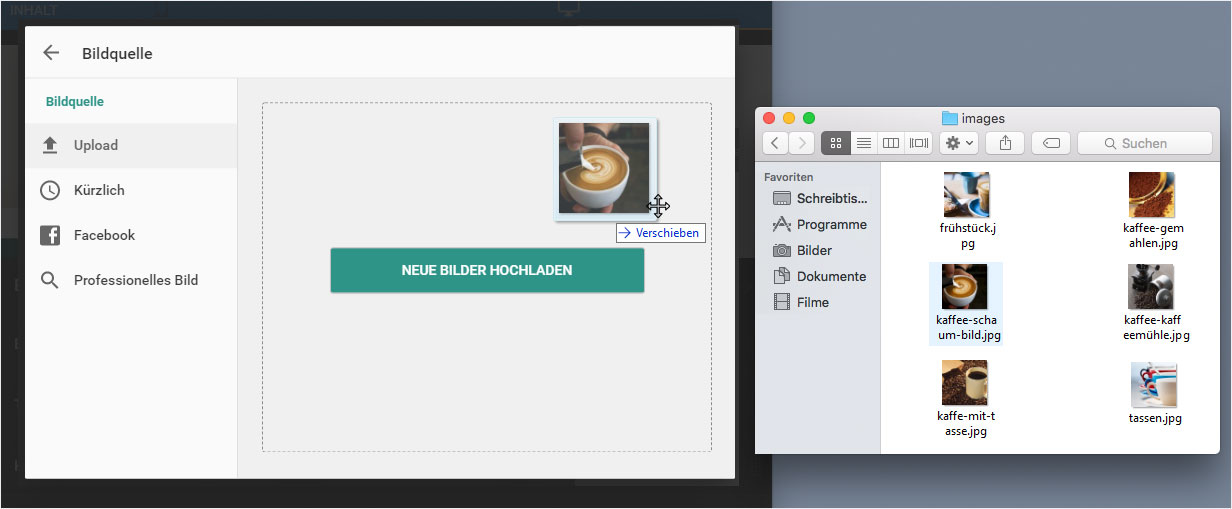
Oder andererseits durch Klicken auf den Button Neue Bilder hochladen im entsprechenden Ordnerverzeichnis die gewünschte Bilddatei anklicken.
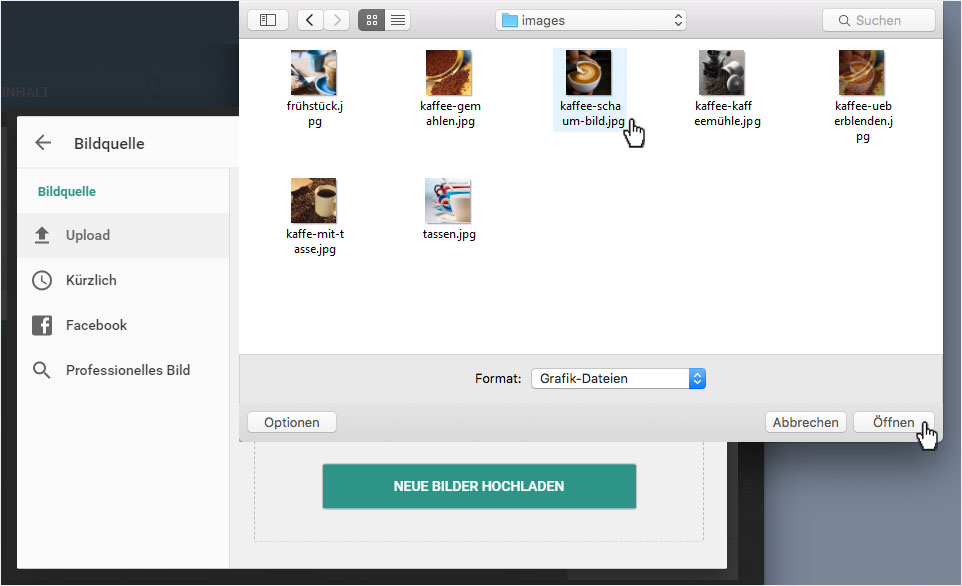
Das Bild wird umgehend in der Bildverwaltung des Designers gespeichert und steht Ihnen ab sofort zur Auswahl.
Wählen Sie das Bild an, bzw. es is bereits angewählt, klicken Sie auf den gelben Button Bild hinzufügen. Im sich anschliessend öffnenden Popup-Fenster klicken Sie auf Fertig.
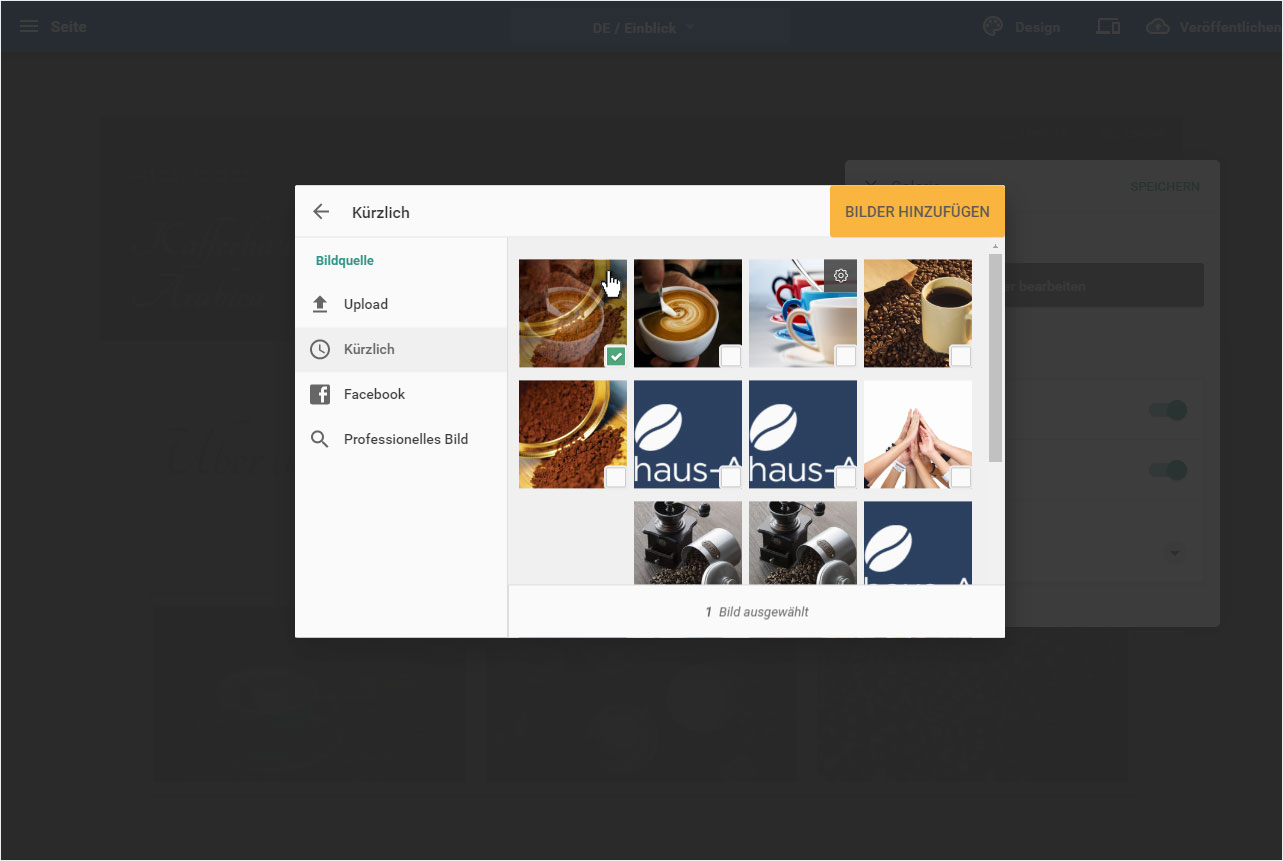
Das bzw. die gewählten Bilder werden umgehend im Inhaltsbereich integriert. Klicken Sie anschliessend im noch offenen Popup-Fenster auf Speichern.
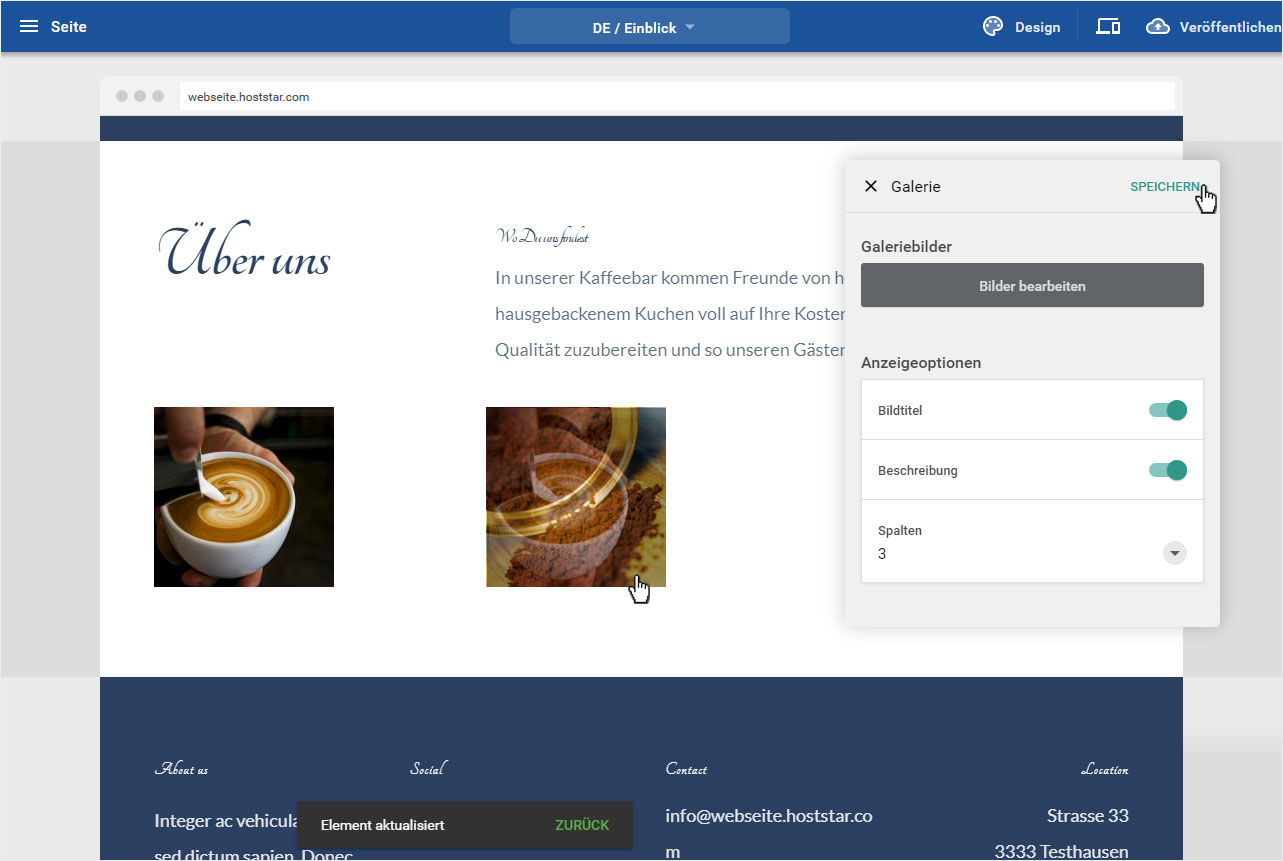
6.2 Kürzlich
Wenn Sie Kürzlich gewählt haben, werden Ihnen alle Bilder angezeigt, welche Sie in der letzten Zeit verwendet haben.
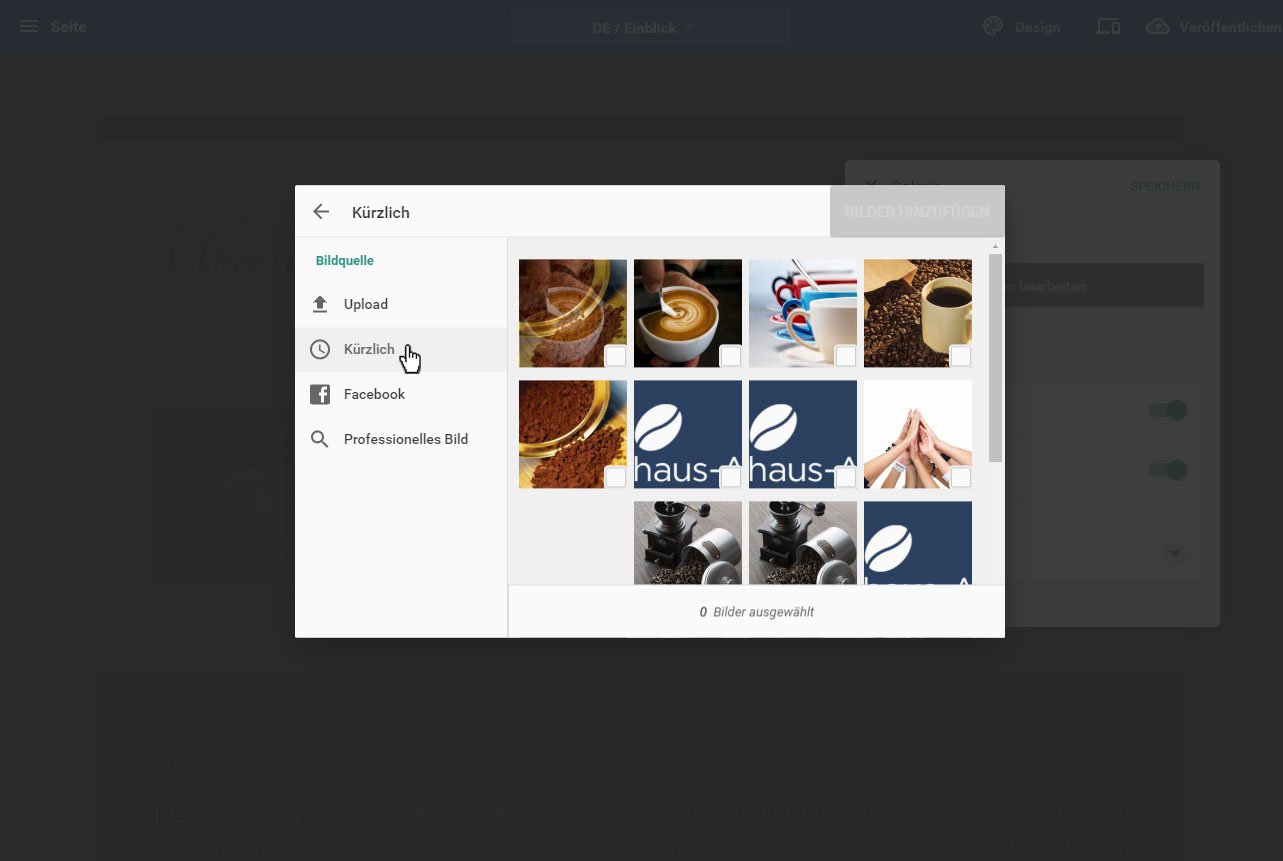
Wählen Sie durch Klick das bzw. die gewünschten Bilder und klicken Sie anschliessend auf den gelben Button Bilder hinzufügen.
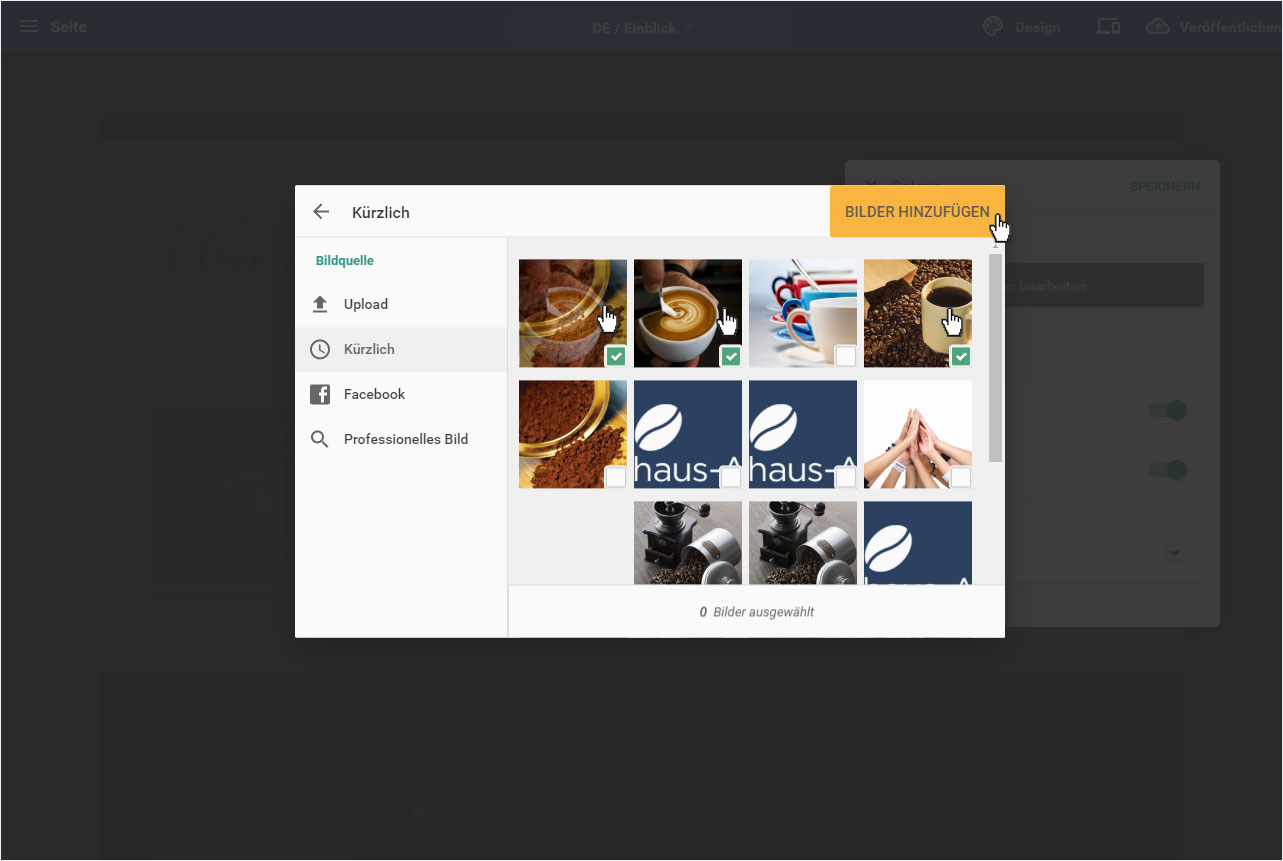
In der aktualisierten Ansicht können Sie nun einerseits die Bilder per Drag&Drop in der Reihenfolge verschieben, Sie können die Sortierung durch Klick auf Sortierung zurücksetzen auch wieder rückgängig machen, Sie können durch Klick auf das Abfalleimer-Icon bei dem einzelnen Bild, ein Bild aus der Auswahl entfernen und Sie können durch Klick auf Bilder hinzufügen die ganze Auswahl neudefinieren.
Sind Sie mit den ausgewählten Bildern und der Reihenfolge zufrieden, so klicken Sie auf Fertig.
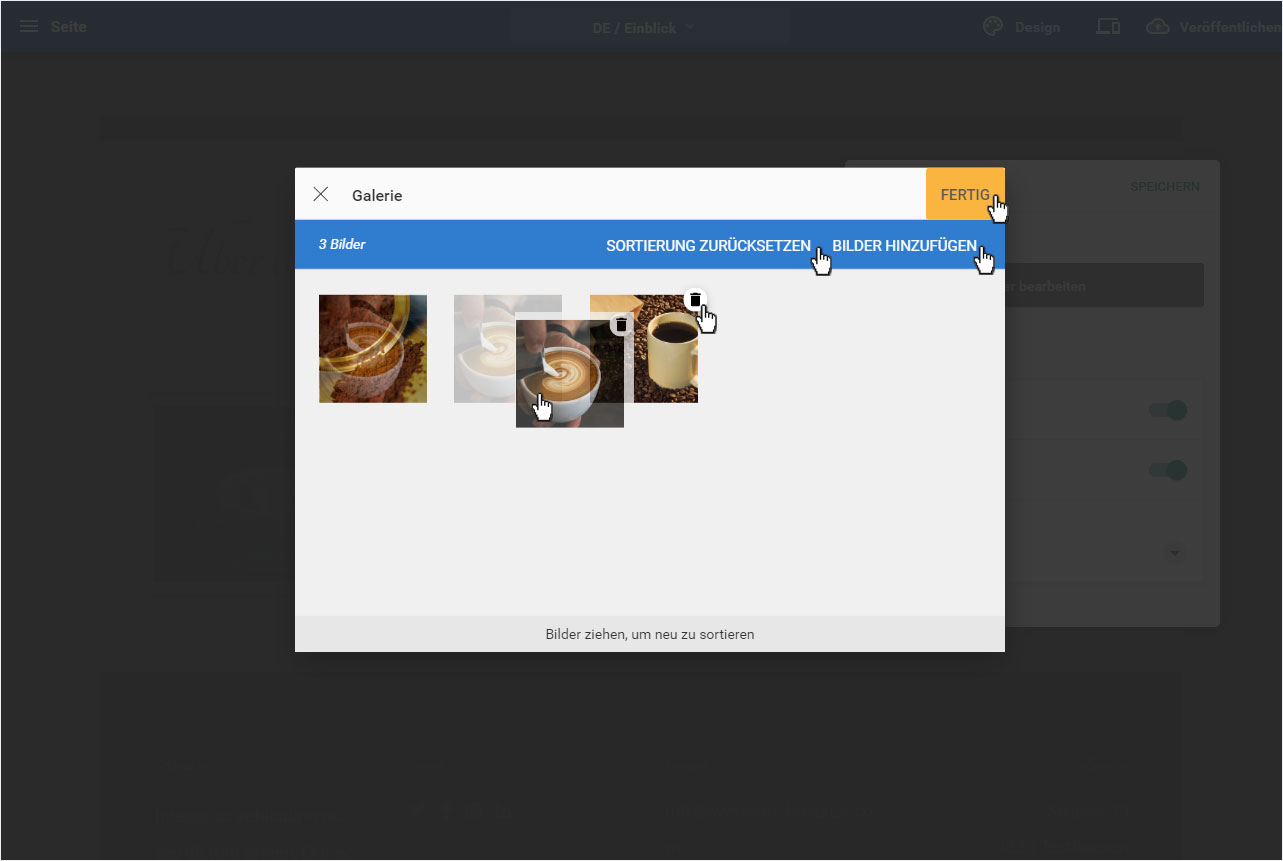
Das bzw. die gewählten Bilder werden umgehend im Inhaltsbereich integriert. Die erfolgreiche Aktualisierung wird Ihnen unten durch eine kleine Erfolgsmeldung angezeigt.
Klicken Sie anschliessend im noch offenen Popup-Fenster auf Speichern.
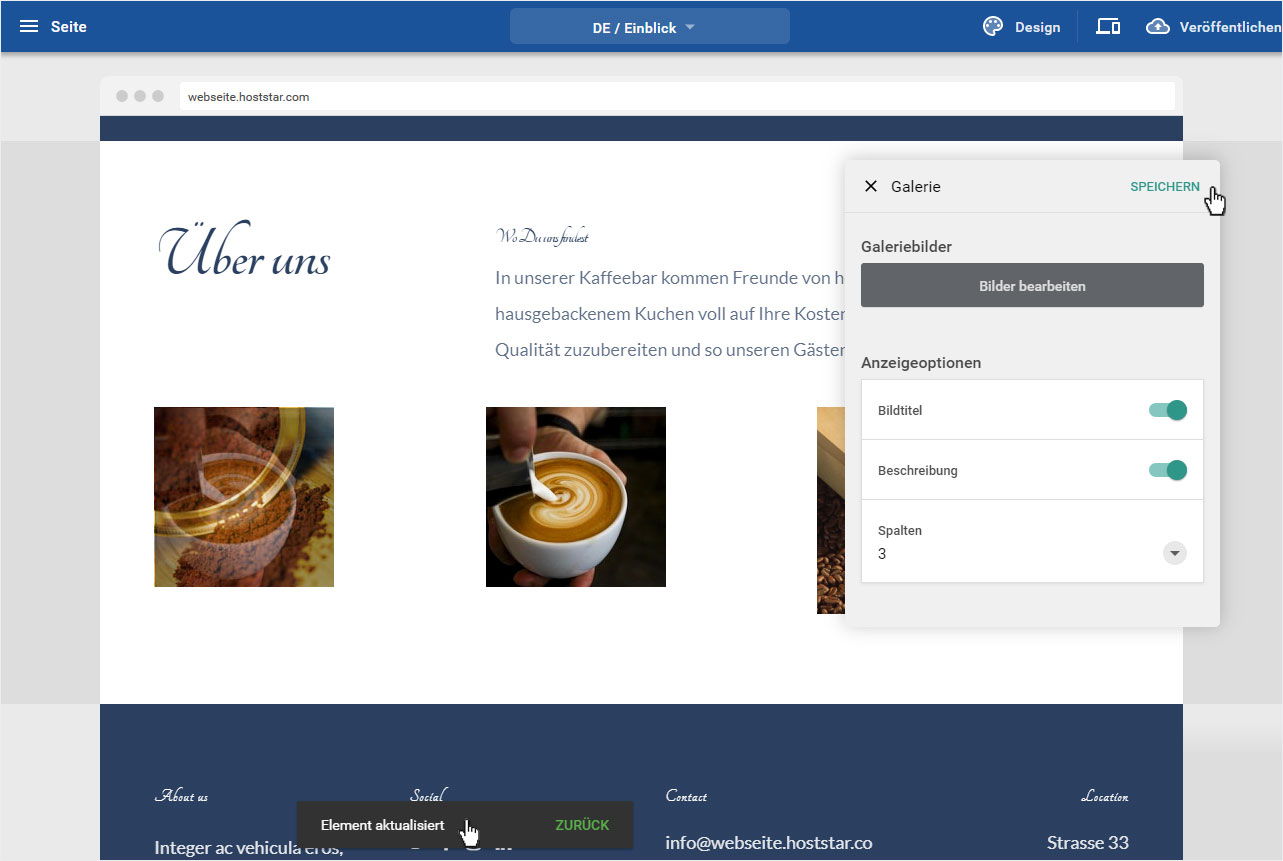
Anschliessend wir Ihnen umgehend die neue Ansicht mit den von Ihnen gewählten Bildern angezeigt.
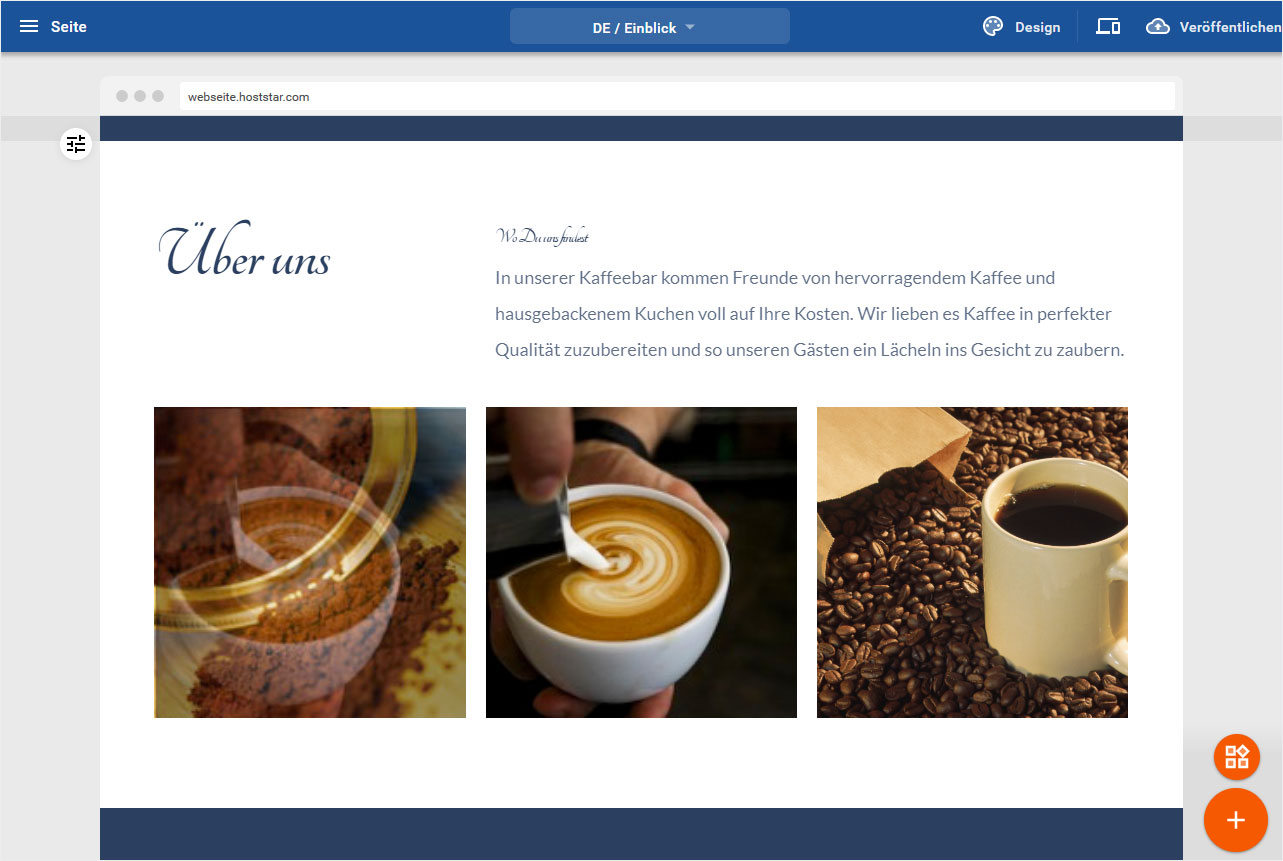
6.3 Facebook
Möchten Sie ein Bild aus Ihrem Facebook-Account einfügen, wählen Sie als erstes links im Menü Facebook.
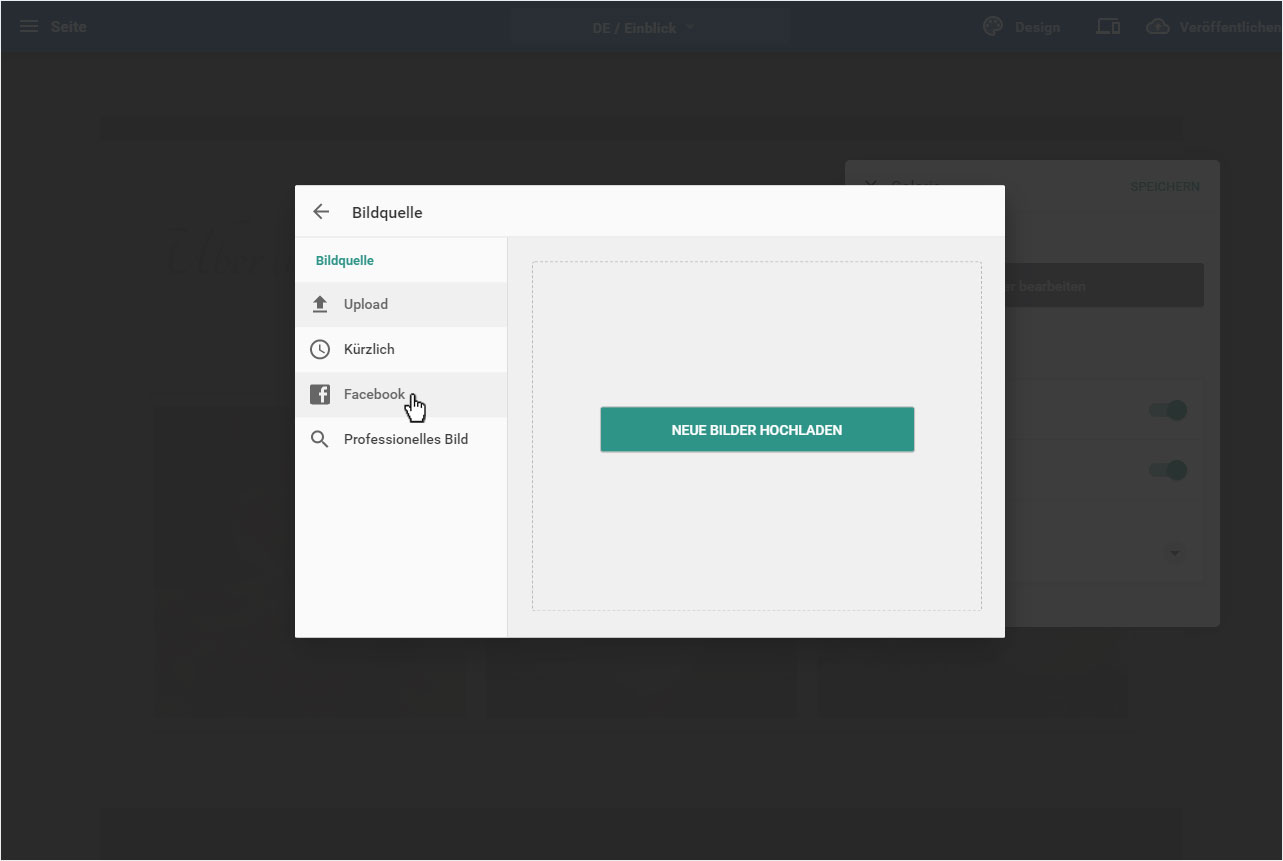
Verbinden Sie sich erst mit Ihrem Facebook-Account. Klicken Sie dazu auf In Facebook einloggen
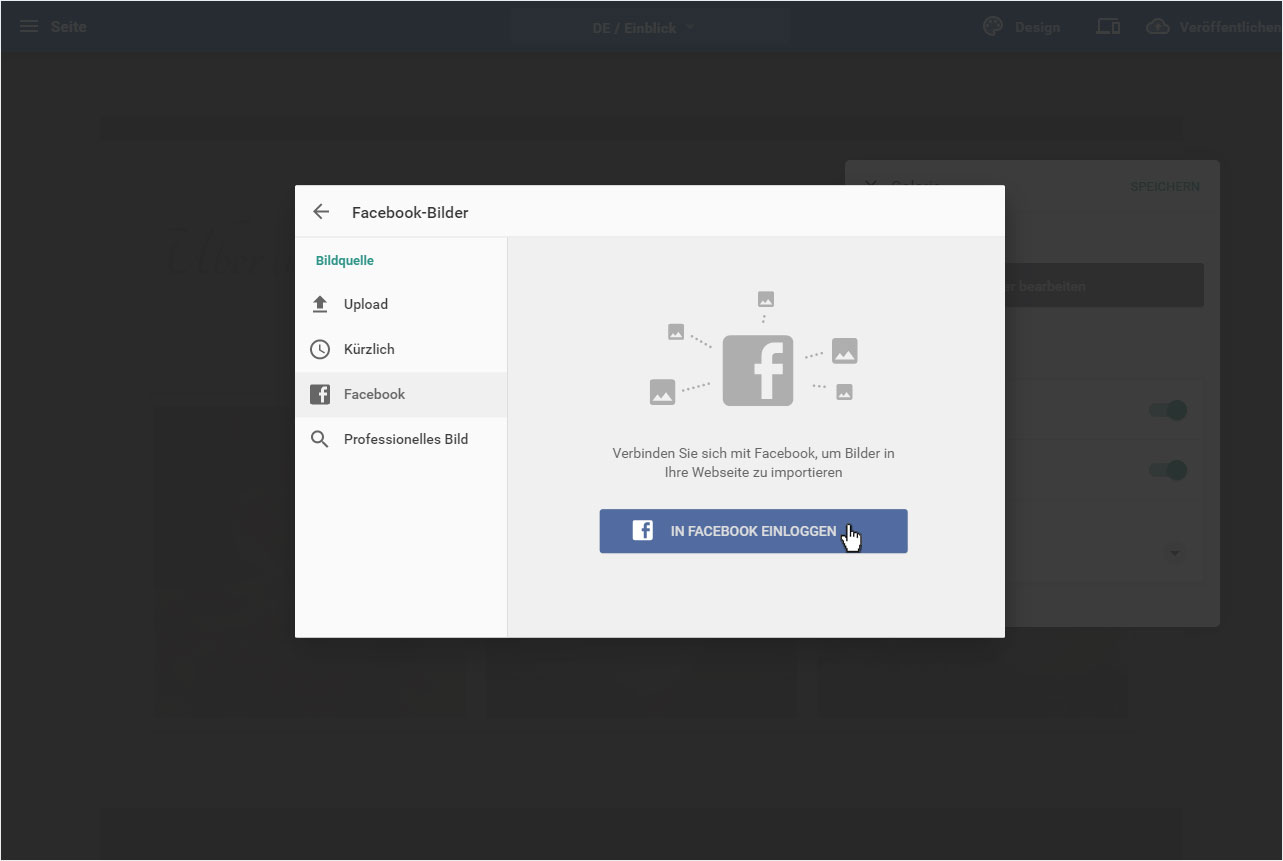
Das Login-Popup von Facebook wird geöffnet. Melden Sie sich mit Ihren Facebook-Zugangsdaten an und klicken Sie anschliessend auf Log In.
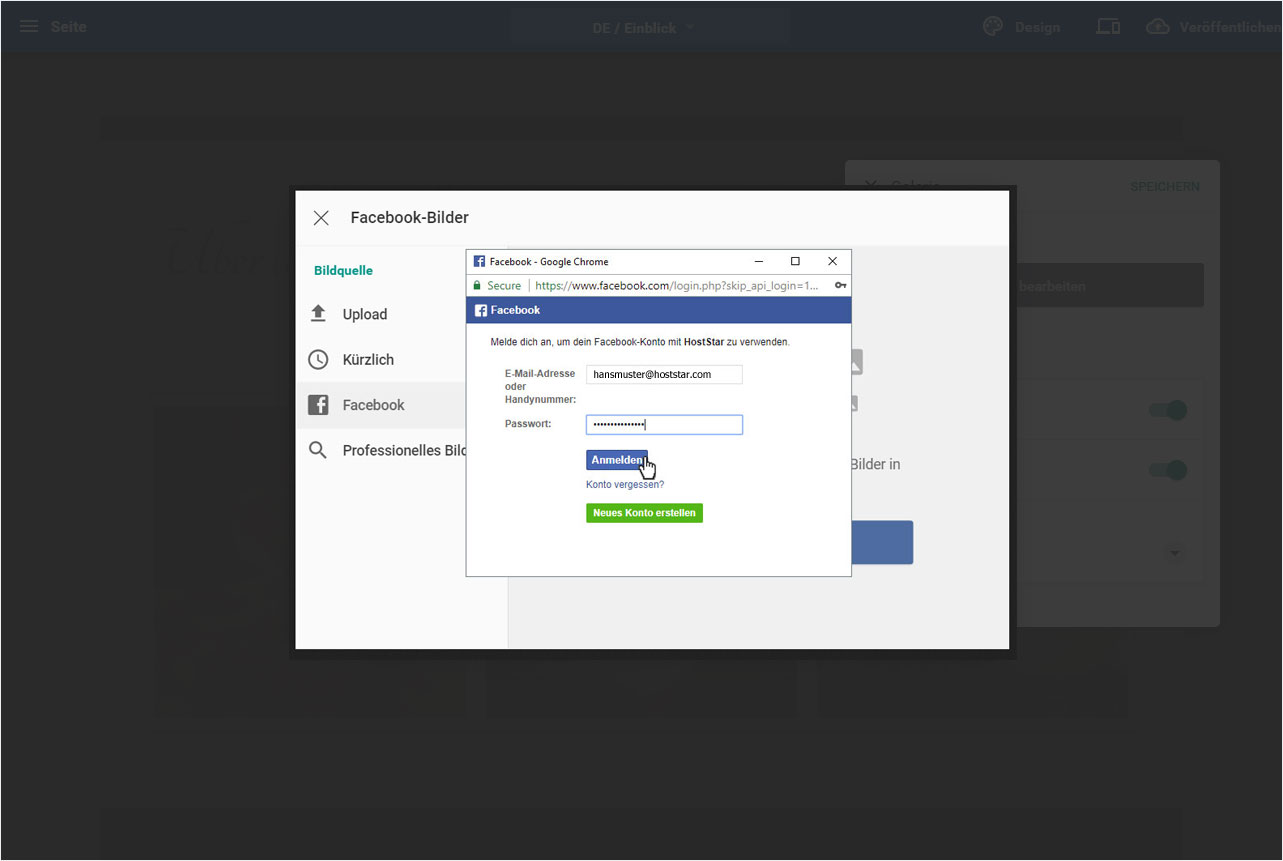
Der Designer verbindet sich mit Facebook und zeigt Ihnen nun die in Facebook verwendete Ordnerstruktur an. Wählen Sie den Ordner und anschliessend das gewünschte Bild durch Klick aus.
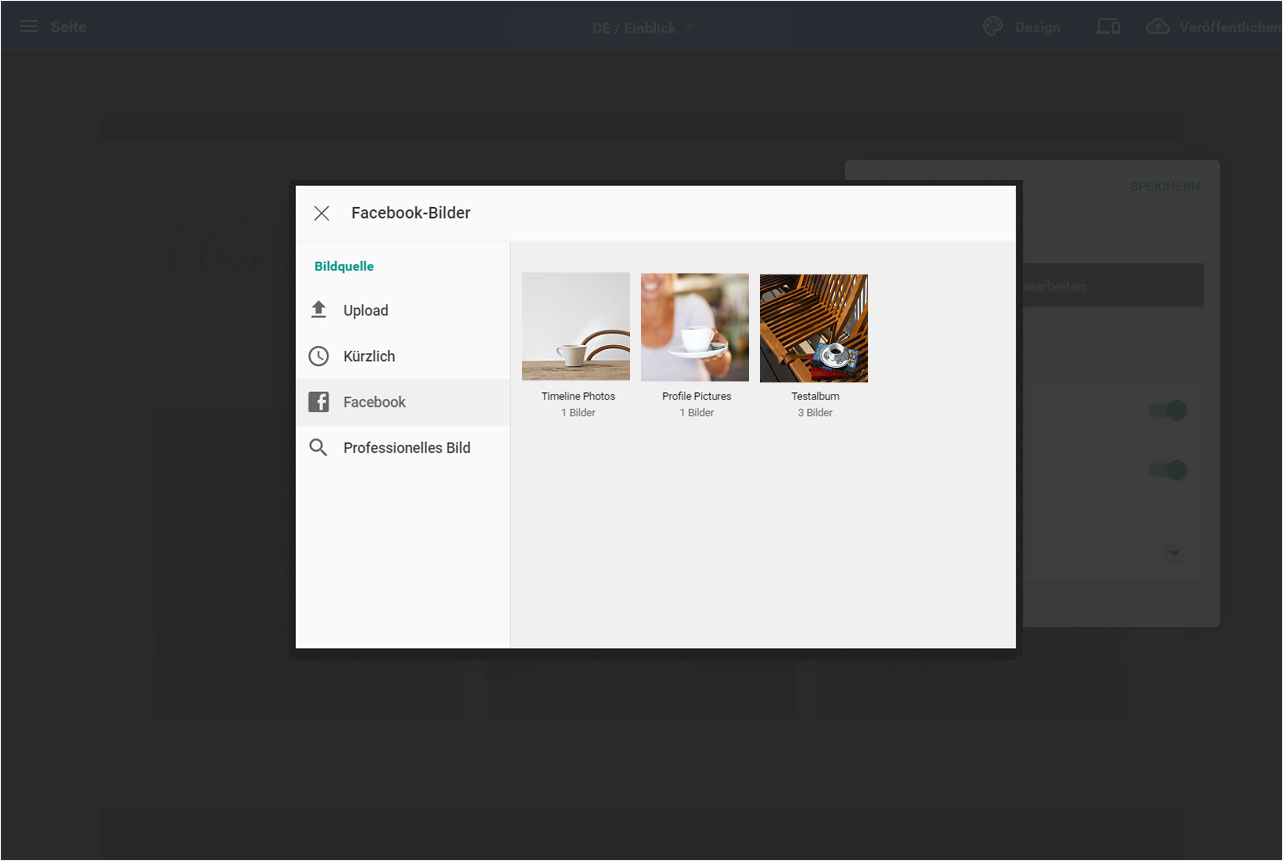
In der aktualisierten Ansicht können Sie nun einerseits die Bilder per Drag&Drop in der Reihenfolge verschieben, Sie können die Sortierung durch Klick auf Sortierung zurücksetzen auch wieder rückgängig machen, Sie können durch Klick auf das Abfalleimer-Icon bei dem einzelnen Bild, ein Bild aus der Auswahl entfernen und Sie können durch Klick auf Bilder hinzufügen die ganze Auswahl neudefinieren.
Sind Sie mit den ausgewählten Bildern und der Reihenfolge zufrieden, so klicken Sie auf Fertig.
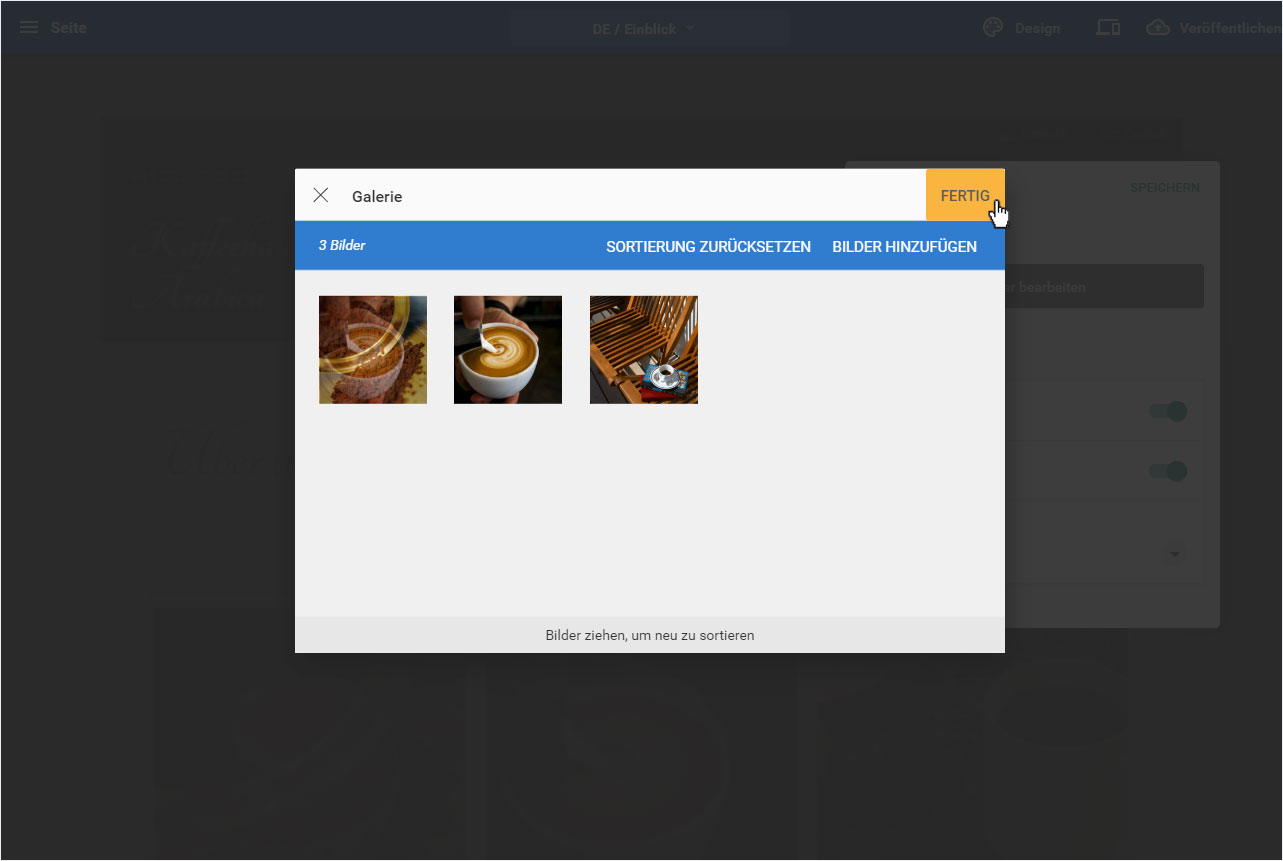
Das bzw. die gewählten Bilder werden umgehend im Inhaltsbereich integriert. Die erfolgreiche Aktualisierung wird Ihnen unten durch eine kleine Erfolgsmeldung angezeigt.
Klicken Sie anschliessend im noch offenen Popup-Fenster auf Speichern.

Anschliessend wir Ihnen umgehend die neue Ansicht mit den von Ihnen gewählten Bildern angezeigt.
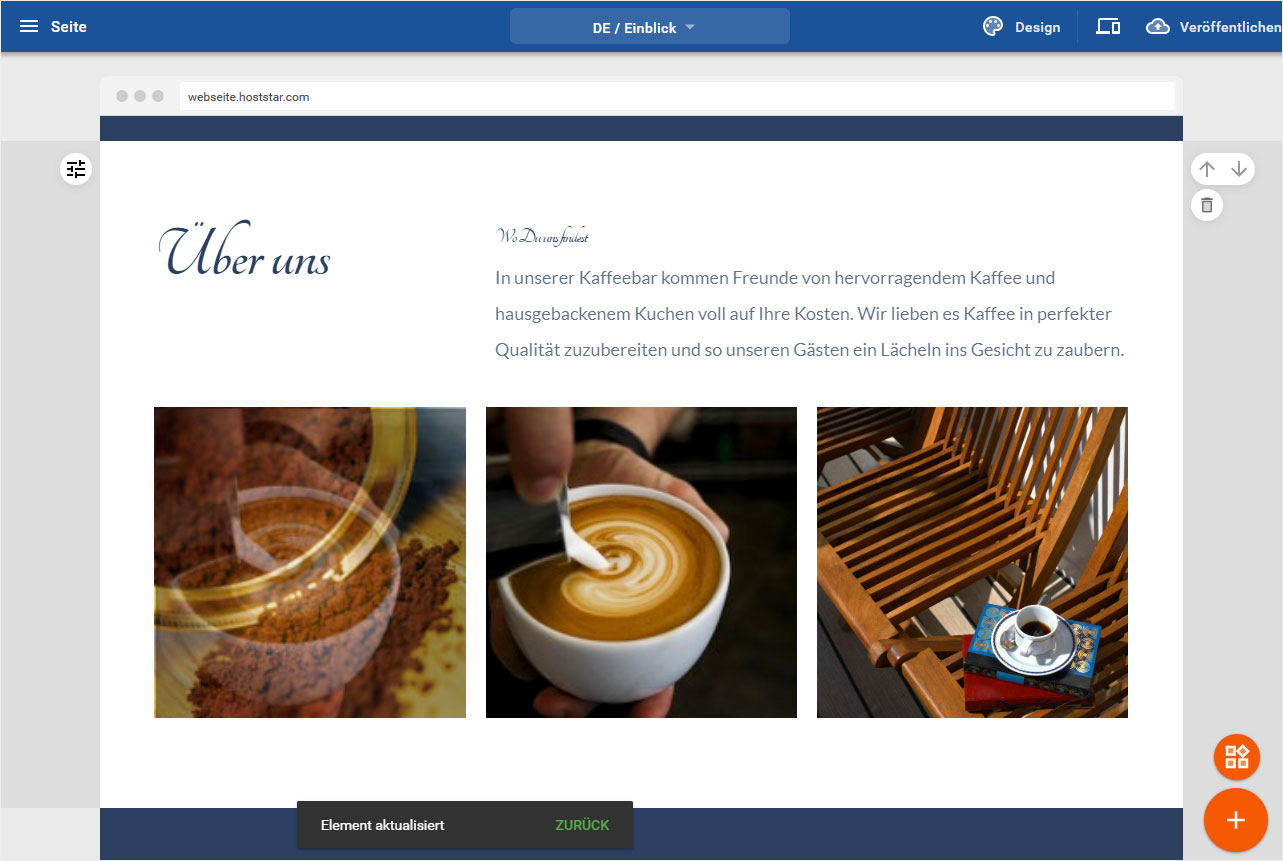
6.4 Professionelles Bild
Je nach Abonnement stehen Ihnen eine bestimmte Anzahl Fotos-Credits für den Designer zur Verfügung (StarEntry: 5, StarBiz: 10, StarPlus: 20), dies sind professionelle Bilder, die Sie auf Ihrer Designer-Webseite verwenden dürfen.
Um also ein solches Professionelles Bild hinzuzufügen, klicken Sie im Menü links darauf.
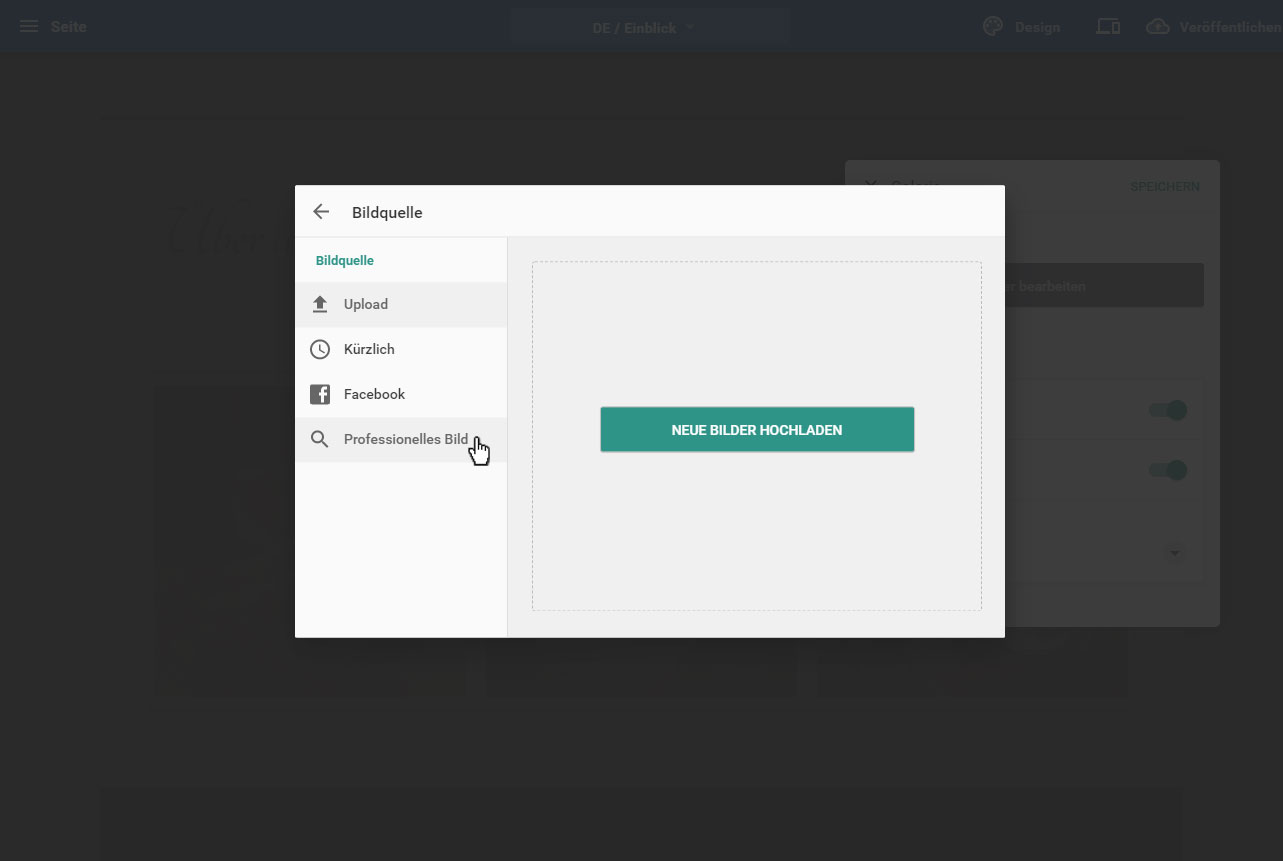
Geben Sie nun ein Suchwort ein (hier z.B. Kaffeebar) und klicken Sie anschliessend auf das Lupen-Symbol.
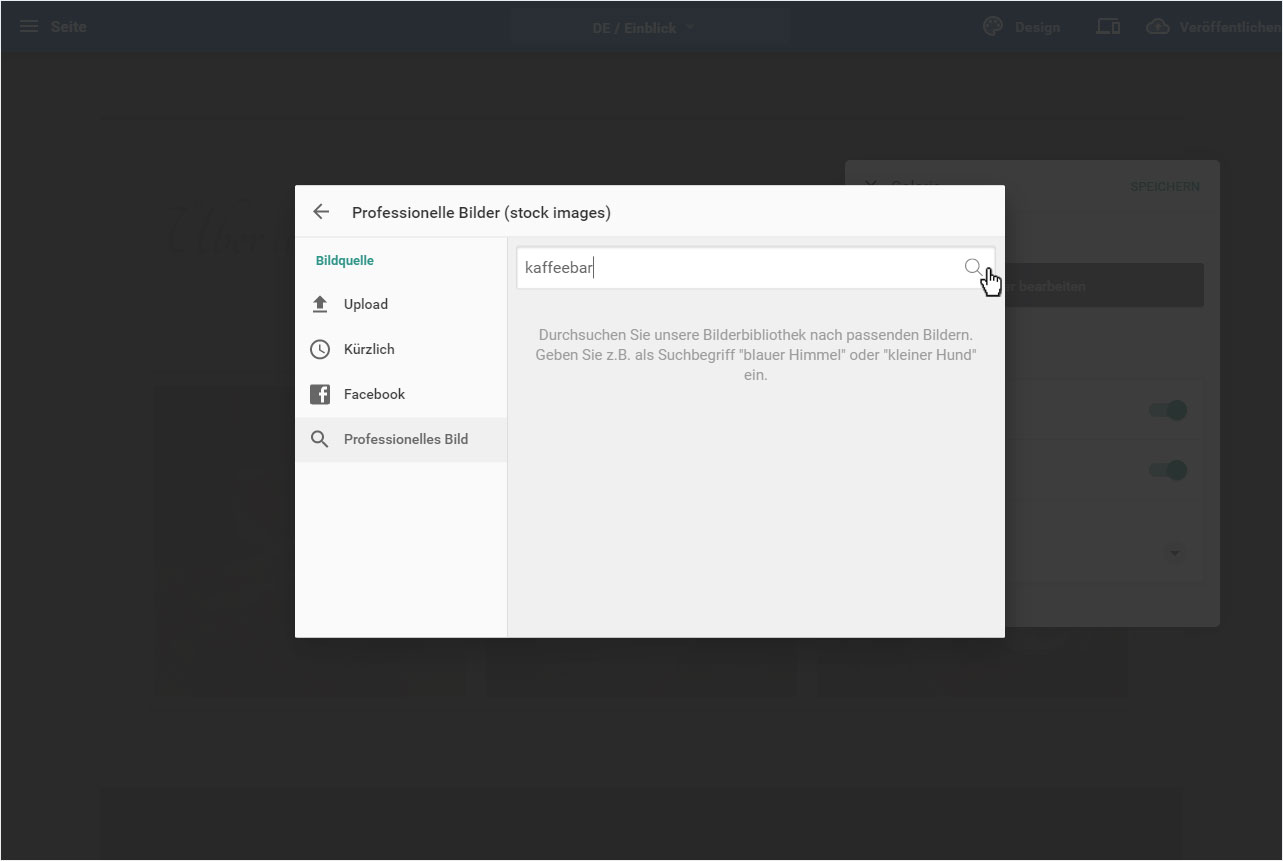
Die Suche startet und es werden Ihnen basierend auf dem eingegebenen Suchwort passende Bilder angezeigt. Wählen Sie das gewünschte Bild aus und klicken Sie darauf.
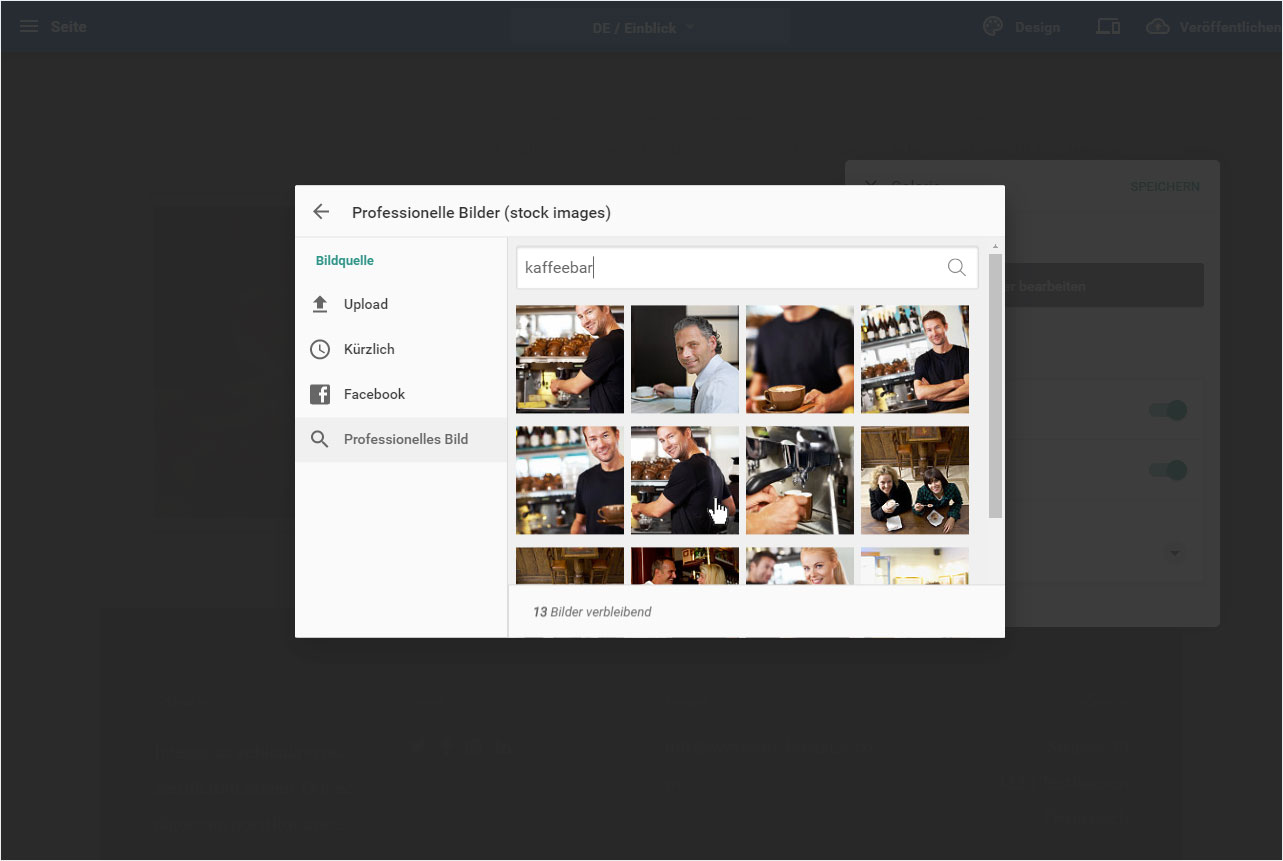
Das Bild wird umgehend in der Bildervorschau angezeigt. Sind Sie damit zufrieden wählen Sie Bild auswählen.
Bitte beachten Sie, dass jedes gespeicherte Bild nicht gelöscht und auch nicht ausgetauscht werden kann. Ihre Wahl ist definitiv. Der Bild-Credit wird abgebucht und das Bild ist unwiderruflich in Ihrem Designer-Bildverzeichnis gespeichert.
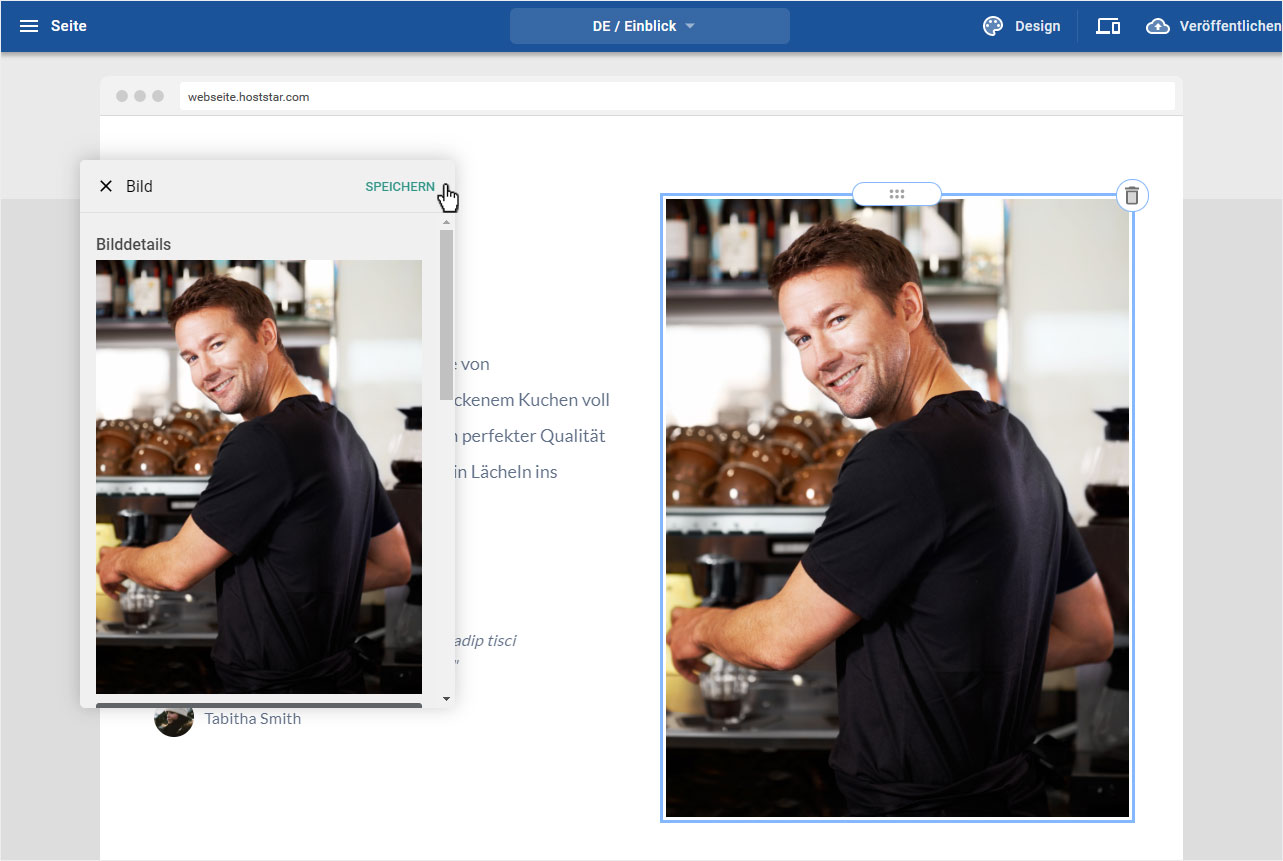
Das bzw. die gewählten Bilder werden umgehend im Inhaltsbereich integriert. Die erfolgreiche Aktualisierung wird Ihnen unten durch eine kleine Erfolgsmeldung angezeigt. Klicken Sie anschliessend im noch offenen Popup-Fenster auf Speichern.
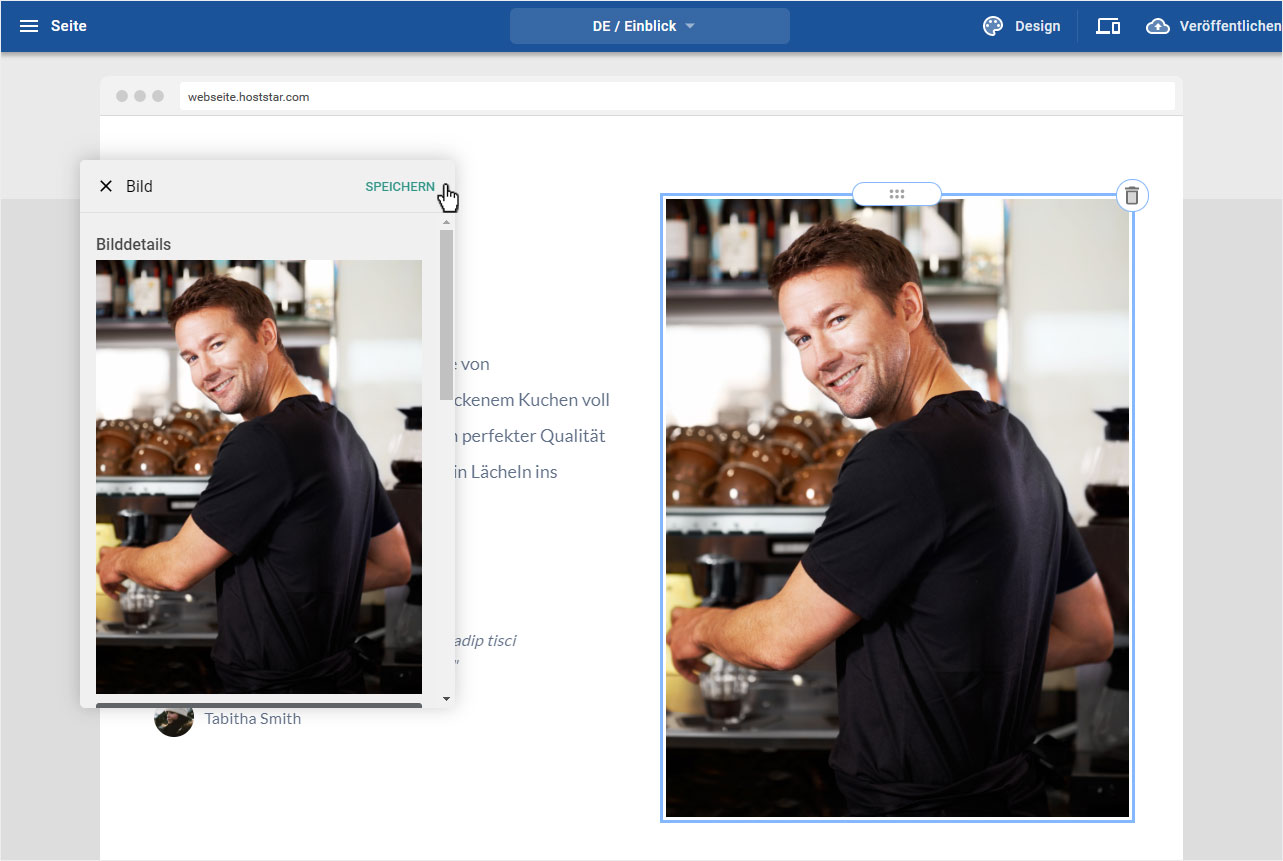
Anschliessend wir Ihnen umgehend die neue Ansicht mit den von Ihnen gewählten Bildern angezeigt.