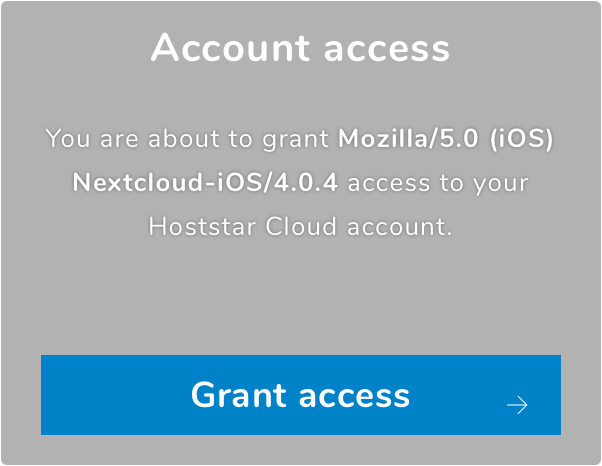Cloud in Nextcloud App einrichten
Ihre Cloud von Hoststar können Sie bequem via Nextcloud App auf Desktop sowie Mobile nutzen.
Wählen Sie je nach Plattform:
Nextcloud App auf Desktop
1. Nextcloud App installieren
Öffnen Sie die Download-Seite von Nextcloud unter https://nextcloud.com/de/install und wählen Sie den blauen Desktop Client herunterladen Button.
Klicken Sie im nun angezeigten Popup-Fenster auf den Button mit Ihrem Betriebssystem – zum Beispiel auf Windows 10.
Der Download wird sofort gestartet. Sobald dieser abgeschlossen ist, kann die Datei geöffnet und die Nextcloud App installiert werden.
Eine Dokumentation zur Installation der Nextcloud Desktop App finden Sie unter folgendem Link: https://docs.nextcloud.com/desktop/3.2/installing.html
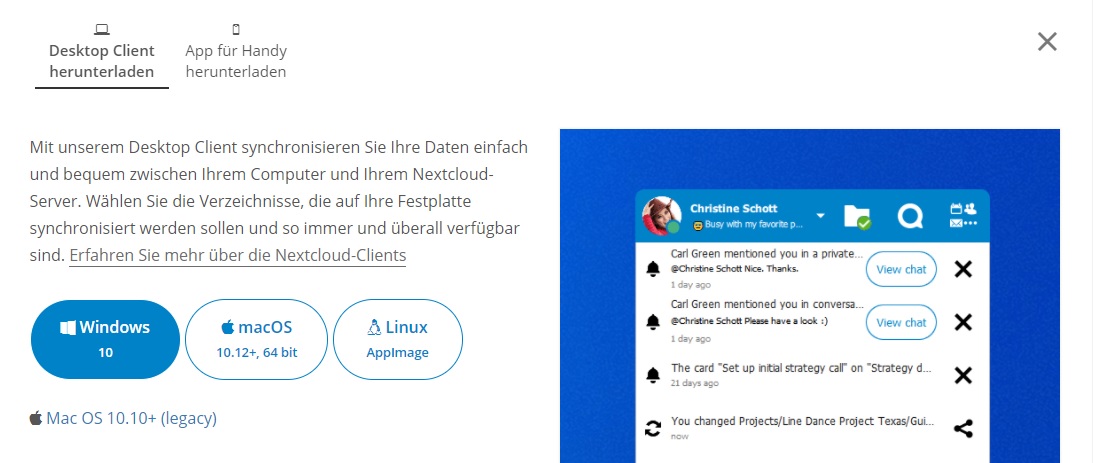
2. Anmelden
Starten Sie nun die Nexcloud App und klicken Sie auf Bei Nextcloud anmelden.
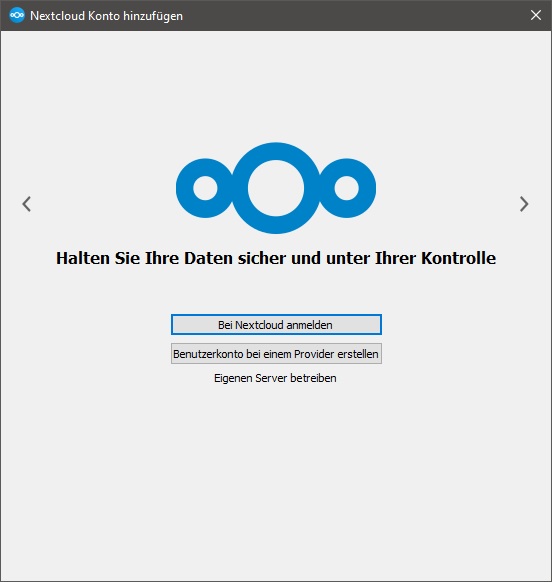
3. Serveradresse eingeben
Tragen Sie im Eingabefeld cloud.hoststar.at ein und klicken Sie auf Weiter.
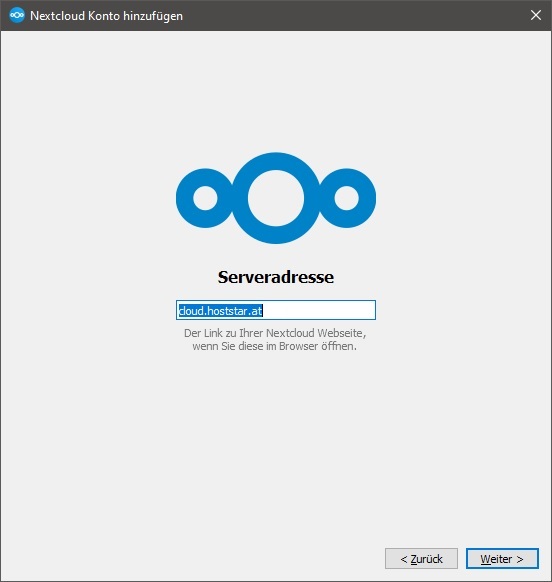
4. Konto verbinden
Die Nextcloud App zeigt nun folgendes Fenster an, öffnet allerdings ebenfalls in Ihrem Standardbrowser ein neues Fenster.
Wechseln Sie nun auf Ihren Browser zur neu geöffneten Seite.
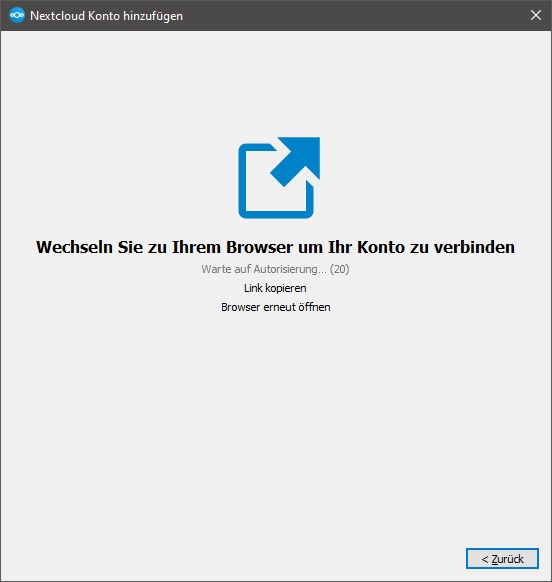
In Ihrem Browser sehen Sie nun die Connect to your account Seite.
Wählen Sie hier Log in.
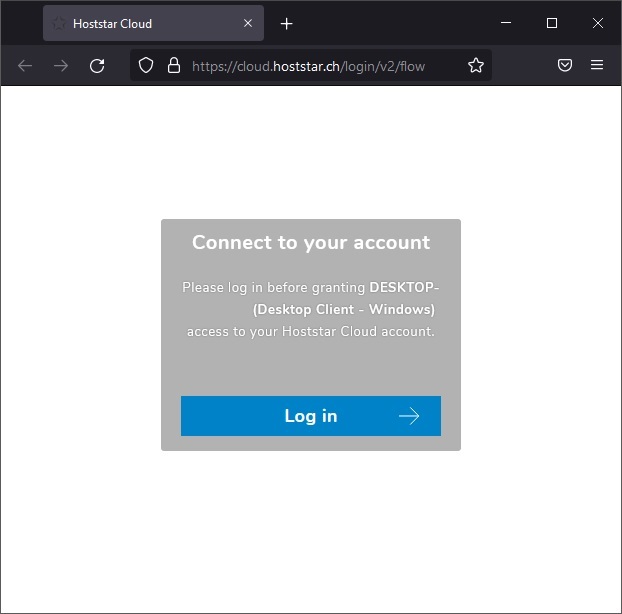
Sie befinden sich nun auf der Anmeldemaske für Ihre Cloud von Hoststar.
Geben Sie die Zugangsdaten Ihrer Cloud ein und wählen Sie LOGIN.
Die Zugangsdaten Ihrer Cloud können Sie via My Panel verwalten.
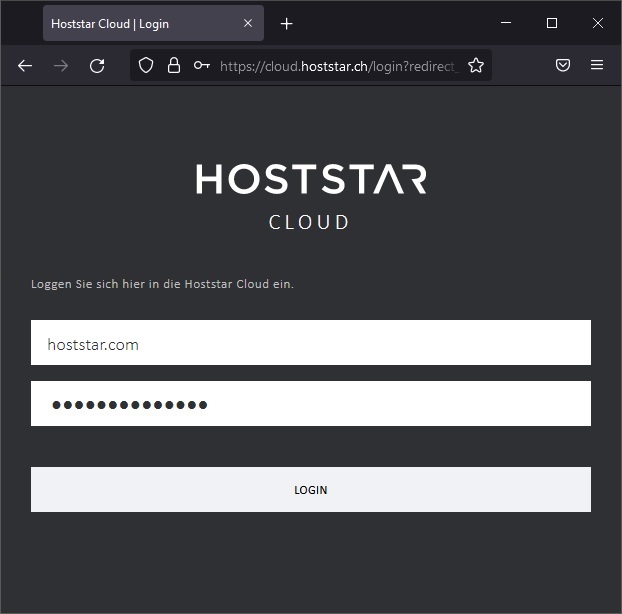
Bestätigen Sie nun, dass Ihre Cloud in der Nextcloud App anmelden darf, indem Sie auf Grant access klicken.
Wechseln Sie anschliessend zurück in die Nextcloud App.
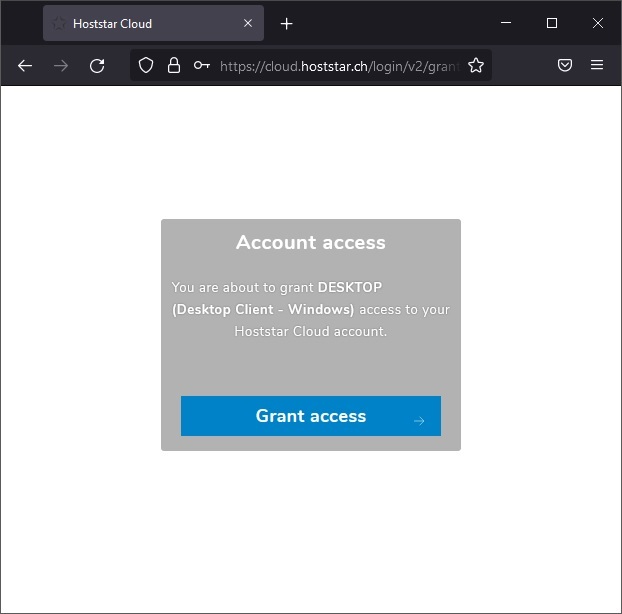
5. Verbindung bestätigen
Wählen Sie nun Verbinden.
Ihre Cloud ist nun in der Nextcloud App eingerichtet und kann damit genutzt werden.
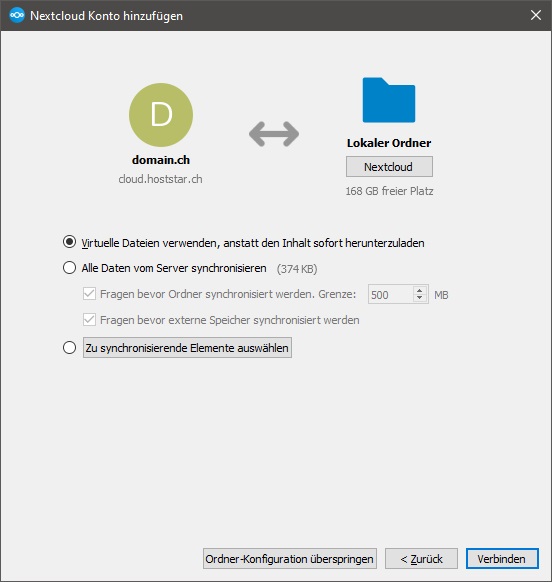
Nextcloud App auf iOS
1. Nextcloud App installieren
Öffnen Sie den App Store, suchen Sie nach Nextcloud und wählen LADEN oder das Wolken-Symbol.
Öffnen Sie die Nextcloud App, sobald diese heruntergeladen ist.
2. Anmelden
Wählen Sie nun Anmelden.
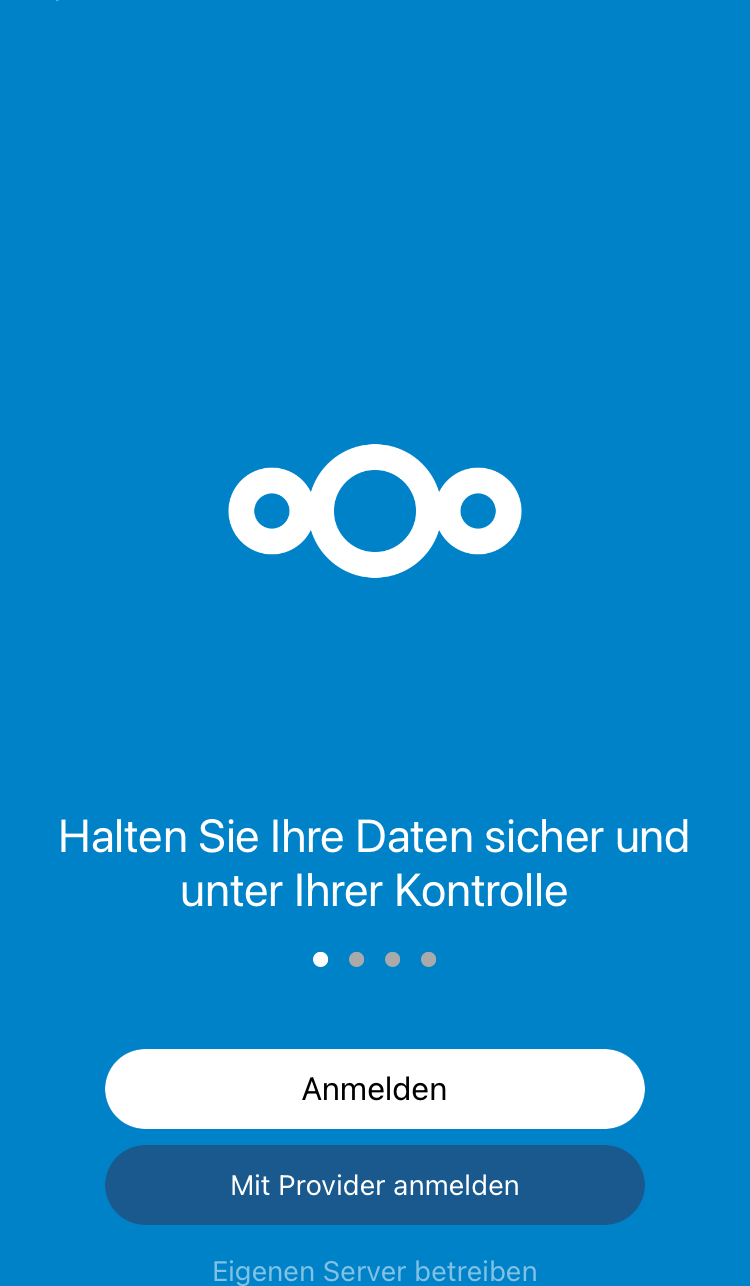
3. Serveradresse eingeben
Tippen Sie auf den grauen Text Serveradresse https://....
Tragen Sie anschliessend cloud.hoststar.at ein und tippen Sie auf Anmelden.
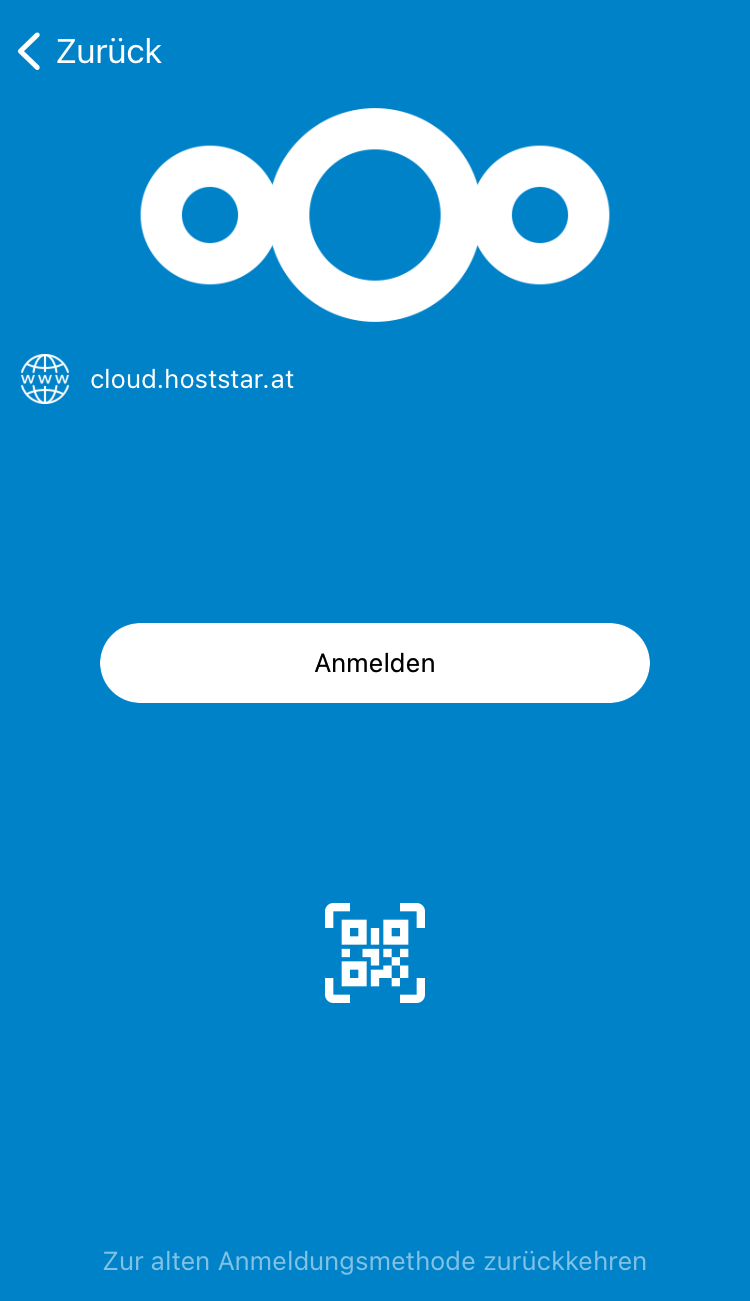
4. Konto verbinden
Die Nextcloud App zeigt nun folgendes Fenster an.
Wählen Sie hier Anmelden.
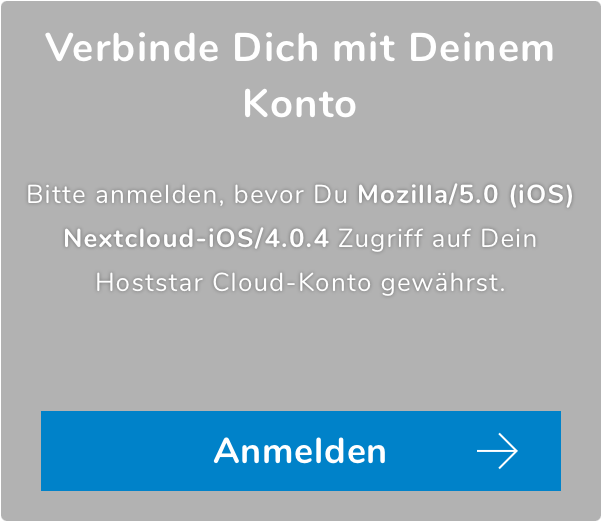
Sie befinden sich nun auf der Anmeldemaske für Ihre Cloud von Hoststar.
Geben Sie die Zugangsdaten Ihrer Cloud ein und wählen Sie LOGIN.
Die Zugangsdaten Ihrer Cloud können Sie via My Panel verwalten.
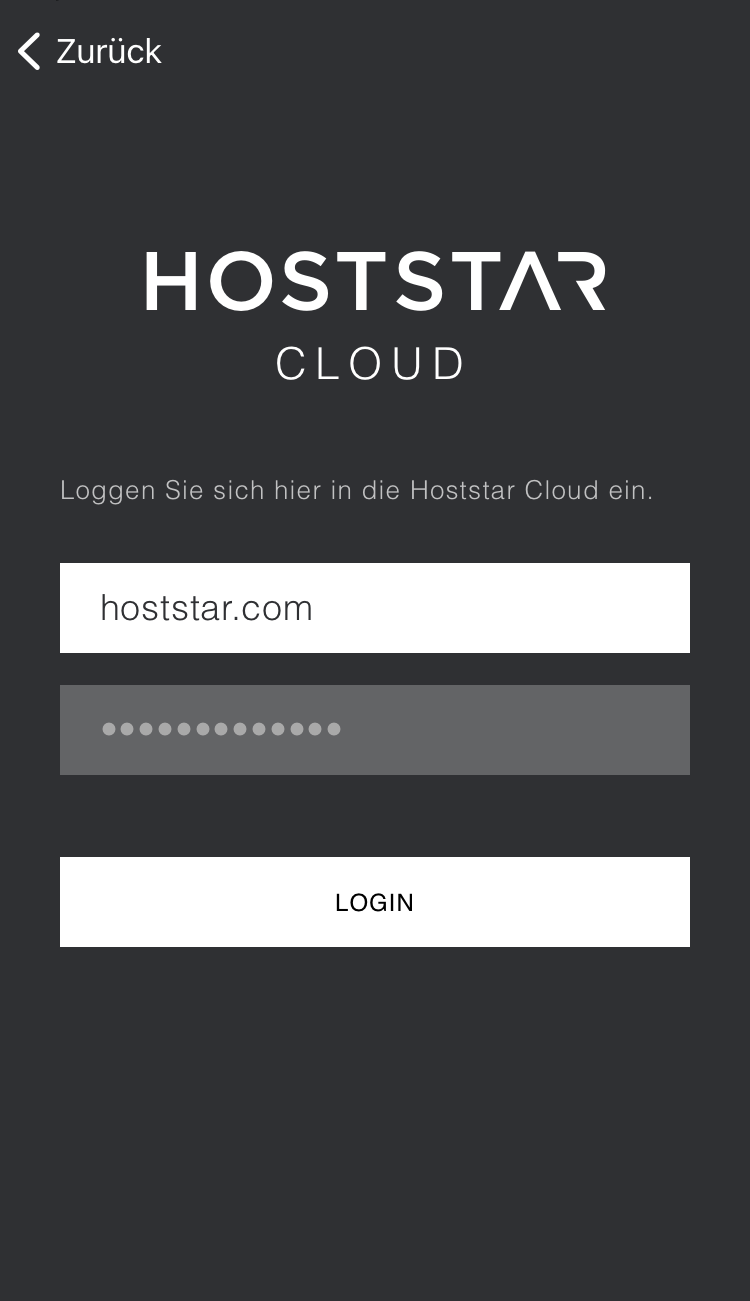
5. Bestätigen und abschliessen
Bestätigen Sie nun, dass Ihre Cloud in der Nextcloud App anmelden darf, indem Sie auf Grant access klicken.
Ihre Cloud ist nun in der Nextcloud App eingerichtet und kann damit genutzt werden.
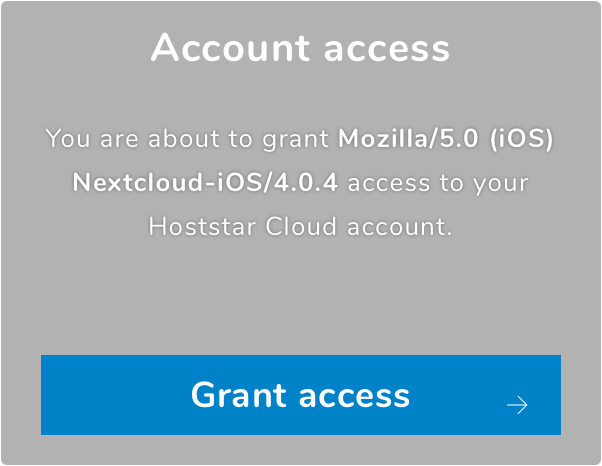
Nextcloud App auf Android
1. Nextcloud App installieren
Öffnen Sie den Android App Store, suchen Sie nach Nextcloud und wählen Sie Installieren.
Öffnen Sie die Nextcloud App, sobald diese heruntergeladen ist.
2. Anmelden
Wählen Sie nun Anmelden.
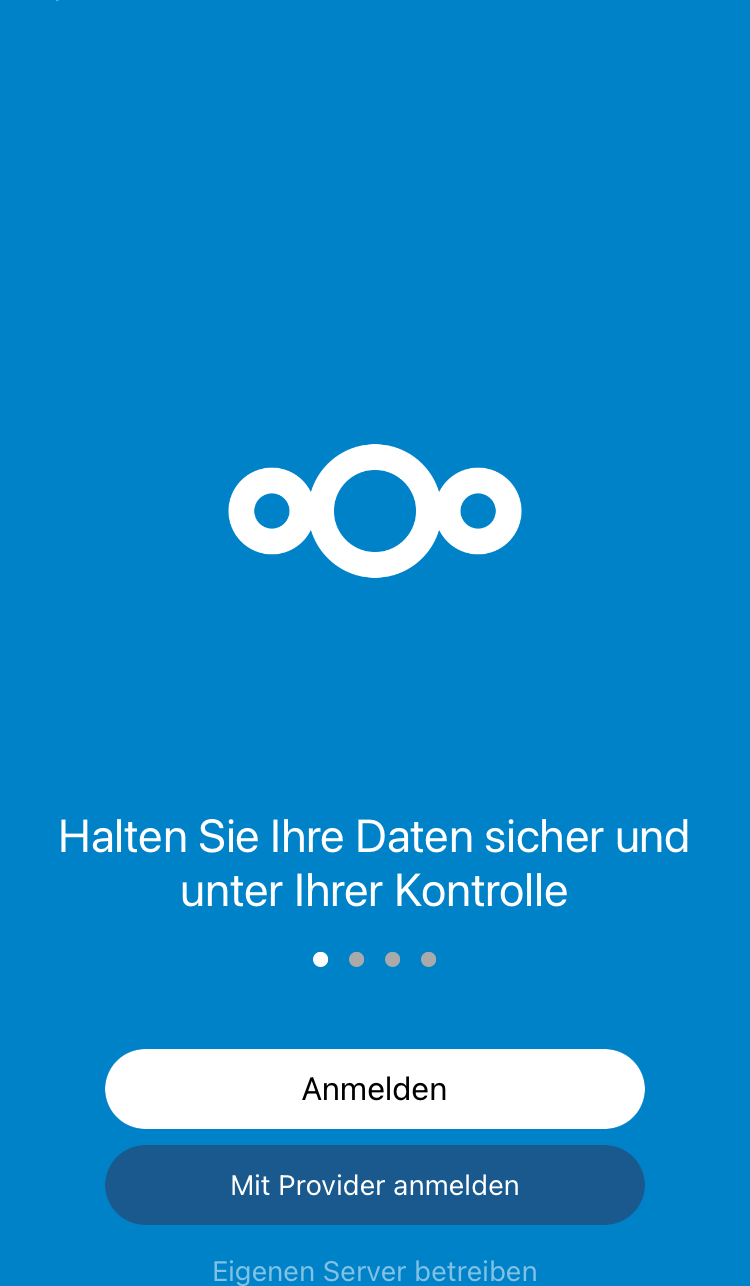
3. Serveradresse eingeben
Tippen Sie auf den grauen Text Serveradresse https://....
Tragen Sie anschliessend cloud.hoststar.at ein und tippen Sie auf Anmelden.
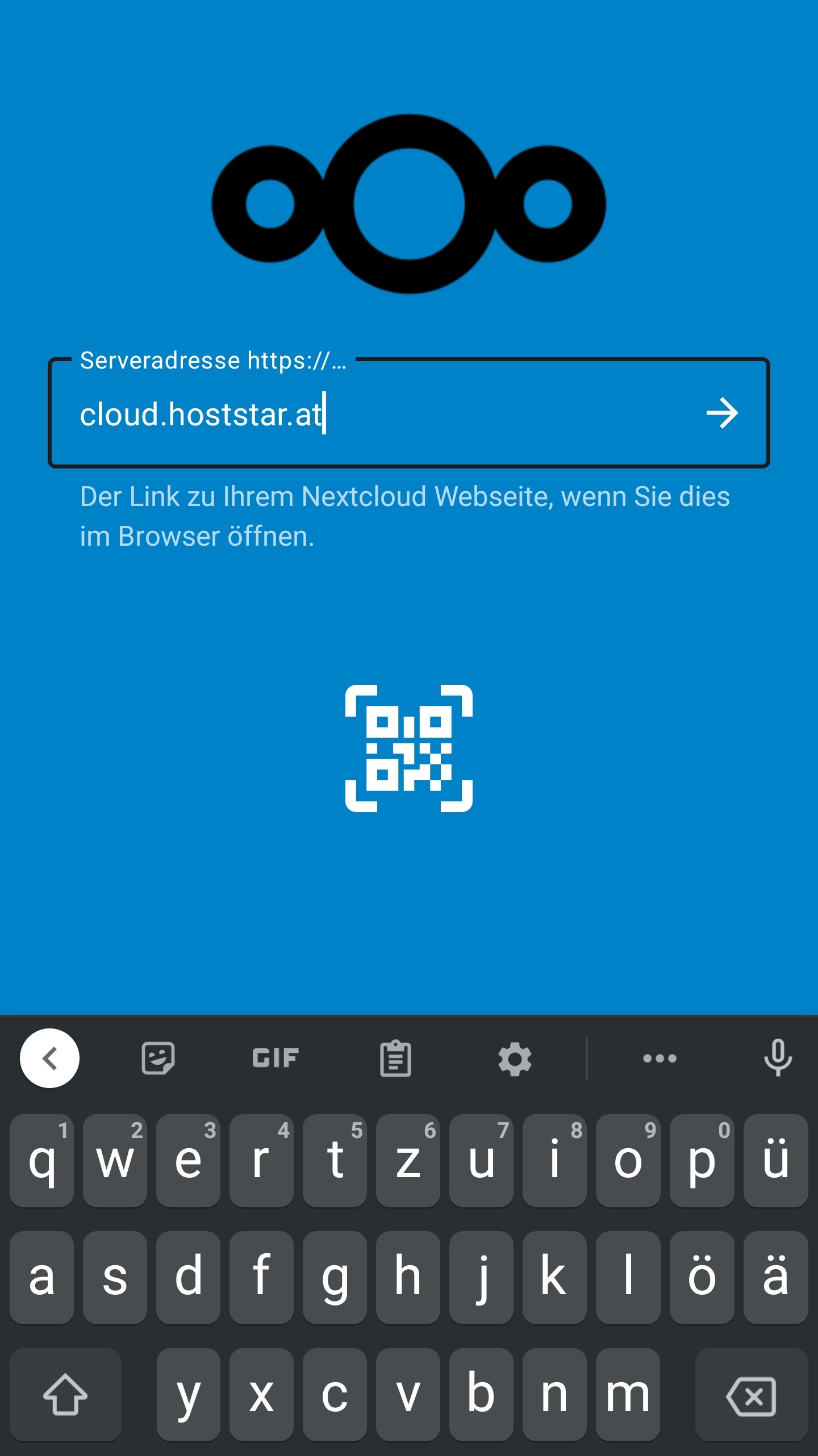
4. Konto verbinden
Die Nextcloud App zeigt nun folgendes Fenster an.
Wählen Sie hier Anmelden.
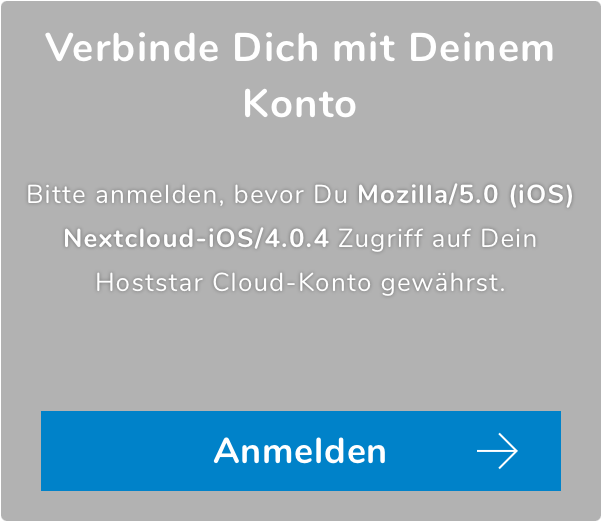
Sie befinden sich nun auf der Anmeldemaske für Ihre Cloud von Hoststar.
Geben Sie die Zugangsdaten Ihrer Cloud ein und wählen Sie LOGIN.
Die Zugangsdaten Ihrer Cloud können Sie via My Panel verwalten.
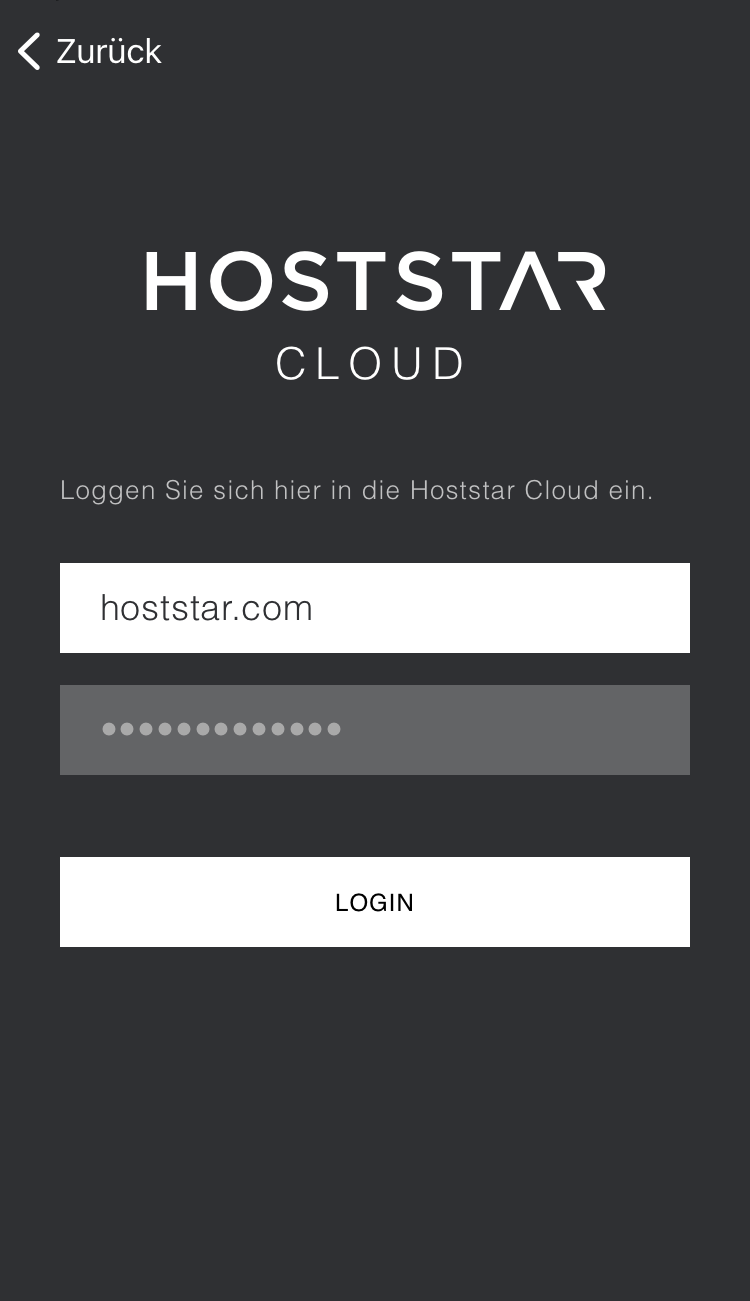
5. Bestätigen und abschliessen
Bestätigen Sie nun, dass Ihre Cloud in der Nextcloud App anmelden darf, indem Sie auf Grant access klicken.
Ihre Cloud ist nun in der Nextcloud App eingerichtet und kann damit genutzt werden.