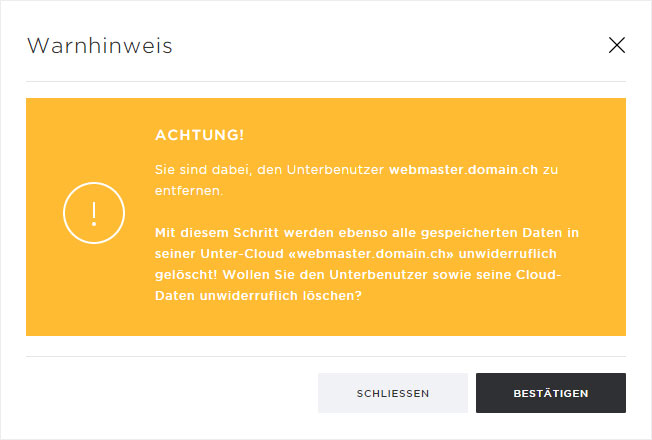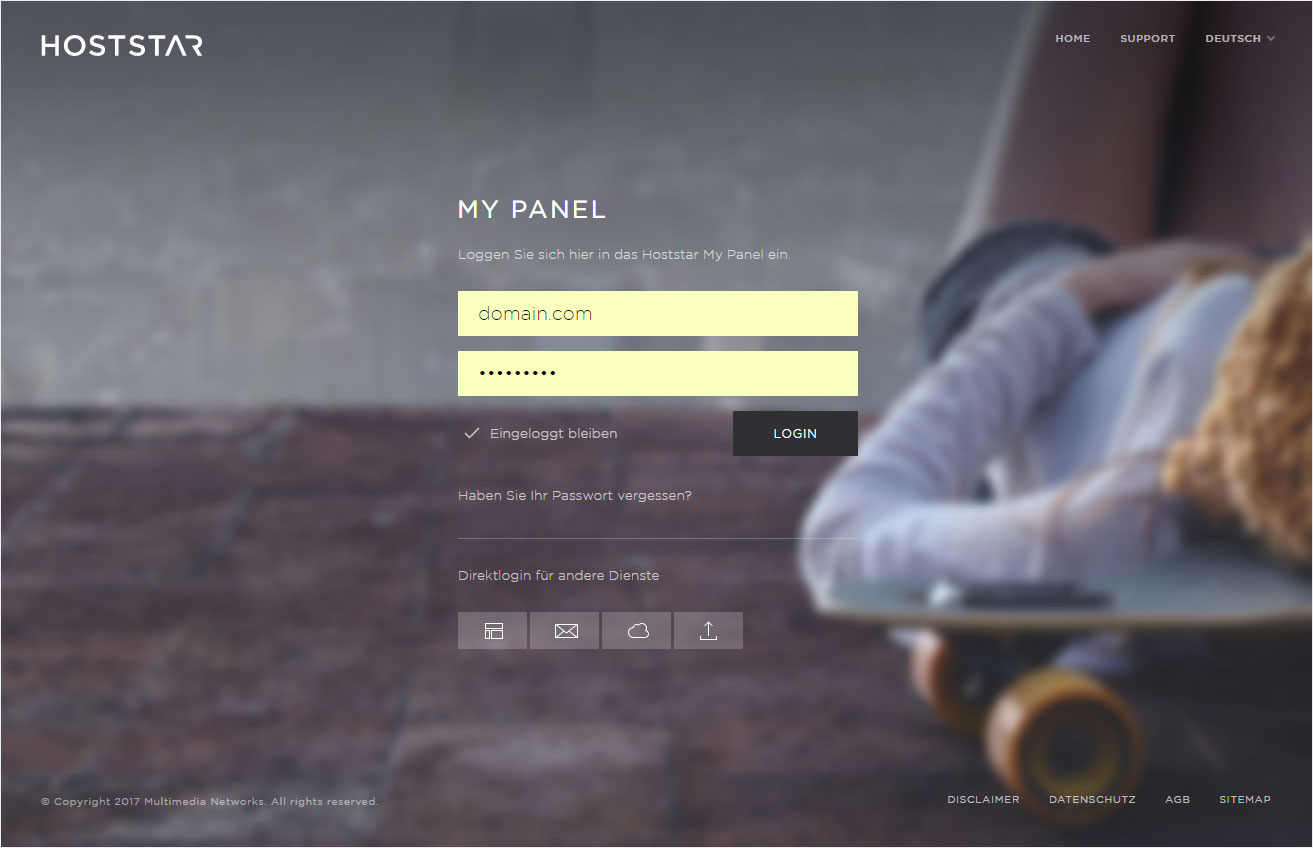Benutzer erstellen/ändern/entfernen
Möchten Sie für Ihre Hoststar Cloud die Benutzer verwalten, so können Sie dies im My Panel wie folgt handhaben:
2. Navigieren
Klicken Sie auf den Menüpunkt Cloud und danach auf Benutzer.
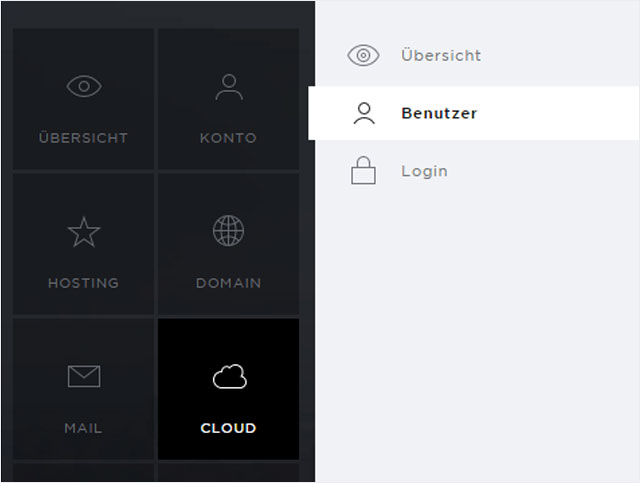
3. Benutzer verwalten
Hier wird Ihnen die aktivierte Cloud angezeigt. Sie können hier auslesen auf welches Hosting bzw. Domain die Cloud eingerichtet wurde, den Hauptbenutzer (Rolle = Administrator) und wie viel Speicherplatz Ihnen zur Verfügung steht.
Ebenfalls können Sie hier folgende Anpassungen vornehmen:
- Passwort für Hauptbenutzer ändern
- Hauptbenutzer löschen
- Benutzer hinzufügen
- Benutzer anzeigen
- Passwort für Benutzer ändern
- Benutzer löschen
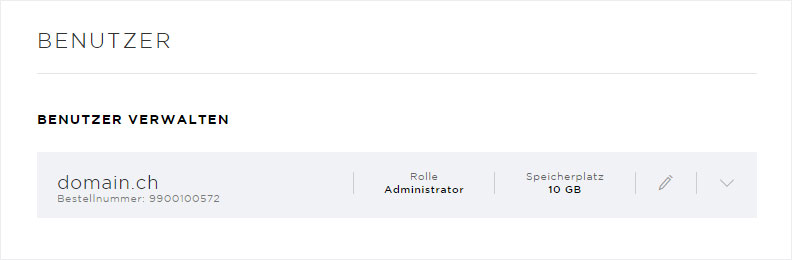
Passwort für Hauptbenutzer ändern
Um das Passwort für den Hauptbenutzer (Administrator) zu ändern, klicken Sie auf der Cloud-Ansicht auf das Stift-Symbol.
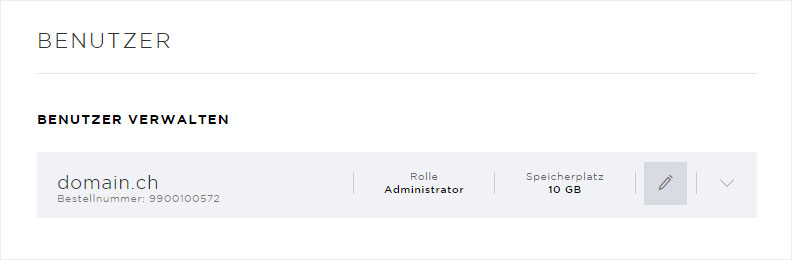
Es öffnet sich ein Pop-up-Fenster. Geben Sie das neue Passwort in beiden Textfeldern ein. Klicken Sie anschliessend auf Speichern. Ihr Passwort wird gespeichert und ist umgehend gültig.
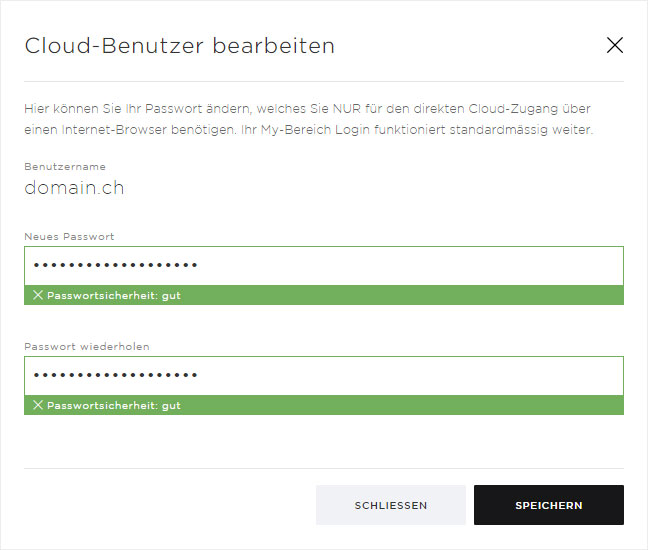
Hauptbenutzer löschen
Der Hauptbenutzer (Administrator) lässt sich nicht löschen. Wenn Sie dies tun möchten, müssen Sie die gesamte Cloud löschen.
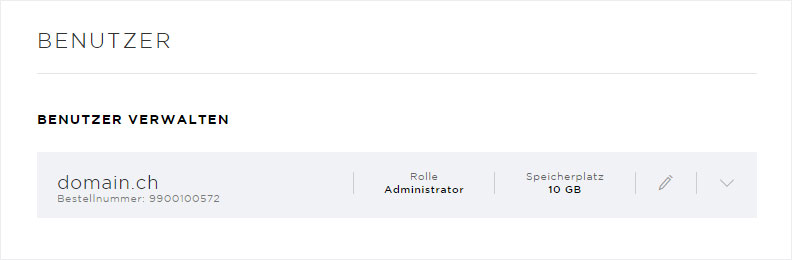
Benutzer hinzufügen
Unter Benutzer verwalten klicken Sie bei der gewünschten Cloud-Installation auf das Pfeil-Symbol. Anschliessend klicken Sie auf den Button Benutzer hinzufügen, um einen zusätzlichen Benutzer für diese Cloud zu erstellen.
Bitte beachten Sie, dass Sie pro Hosting bzw. Cloud 2 zusätzliche Benutzer erstellen können.
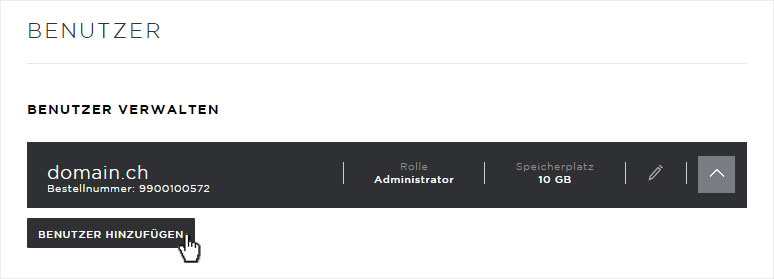
Im sich nun öffnenden Popup erfassen Sie unter Benutzername den gewünschten Benutzer (hier z. B. webmaster). Anschliessend können Sie ein Passwort definieren und im zweiten Textfeld wiederholen. Klicken Sie nun auf den Speichern-Button. Der neue Benutzer wird gespeichert und ist umgehend verfügbar.
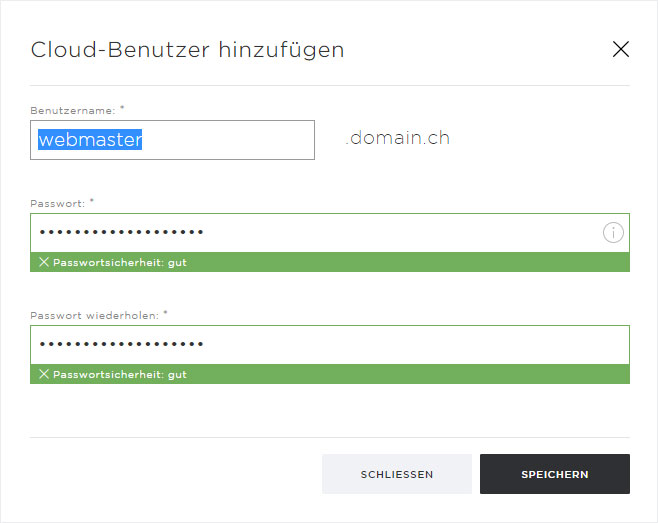
Benutzer anzeigen
Um sich die zusätzlich erstellten Benutzer anzeigen zu lassen, klicken Sie unter Benutzer verwalten bei der gewünschten Cloud-Installation auf das Pfeil-Symbol.
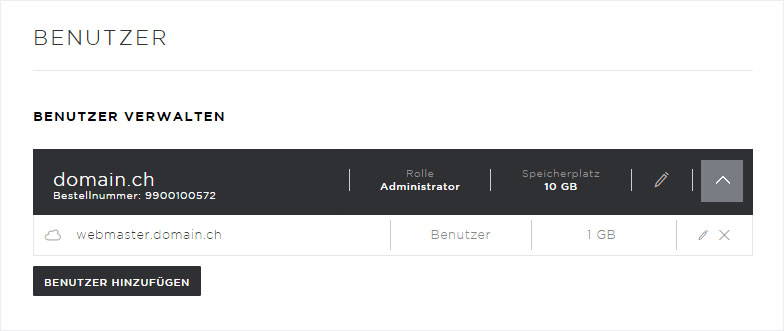
Passwort für Benutzer ändern
Möchten Sie das Passwort eines zusätzlichen Benutzers Ihrer Cloud ändern, klicken Sie in der Benutzer-Ansicht auf das Stift-Symbol bei dem gewünschten Benutzer.
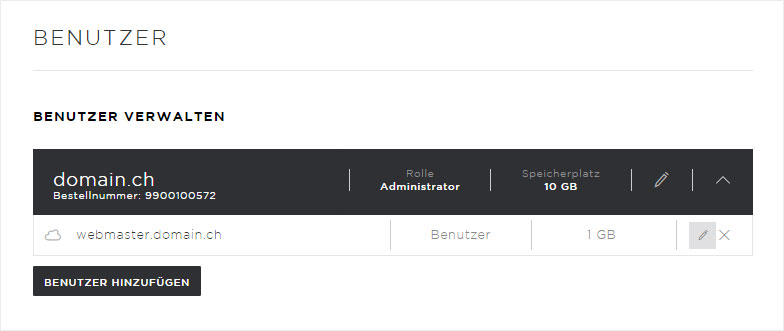
Im sich nun öffnenden Popup können Sie das neue Passwort eingeben und im zweiten Textfeld wiederholen. Klicken Sie anschliessend auf den Speichern-Button. Das Passwort für diesen Benutzer wird gespeichert und ist umgehend gültig.
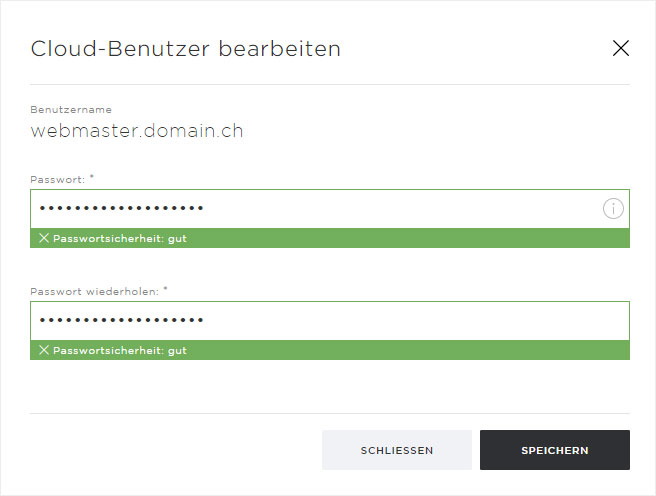
Benutzer löschen
Möchten Sie einen zusätzlichen Benutzers löschen, klicken Sie in der Benutzer-Ansicht auf das X-Symbol bei dem gewünschten Benutzer.
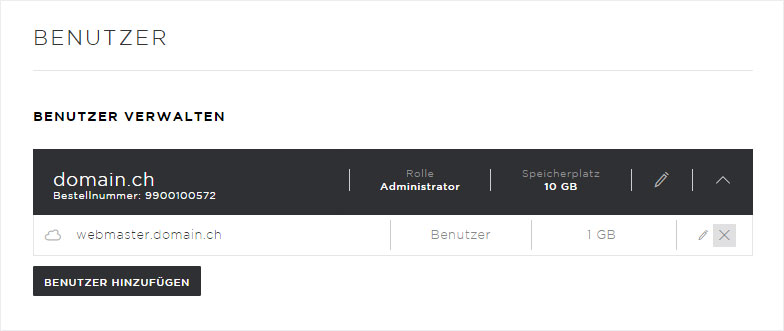
Im sich nun öffnenden Popup werden Sie darauf hingewiesen, dass wenn Sie diesen Benutzer löschen, damit auch sämtliche Daten dieses Benutzers unwiderruflich gelöscht werden.
Wenn Sie dies so möchten, klicken Sie auf den Entfernen-Button.
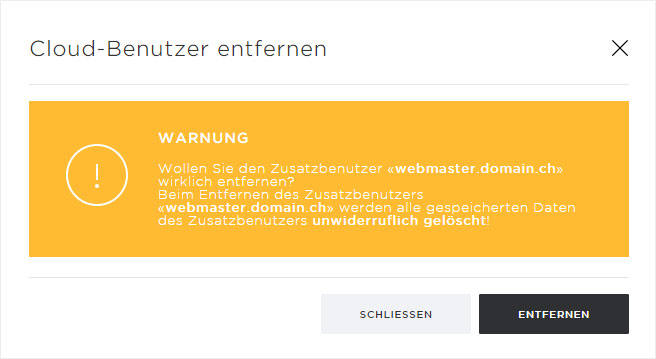
Ein weiterer Warnhinweis öffnet sich, in dem Sie nochmals gefragt werden, ob Sie sicher sind, dass Sie diesen Unterbenutzer inklusive all seiner Dateien löschen möchten.
Wenn Sie hier auf den Bestätigen-Button klicken, werden die Daten und der Benutzer umgehend unwiderruflich gelöscht.