Die Serverkapazität beim aktuellen Anbieter reicht nicht aus, Sie legen eine Testing-Runde ein oder Sie haben schlichtweg einen besseren Server-Anbieter für Ihre Seite gefunden: Mit WordPress umzuziehen, kann verschiedene Gründe haben. Gute und einfache Lösungen für die reibungslose Migration der WordPress-Seite sind hingegen eher selten. Daher stellen wir Ihnen hier eine verständliche Schritt-für-Schritt Anleitung vor, mit der Ihr WordPress-Umzug mit Sicherheit gelingt!
Was muss beim Umzug von Wordpress unbedingt beachtet werden?
Webseiten, die mit dem CMS WordPress erstellt wurden, beinhalten generell zwei Bereiche, die bei einem Umzug übertragen und gesichert werden müssen:
Darüber hinaus können Sie den WordPress-Umzug manuell betreiben, die Migration von WordPress über Plug-Ins( z. B. Duplicator) laufen lassen oder einen Webhoster damit beauftragen. Für halbwegs routinierte WordPress-Nutzer sollte der manuelle Umzug jedoch kein Problem darstellen. Bei unserer Schritt-für-Schritt-Anleitung sehen wir uns deshalb hier die manuelle Migration an.
Manuell mit WordPress umziehen: In 6 schnellen Schritten zur neuen Webseite
Hier erfahren Sie Schritt für Schritt, worauf Sie beim WordPress-Umzug achten müssen und welche Programme dabei hilfreich und nötig sind.
#1 Alte Daten extrahieren und speichern
Wie bereits erwähnt, kann man seine Seite auch gern selbst auf einen anderen Server migrieren. Dabei gibt es ein paar Voraussetzungen, nämlich:
- FTP-Zugriff auf den bestehenden Server
- phpMyAdmin-Zugriff für die Sicherung der alten Datenbank
- ein neues Webhosting-Paket
Die aktuelle Datenbank und alle relevanten Daten Ihrer Seite sicherzustellen, ist Grundvoraussetzung für einen problemlosen WordPress-Umzug. Das umfasst den Content auf Ihrer Seite genauso wie wichtige Einstellungen. Dieses Backup sollte am besten lokal gespeichert werden. Dabei gehen Sie wie folgt vor:
- Für die Sicherung der Datenbank benötigen Sie ein Datenbankmanagementsystem, wie zum Beispiel das oben genannte phpMyAdmin-Programm.
- Innerhalb des Programms wählen Sie die korrekte Datenbank
- Dann klicken Sie auf „exportieren“ und wählen entweder „schnell“ oder „angepasst“ aus – je nachdem, ob Sie noch in den Prozess eingreifen wollen oder nicht. Wenn Sie sich mit SQL auskennen, dürfen Sie gerne „angepasst“ wählen, sonst lieber auf „schnell“ klicken.
- Als Format wählen Sie erneut SQL.
- Die SQL-Datei wird nun als .sql-Datei auf der Computerfestplatte gespeichert. SQL-Dateien können zum Löschen, Einfügen, Extrahieren oder Aktualisieren von Daten und Informationen verwendet werden.
- Nun haben Sie alle Dateien zusammen und können mit WordPress umziehen.
- Im Anschluss können Sie mit dem nächsten Schritt weitermachen und die neue Domain vorbereiten.
#2 Die neue Domain startklar machen
Das Gröbste ist nun geschafft, denn wenn Sie die Datenbank angelegt haben und das Backup samt Content, Einstellungen, Plug-Ins und Co. sicher verwahrt ist, kann so gut wie nichts mehr passieren. Nun können Sie beim Webhoster Ihres Vertrauens eine Datenbank für die neue Domain anlegen. Sie brauchen einen neuen FTP-Zugang, der im Login-Bereich selbst erstellt werden kann. Schreiben Sie sich die wichtigsten Daten am besten auf einen Zettel, den Sie sicher verwahren! Folgendes gehört notiert:
- Datenbankname (DB_NAME)
- Username (DB_USER)
- Passwort (DB_PASSWORD)
- Host (DB_HOST)
#3 FTP-Daten hochladen und anpassen
Nun ziehen Sie Ihre alten Daten auf den neuen Server: Als Erstes müssen Sie bei der lokalen Sicherung der WordPress-Daten die wp-config.php Datei noch mit den Datenbankinformationen vom neuen Hoster aktualisieren.
Dafür öffnen die Datei wp-config.php, die Sie im Root-Verzeichnis Ihres Backups finden, und gleichen Ihre Daten an die neue Datenbank an. Nun können Sie Ihre lokale Sicherung der WordPress-Daten auf den Server des neuen Hosters hochladen. Das funktioniert wieder über FileZilla oder ein gleichwertiges Programm.
#4 Domain und Datenbank anpassen
Jetzt haben Sie es bald geschafft, denn nun muss nur noch der Datenbank-Dump in die beim neuen Hoster erstellte Datenbank importiert werden. Dabei kommt wieder die Software von phpMyAdmin ins Spiel. Diese wird einfach im Admin-Bereich Ihres neuen Providers geöffnet. Dadurch wird die SQL-Datei wieder hinaufgeladen und Ihre neue Website entsteht wie von Zauberhand.
#5 WordPress-Migration abschließen
Sind all diese sechs Schritte abgeschlossen, ist die Aktualisierung fast komplett. Vorher sollte noch sichergestellt werden, dass Besucher, die weiterhin auf die alte Domain zugreifen, mittels 301-Weiterleitung auf die neue Seite geführt werden. Das ist aber nur relevant, wenn sich die Domain der WordPress-Instanz ebenfalls ändert.
Auch um interne Verlinkungen sollten Sie sich noch kümmern, Sie wollen schließlich nicht Ihren Link Juice verlieren! Für die alte Seite ist nun Schluss und der manuelle WordPress-Umzug ist abgeschlossen.
Aber geht es nicht ein wenig unkomplizierter?
WordPress-Seite umziehen lassen: 3 beliebte Plug-Ins
Es gibt auf dem Markt ein großes Angebot zu kostenlosen Plug-Ins. Dabei wird die Datenbank importiert, gesichert und eigentlich von selbst auf den neuen Server geleitet – möchte man meinen. Die meisten Plug-ns haben erst in ihrer Premium-Version einen wirklichen Mehrwert. Aber sehen Sie selbst!
#1 WordPress Move
WordPress-Move ist eine Open-Source-Software. Das Plug-In gilt als sehr einfach und intuitiv zu bedienen. Ein Grund dafür ist, dass Sie ein Migration Assistent beim gesamten Umzug unterstützt. Die Kommentare und Bewertungen auf der offiziellen Seite sprechen hingegen zum Teil eine andere Sprache.
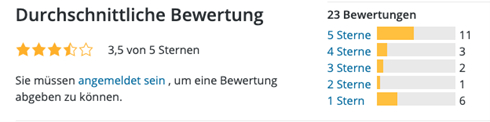
Bei manchen Usern wurden Daten gelöscht, andere haben die Anwendung gar nicht erst starten können, da die Anleitung des Plug-Ins zum WordPress-Umzug unverständlich ist.
#2 WordPress Duplicator
Dieses Tool ist sehr beliebt und funktioniert auch. Der Haken: Der Word-Press-Duplicator ist ein Profi-Tool, das eigens für Entwickler gedacht ist. Wenn Sie also ein WordPress-Laie sind, dann sollten Sie die Finger von diesem Plug-In als Umzugshelfer lassen.
#3 WordPress Clone
Der WordPress Clone gilt als beste Back-Up-Lösung auf dem Markt. Es handelt sich um ein Plugin, das diesmal wirklich einfach und gut zu bedienen ist. Nach ein paar Jahren Pause und der Überarbeitung ist es zuletzt 2020 aktualisiert worden und scheint zu halten, was es verspricht. Hier sind auch die Sterne-Bewertungen um einiges besser als bei WordPress Move.
Die einfachste Art der WordPress-Migration: Webhoster beauftragen
Wie bereits oben kurz angerissen, ist die wohl sicherste, schnellste und auch einfachste Variante, mit seiner WordPress-Seite umzuziehen, einfach Ihren neuen Webhosting-Anbieter damit zu beauftragen! Das kostet zwar ein wenig Geld, wird dafür aber problemlos funktionieren und Sie können sich einfach an Ihrer neuen Webseite erfreuen, Inhalte generieren und User für sich gewinnen! Mit der eigenen WordPress-Seite umzuziehen war noch nie einfacher!
Neuen Kommentar schreiben