Vom Rebranding für den eigenen Blog bis hin zur Umstellung von HTTP auf HTTPS: Gründe, zu einer neuen WordPress-Adresse (URL) zu wechseln, gibt es viele. Wir zeigen Ihnen hier 3 Wege, wie Sie Ihre WordPress-Domain ändern können: im WordPress-Backend, mit der Datei wp-config.php und über die URLs in der Datenbank. Außerdem haben wir die wichtigsten Plugins im Überblick sowie Lösungstipps für gängige Probleme, die beim Domain-Ändern auftreten können.
Gründe für einen Domain-Umzug: Warum die WordPress-Domain ändern?
Vor ein paar Jahren schien der Name der WordPress-Website noch perfekt, doch mittlerweile ist er es nicht mehr – kommt Ihnen dieser Zustand bekannt vor? Dann sind sie damit nicht allein, denn wie bereits erwähnt, gibt es verschiedene gute Gründe für den Wechsel zu einer neuen Domain:
- Umstellung von HTTP zu HTTPS
- Rebranding der Website, z. B. eine neue Ausrichtung des Blogs oder ein völlig neuer Name
- Umzug zu einem neuen Webhosting-Anbieter
Besonders den letzten Punkt, den sog. Domain-Transfer, wollen wir an dieser Stelle hervorheben. Denn was Sie vor der URL-Änderung unbedingt wissen sollten:
Tipp: Sollten Sie sich den Datenbank-Umzug nicht ganz zutrauen, bieten die meisten Webhoster dabei Hilfe an. Bei Hoststar übernehmen wir im Rahmen unseres Services Move gerne diesen Schritt für Sie.
Wie funktioniert das, wenn ich die WordPress-URL ändern will?
Die einzelnen Schritte bei der Domain-Änderung laufen unterschiedlich ab (s. u.), je nachdem, für welche Methode Sie sich entscheiden. In den Grundzügen lässt sich der Ablauf aber wie folgt beschreiben:
- Vorbereitung (Updates durchführen und Backups erstellen, den FTP-Zugang bereitlegen, Cache und Cookies löschen, …)
- WordPress- und Website-Adresse ändern
- Alle Datenbankeinträge entsprechend anpassen, damit bestehende Verweise weiterhin funktionieren
- Ggf. Umleitungen von der alten auf die neue WordPress-Adresse einrichten
- Testen und nachbearbeiten
Bitte beachten Sie: Während des Domain-Umzugs wird Ihre Domain nicht erreichbar sein. Planen Sie also genug Zeit für eventuelle Ausfälle ein. Zudem müssen Sie natürlich erst einmal die neue Domain registrieren, auf der Ihre WordPress-Seite liegen soll.
3 Varianten, die WordPress-Domain zu ändern
Es gibt mehrere Methoden, die Domain einer WordPress-Seite zu ändern. Die schnelle Variante ist es, einfach die Adresse im WordPress-Backend auszutauschen – doch das ist nicht immer ohne weiteres möglich. Etwas tiefergehend ist die Änderung dann schon, wenn sie mit der wp-config.php-Datei oder der MySQL-Datenbank arbeiten.
Doch welcher Weg ist tatsächlich empfehlenswert? Machen Sie sich am besten selbst ein Bild!
Variante 1: Adresse ändern im WordPress-Backend
Für diese Methode benötigen Sie die Zugangsdaten für das WordPress-Backend sowie Administratorrechte. Gehen Sie dann wie folgt vor:
- Loggen Sie sich im Backend ein.
- Wählen Sie unter »Einstellungen« den Reiter »Allgemein«.
- Geben Sie bei den Feldern »WordPress-Adresse (URL)« und »Website-Adresse (URL)« die gewünschte neue Domain an.
- Bestätigen Sie die Angaben mit »Änderungen speichern«.
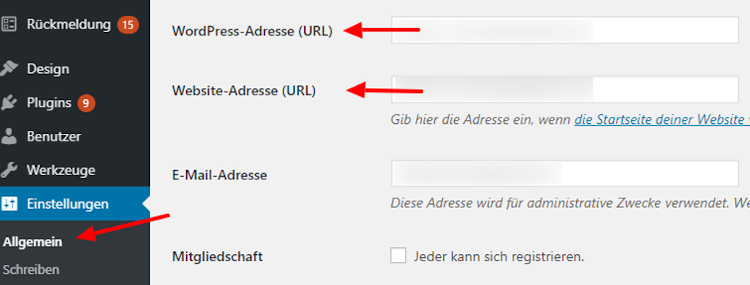
Bitte beachten Sie, dass es einen Unterschied zwischen WordPress-Adresse und Website-Adresse gibt: erstere ist die URL, die in der Adresszeile steht, wenn jemand Ihre WordPress-Seite aufruft. Zweitere ist die Adresse, unter der die Core-Dateien der Seite zu finden sind. In der Regel sind aber beide identisch.
Durch diese Einstellung wird nur die URL an sich geändert und die Einträge in der Datenbank bleiben gleich. Außerdem sollten Sie 301-Weiterleitungen einrichten, da sonst Besucher/innen der alten WordPress-Adresse nur die Fehlermeldung 404 angezeigt bekommen.
Variante 2: WordPress-Domain ändern mit wp-config.php und FTP
Die Datei wp-config.php liegt im Wurzelverzeichnis (Root-Verzeichnis) der WordPress-Seite. Alle Befehle, die Sie hier eintragen, wirken sich auf die gesamte Seite aus; die Einstellungen in dieser Datei überschreiben nämlich die Admin-Einstellungen aus dem Backend.
Wenn Sie die WordPress-Domain über wp-config.php ändern, wechseln Sie damit vom alten zum neuen Domainnamen. So wird zum Beispiel aus http://www.alte-domain.com dann https://neue-domain.com.
Die Folge: Es kann passieren, dass einige Elemente auf der Seite nicht mehr wie gewünscht angezeigt werden oder sonstige Probleme auftreten. Die Domain-Änderung in der Datei im Root-Verzeichnis ist deshalb nur bedingt zu empfehlen, denn unter Umständen richtet man so mehr Schaden als Nutzen an.
Um es an einem Beispiel aus der analogen Welt zu erklären: Nehmen wir an, Sie haben einen Ordner, in dem Sie Ihre Versicherungsunterlagen abheften. Der Ordner ist dementsprechend mit dem Label »Versicherungen« beschriftet. Theoretisch könnten Sie nun dieses Label einfach überkleben, sodass auf dem Ordner »Kochrezepte«, »Rechnungen« o. Ä. steht – am Inhalt würde sich aber nichts ändern und Verwirrungen wären vorprogrammiert.
Ist die Domain-Änderung via wp-config.php also grundsätzlich eine schlechte Idee? Nein, das auch wieder nicht, denn mit dieser Methode können Sie beispielsweise dann vorgehen, wenn die Änderungsfelder im Backend ausgegraut sind (s. u.).
In der Praxis funktioniert die URL-Änderung via Konfigurationsdatei folgendermaßen:
- Loggen Sie sich mit Ihren FTP-Zugangsdaten ein, um Zugriff auf das Server-Dateisystem zu bekommen. (Bei Hoststar können Sie den FTP-Verwaltungsbereich über My Panel und den Reiter »Hosting« erreichen.)
- Öffnen Sie die Datei wp-config.php.
- Fügen Sie in die Datei (nicht am Anfang oder Ende!) folgende zwei Zeilen ein:

- Speichern Sie die Datei und laden Sie sie neu auf den Webspace hoch.
Variante 3: URL ändern mit der Datenbank und WordPress-Plugins
Die MySQL-Datenbank ist jener Ort auf dem Webserver, wo alle Dateien und Dateiordner Ihrer WordPress-Seite abgelegt sind. Wenn Sie z. B. den Webhosting-Anbieter wechseln wollen, müssen Sie einen neuen Datenbank-Zugang anlegen und die Daten vom bisherigen Webspace auf den neuen Server kopieren. (Tipp: im Hoststar-Supportbereich finden Sie ausführliche Hilfe zur manuellen Servermigration!)
Anbieterwechsel oder nicht – in der Datenbank die URL zu ändern, ist auf den ersten Blick zwar nicht die einfachste Variante, aber dafür eine nachhaltige. Denn mit dieser Methode ändern Sie zugleich alle Datenbankeinträge hin zur neuen URL. Das geschieht in der Regel mit einem Plugin (dazu gleich mehr). Und warum all der Aufwand?
Nun ja, die Datenbank ist das Herzstück der WordPress-Website. Wenn hier nur oberflächliche Veränderungen vorgenommen werden, kann es z. B. zu folgendem Problem kommen: Widgets werden unbrauchbar, da sie neben der URL selbst auch deren Länge in Zeichen abspeichern. Wenn nun die neue URL nur ein einziges Zeichen weniger enthält, kann das schnell zu Fehlermeldungen führen. Plugins verhindern eben diesen Fall, indem sie u. a. die Länge der URL automatisch anpassen.
Gehen Sie folgendermaßen vor:
- Loggen Sie sich in die Datenbank Ihrer WordPress-Installation ein. Achtung: Die Login-Daten sind nicht die gleichen wie beim Backend-Login! Alle Informationen zum Datenbank-Login finden Sie in unserem Ratgeber zur WordPress-Installation.
- Wählen Sie in der Tabelle am linken Bildschirmrand wp_options aus. (Hier kann theoretisch ein anderes Präfix stehen, etwa wp91_options.)
- Passen Sie die Einträge »siteurl« und »home« wie gewünscht an. Durch diesen Schritt wird der Domainname geändert.
- Verwenden Sie ein Plugin, um mit der Funktion Search/Replace die Datenbankinhalte zu aktualisieren. Das Plugin bewirkt, dass alle serialisiert abgespeicherten Einträge der alten Domain ausgetauscht werden.
Ganz wichtig: Nachdem Sie die Datenbank aktualisiert haben, ist das WordPress-Dashboard nur noch über die neue URL zugänglich.
Und welche Plugins verwendet man nun für das Suchen und Ersetzen?
Probleme: Die WordPress-Adresse (URL) lässt sich nicht ändern – und jetzt?
In der Planungsphase schien alles noch ganz einfach und dann das – die Adressenänderung macht Probleme. Die lassen sich aber glücklicherweise oft schnell beheben: Im Anschluss zeigen wir Ihnen, was Sie tun können, wenn Sie keinen Zugriff mehr auf den WordPress-Login haben oder das Feld für die Adressenänderung ausgegraut ist.
Problem 1: WordPress-URL geändert und kein Zugriff mehr
Wie bereits erwähnt, ist die Seite nach der Änderung nur noch über die neue Domain erreichbar. Das bedeutet, dass mit der alten Adresse kein Login im Backend mehr möglich ist (wie es zum Beispiel in diesem Fall im WordPress-Forum diskutiert wird). Die Lösung ist einfach: Sie brauchen einen Relocate-Befehl in der wp-config.php-Datei. (Achtung: Sollten Sie die Domainänderung mit Variante 2 durchgeführt haben, funktioniert dieser Lösungsweg nicht!)
Und so funktioniert’s:
- Erstellen Sie ein Backup der bisherigen Datei und tragen Sie anschließend folgende Zeile ein:
![]()
- Leeren Sie ggf. den Browsercache und rufen Sie danach folgende Adresse auf: http://www.geaenderte-domain.de/wp-login.php. Das ist natürlich nur ein Beispiel; die URL kann genauso gut mit https:// beginnen oder kein www. enthalten – je nachdem, was Sie festgelegt haben. Jedenfalls sollte nun der Login-Bereich zu sehen sein.
- Loggen Sie sich noch nicht sofort ein, sondern löschen Sie zuerst den Relocate-Befehl wieder aus der Konfigurationsdatei. Alternativ können Sie ihn von true auf false setzen.
- Nach dem Löschen können Sie sich ins Backend einloggen und unter »Einstellungen« prüfen, ob die Domainänderung wie gewünscht funktioniert hat.
Problem 2: WordPress-Adresse ist ausgegraut
Diesen Fall haben wir ebenfalls bereits erwähnt: Was, wenn der Änderungsbereich für die URL grau erscheint und sich nicht bearbeiten lässt? In diesem Fall müssen Sie, wie oben beschrieben, in der Konfigurationsdatei wp-config.php die URL ändern. Sobald das erledigt ist, sollte die Adressänderung im Backend wieder möglich sein.
Worauf achten, wenn ich die WordPress-Domain umziehen will?
Ganz egal, auf welchem Weg Sie die WordPress-Domain ändern – es gibt einige Dinge, die in jedem Fall wichtig zu beachten sind. Kurz zusammengefasst:
- Erstellen Sie ein Backup der gesamten Seite, z. B. mit dem Duplicator-Plugin. Schließlich kann schon ein kleiner Fehler im schlimmsten Fall dazu führen, dass alles verschwunden ist – und Vorsicht hat bekanntlich noch nie geschadet.
- Führen Sie vor und nach den Änderungen Tests durch. Ist alles noch auf dem gewünschten Stand? Wird alles wie gehabt angezeigt, d. h. funktioniert die WordPress-Seite ganz normal?
- Wenn Sie zu einem neuen Hosting-Anbieter wechseln: Ist eine SSL-Verschlüsselung verfügbar? Dieses Sicherheitszertifikat ist zwar keine Pflicht, aber dennoch ein wichtiges Vertrauenssignal und unbedingt zu empfehlen.
- Achten Sie darauf, dass aus SEO-Sicht die Autorität der alten Website nicht verloren geht, indem Sie entsprechende Weiterleitungen einrichten.
Eine WordPress-URL zu ändern, ist nicht schwierig – sofern man dabei gründlich vorgeht und sich mit Backups und Plugins absichert. Andernfalls kann sich die Domain-Änderung auf die gesamte Website auswirken. Sollten Sie sich nicht sicher sein, holen Sie sich im Zweifelsfall lieber Hilfe von außen. Wenn Sie Ihre WordPress-Seite bei uns hosten, kann Ihnen z. B. unser Support beim URL-Wechsel weiterhelfen. Bleibt nur noch zu sagen: viel Erfolg!
Neuen Kommentar schreiben