Vom eigenen Blog über die professionelle Firmenseite bis hin zum Online-Shop: WordPress ist längst mehr als eine reine Blogging-Plattform. Sie wollen es selbst ausprobieren? Dann lesen Sie weiter! Wir zeigen Ihnen in diesem umfassenden Tutorial, wie Sie eine WordPress-Website erstellen, den Admin-Bereich nutzen, Seiten und eine Startseite einrichten und alles, was es sonst noch über WordPress-Homepages zu wissen gibt!
Was ist WordPress als CMS?
Zum Thema WordPress fällt oft als erstes das Stichwort CMS. Das ist die Abkürzung für Content Management System, was wiederum nichts anderes meint als eine Software zur Verwaltung von Web-Inhalten.
Unter den vielen verschiedenen CMS hat sich WordPress zum unbestrittenen Platzhirsch etabliert. Da darf eine kleine Einführung doch nicht fehlen – deshalb im Schnelldurchlauf die wichtigsten Fakten zu WordPress-Websites, bevor wir mit der eigentlichen Anleitung beginnen!
Website-Hosting: Wordpress.com oder Wordpress.org?
Wer einen Blog erstellen oder eine andere Art von Website anlegen möchte, braucht zunächst einmal Webhosting. Anders gesagt: Es muss einen Platz auf dem Server geben, wo die Inhalte gespeichert werden können. Damit verbunden ist die Domain, d. h. quasi die »Adresse« dieser Inhalte.
Je nachdem, ob Sie diese beiden Komponenten als kostenloses Angebot von WordPress in Anspruch nehmen oder eigenes Webhosting und eine eigene Domain wollen, haben Sie zwei Optionen beim Erstellen Ihrer WordPress-Seite:
- Wordpress.com: Hier übernimmt WordPress das Hosting. Das ist ein kostenloser Service, allerdings trägt Ihre Domain dafür den Zusatz des Anbieters, also domain.wordpress.com.
- Wordpress.org: Hier benötigen Sie ein eigenes Webhosting. Dafür sollten Sie mit Kosten ab 5-10 Euro im Monat rechnen.
Ist WordPress kostenlos?
Der WordPress-Download ist immer kostenlos. Welche Kosten danach entstehen, hängt vom gewählten Modell ab: Wenn Sie eine eigene Domain und eigenes Webhosting wollen, ist das nicht umsonst, sondern läuft nach einem Mietsystem ab. Die Kosten liegen bei 5 Euro im Monat aufwärts.
Sollten Sie sich hingegen für WordPress-Hosting und eine WordPress-Domain entscheiden, ist das Angebot gratis. Kosten entstehen dann gegebenenfalls nur durch Plugins oder Themes.
Soll es z. B. ein Hobby-Blog werden? Dann dürfte die Gratis-Variante ausreichen. Wollen Sie eine offizielle Unternehmensseite, ein Online-Portfolio, einen Online-Shop? Dann wirkt eine eigene Domain wesentlich professioneller.
Ein weiterer wichtiger Punkt ist: Wenn Sie WordPress bei einem Webhoster nutzen, haben Sie selbst deutlich mehr Kontrolle über Plugins und Einstellungen (wenngleich es auch beim Shared Hosting gewisse Einschränkungen gibt).
Unterm Strich können natürlich Sie selbst am besten beurteilen, ob sich die Ausgaben langfristig gesehen lohnen.
Mit WordPress einen Blog einrichten: die wichtigsten Grundlagen
Eine WordPress-Website zu erstellen, ist sehr einfach, doch ganz ohne Plan starten? Lieber nicht! Bevor Sie also loslegen, sollten Sie wissen:
- Es kostet immer Zeit, sich an ein neues CMS zu gewöhnen. Ja, WordPress ist intuitiv zu bedienen, allerdings sind schon mehr als ein paar Minuten hier und da nötig, um eine schöne Seite einzurichten.
- Ein Blog besteht aus Backend (der Verwaltungsoberfläche) und Frontend (dem, was User/innen sehen). Bei WordPress arbeiten Sie mit einem WYSIWYG-Editor, ausgeschrieben »What You See Is What You Get«.
- Arbeiten Sie im Vorfeld eine Struktur für den Blog aus und erstellen Sie eine Content-Planung. Je mehr Sie vorausplanen, desto geringer der Aufwand, sobald der Blog steht.
- Legen Sie einen FTP-Zugang an, damit Sie Zugriff auf das Server-Dateisystem haben, in dem alle Dateien des Blogs liegen. Dazu brauchen Sie nur einen kostenlosen FTP-Client wie etwa FileZilla oder Cyberduck.
Anleitung für Anfänger: WordPress-Website erstellen
Wir gehen im folgenden Tutorial davon aus, dass es sich um einen kostenlosen WordPress-Blog handeln soll, der auf einer beispielblog.wordpress.com-Domain liegt. Im Wesentlichen laufen die Schritte aber immer gleich ab, sodass Sie sich für eine statische Firmenseite o. Ä. ebenfalls an dieser Anleitung orientieren können.
Vor der Anleitung stellen wir noch kurz die wichtigsten Elemente einer WordPress-Seite vor; sollten Ihnen diese bereits bekannt sein, können Sie einfach zum ersten Schritt springen!
Grundlagen der WordPress-Homepage
Plugins und Themes/Templates
Um Plugins führt bei WordPress in der Regel kein Weg herum und auch Themes sind ein essentieller Bestandteil jeder WordPress-Seite:
- Plugins sind Features zur Funktionserweiterung, die bei WordPress in unzähligen Formen zu finden sind.
Suchmaschinenoptimierung, ein Download-Bereich, E-Mail-Funktionen, Statistiken, Sicherheit, Online-Shopping, Mehrsprachigkeit, Kontaktformulare – es gibt bei WordPress-Plugins nahezu nichts, was es nicht gibt. Beliebt sind u. a.:
Yoast SEO, Download Manager, MailChimp, Google Analytics, WooCommerce, Wordfence Security
- Das Theme bestimmt das Layout der Website.
Sie können hier entweder aus einer Reihe von Vorlagen wählen oder (mit entsprechenden HTML-/CSS-Kenntnissen) ein Template selbst modifizieren bzw. schreiben. Für den Einstieg sind Sie jedoch mit einem fertigen Theme am besten beraten.
Der Login bei WordPress-Websites
Wenn Sie sich mit Ihrem Benutzernamen und Passwort anmelden, gelangen Sie in das Backend Ihrer WordPress-Seite, also in die Verwaltungsübersicht, die nur berechtigte Personen sehen können.
So sieht das Login-Feld aus:
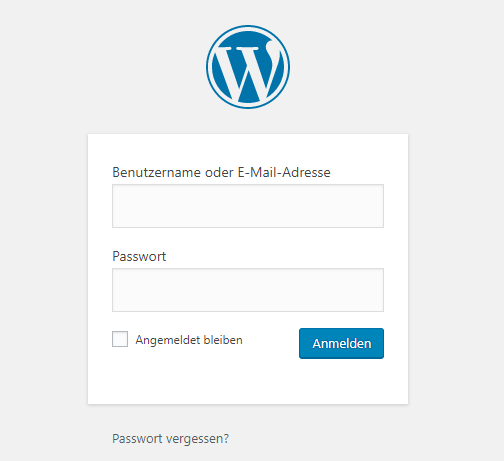
Der Gutenberg-Editor
Der Classic-WordPress-Editor wurde mittlerweile abgelöst durch den sogenannten Gutenberg-Editor. Neu im Vergleich zum klassischen Editor ist das Drag-&-Drop-Prinzip: Für jedes inhaltliche Element (Text, Bild, Video, Widget, Infobox, …) gibt es einzelne Bausteine, die Sie frei zusammenstellen können – ähnlich wie bei einem Homepage-Baukasten. Eine ausführliche Erläuterung des Gutenberg-Editors finden Sie u. a. hier bei Martina Honecker.
Schritt 1: WordPress-Download bzw. Installation
Rufen Sie zuerst die WordPress-Startseite für kostenlose Websites auf. Nun können Sie über »Jetzt deine Website erstellen« direkt loslegen – ein Download ist bei der Gratis-Variante also gar nicht nötig. WordPress leitet Sie mit dem Einrichtungsassistenten Schritt für Schritt durch den Installationsprozess, in welchem Sie unter anderem den Webseiten-Namen und weitere Informationen eingeben.
(Achtung: Sollten Sie nicht auf wordpress.com, sondern wordpress.org starten und somit einen kostenpflichtigen Blog erstellen wollen, müssen Sie zuerst WordPress herunterladen und installieren.)
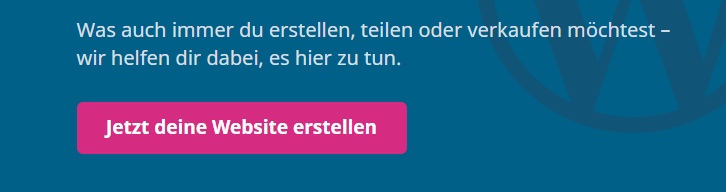
Schritt 2: Theme wählen
Das Theme ist das Herzstück Ihrer WordPress-Seite, schließlich bestimmt es das gesamte Layout. Nehmen Sie sich ruhig Zeit, das perfekte Theme zu finden. Denn auch, wenn Sie die Optik Ihrer Seite theoretisch jederzeit ändern können, ist es professioneller, dauerhaft bei einem Theme zu bleiben.
WordPress selbst bietet eine große Auswahl an (kostenlosen) Themes; alternativ können Sie bei externen Anbietern wie MyThemeShop oder Elegant Themes stöbern.
Sobald Sie Ihren Favoriten gefunden haben, wählen Sie am linken Rand des Dashboards den Reiter »Design« und danach »Themes«. Nun können Sie ein neues Theme hinzufügen und es danach aktivieren.
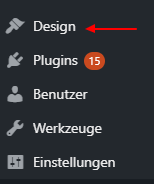
Selbstverständlich wird Ihre Website nicht die einzige sein, die das betreffende Theme verwendet. Wenn Sie die Seite individueller gestalten möchten, können Sie die Vorlage mit dem Customizer im Detail anpassen, indem Sie zum Beispiel ein Logo oder Widgets hinzufügen. Noch mehr Individualität bieten kostenpflichtige Themes, die Sie einmalig kaufen und dann dauerhaft nutzen können.
Nun haben Sie das Layout Ihrer Seite festgelegt – das Grundgerüst steht! Als nächstes geht es an die Rollenzuweisung. Dieser Schritt ist dann wichtig, wenn außer Ihnen noch andere Personen an der Seite arbeiten werden. Sie können folgende Rollen und somit unterschiedliche Berechtigungen vergeben:
- Administrator
- Autor
- Mitarbeiter
- Redakteur
- Abonnent
- Mitarbeiter
Schritt 3: WordPress-Seiten erstellen und bearbeiten
Eine Website besteht aus mehreren Unterseiten, die natürlich zuerst angelegt werden müssen. Das geht ganz einfach, indem Sie in der Menüleiste links »Seiten« auswählen und eine neue Seite anlegen. Nun können Sie die Seite schon mit Inhalten befüllen!
Was sind WordPress-Seiten?
Achtung: Seiten sind statische Kategorien und nicht zu verwechseln mit Beiträgen, die in chronologischer Folge angezeigt werden. Beiträge sind einzelne Blogposts und Seiten vielmehr die übergeordneten Kategorien, in die diese Posts sortiert werden. Diese Kategorien ändern sich nicht, während im Lauf der Zeit immer neue einzelne Blogposts hinzukommen.
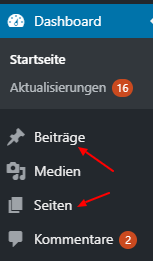
Seiten können Sie wiederum in verschiedene Ebenen aufteilen. Die Parent-Seite ist der übergeordnete Bereich, unter der mehrere Child-Seiten stehen können.
Parent- und Child-Seiten: ein Beispiel
Nehmen wir zum Beispiel an, Sie haben auf Ihrem Blog die Seiten »Über uns«, »Kontakt«, »Newsletter«, »Impressum« und »Kategorien«. Die Kategorienseite wäre somit eine Parent-Seite und alle Unterbereiche, die Sie dort versammelt haben, die Child-Seiten. Auf den Child-Seiten wiederum würden sich einzelne Blogbeiträge finden.
Je mehr Seiten die Website hat, desto wichtiger wird ein übersichtlicher Aufbau und eine sinnvolle Aufteilung im Menü. Wo dieses Menü aufscheint, legen Sie selbst fest; üblicherweise ist es am oberen Seitenrand zu finden. Die Zuordnung der neu angelegten Seite funktioniert über »Design« und anschließend »zum Menü hinzufügen«.
Soweit einmal zur hierarchischen Ordnung Ihrer Seiten, die Sie im Backend ganz einfach festlegen können. Davon abgesehen wollen wir Ihnen zu WordPress-Seiten noch diese 4 Tipps mit auf den Weg geben:
- Schreiben und formatieren Sie den Text für Ihre neue Seite in einem Word-Dokument. So müssen Sie ihn nur noch kopieren und einfügen; die HTML-Formatierung ist bereits erledigt und die übersichtliche Struktur sowohl für Suchmaschinen als auch User/innen klar erkennbar.
- Wenn Sie Bilder in die Seite einfügen, vergessen Sie nicht den alternativen Text (ALT-Text). Das ist eine kurze, stichwortartige Beschreibung des Bildinhalts. Dieser Text ist einerseits eine Hilfe für Sehgeschädigte und andererseits vermittelt er Google, was auf dem Bild zu sehen ist.
- Passen Sie den Permalink an. Das ist die permanente URL, über die der Beitrag erreichbar ist. Hier können Sie eine aussagekräftige URL festlegen, in der Sie das wichtigste Keyword unterbringen, also z. B. http://neue-beispielseite.com/mein-keyword/.
- Achten Sie bei den einzelnen Beiträgen für Ihre Seiten auf die Metadaten für das Google Snippet: Title Tag und Meta Description können Sie selbst anpassen. So gestalten Sie ein interessantes, ansprechendes »Schaufenster« für Ihre Seite bzw. den Beitrag.
Schritt 4: WordPress-Startseite festlegen
Eine Website besteht, wie bereits gesagt, aus mehreren Seiten. Da stellt sich natürlich die Frage, welche Seite die Besucher/innen als Startseite sehen sollen. Wenn wir bei unserem Beispiel bleiben und davon ausgehen, dass Sie einen Blog anlegen möchten, haben Sie bezüglich der Homepage zwei Optionen:
- Eine Anzeige der neuesten Posts auf der Startseite
- Eine statische Homepage
Im ersten Fall werden auf Ihrer Startseite schlicht die neuesten Beiträge nacheinander angezeigt. Die zweite Variante ist schon etwas individueller und bietet mehr Möglichkeiten, denn hier können Sie eine besonders wichtige Seite als statische Homepage auswählen. So geht’s:
- Wählen Sie unter »Einstellungen« das Feld »Lesen«.
- Wählen Sie eine bestimmte Seite aus.
- Legen Sie diese Seite als Startseite fest.
Unter »Einstellungen« und »Allgemein« können Sie nun noch den Titel und Untertitel (sozusagen der Slogan) für Ihre Homepage festlegen. Diese Eingaben lassen sich später wieder ändern (was aber in Hinblick auf Suchmaschinenoptimierung und konsistente Imagepflege nicht unbedingt empfehlenswert ist).
Gut zu wissen ist übrigens, dass Sie wichtige Blogposts durch den Button »Beitrag auf der Startseite halten« dort fixieren können!
Schritt 5: Die WordPress-Website online stellen
Sobald Seitenstruktur, Menüs und idealerweise erste Blogbeiträge stehen, wird es ernst: Ihre WordPress-Website kann live gehen! Dazu müssen Sie nichts weiter tun, als auf »Aktualisieren« bzw. »Veröffentlichen« zu klicken.
Nun ist die Website online und für alle sichtbar – und doch wieder nicht, denn allein die Veröffentlichung bedeutet noch keine großen Besucherströme. Ein wichtiger Schritt ist es, die URL der Startseite in die Google Search Console eintragen zu lassen. So teilen Sie (grob gesagt) dem Google-Bot mit, dass er Ihre Website berücksichtigen soll.
Extra-Tipps für die WordPress-Homepage: So können Sie…
Sie wissen nun alles, was Sie brauchen, um Ihre neue WordPress-Seite anzulegen und können theoretisch sofort loslegen! Weil WordPress aber ein breites Feld an Möglichkeiten – und auch die eine oder andere Herausforderung – bietet, haben wir abschließend noch einige Extratipps auf Lager.
Wir zeigen Ihnen hier, wie Sie…
…die WordPress-Website schneller machen:
Je länger Ihre Seite schon online ist, desto wahrscheinlicher ist es, dass Sie früher oder später Verzögerungen feststellen. Die gilt es auszumerzen, denn der Google-Bot sieht langsame Websites nicht gern.
Es ist also Ausmisten angesagt! Prüfen Sie, ob Sie wirklich alle aktivierten Plugins brauchen, denn Plugins und sehr umfangreiche Themes zählen zu den häufigsten Gründen für lange Ladezeiten. Zudem schadet es nicht, die Medienbibliothek durchzukämmen und alte, nie genutzte Entwürfe zu löschen.
…eine Seite bei WordPress kopieren:
Eine WordPress-Seite zu klonen, kann sehr praktisch sein, etwa wenn Sie ein Backup erstellen oder die Seite auf einen anderen Webspace verschieben wollen. Natürlich können Sie manuell die Kopie erstellen, indem Sie den Text kopieren und in die neue Seite einfügen – das ist jedoch eine eher umständliche Variante.
Einfacher funktioniert das Kopieren mithilfe von Plugins. Die Erweiterungen Duplicator oder Duplicate Post beispielsweise erstellen mit einem Klick exakte Replikationen von Seiten und Beiträgen.
…bei WordPress mehrsprachige Websites einrichten:
Ab der WordPress-Version 3.0 haben Sie mit der Multi-Site-Funktion theoretisch die Möglichkeit, für mehrere Sprachen eine eigene Website anzulegen. Wieder gibt es allerdings diverse Plugins, die in puncto mehrsprachige Website das Leben erleichtern. Beliebt sind:
- Polylang
- WPML.org
- Multilingual Press
Diese Plugins sind nicht alle gratis und dennoch keineswegs umsonst, wenn es um einen professionell aufgestellten, mehrsprachigen Webauftritt gehen soll. Einige Erweiterungen im Vergleich finden Sie in diesem Borlabs-Beitrag.
…die Website umziehen:
Ein Website-Umzug zu einem anderen Webhost erfordert einiges an Vorbereitung. Im Wesentlichen läuft er immer nach folgendem Schema ab:
- Backup von FTP-Daten und gesamte Datenbank anlegen
- FTP-Daten & Datenbank übertragen
- Ergebnis testen
Das ist natürlich nur eine sehr grobe Beschreibung. Aber eben weil es sich beim Website-Umzug um ein komplexes Thema handelt, empfehlen wir Einsteiger/innen diesbezüglich, im Zweifelsfall auf die Unterstützung von Experten zurückzugreifen. Sicher ist sicher.
Und damit sind wir am Ende unseres Tutorials angekommen! Sie sehen schon: Sich in das Thema gründlich einzuarbeiten, erfordert doch etwas Zeit und Aufmerksamkeit. Hat man jedoch das Prinzip hinter den WordPress-Bausteinen einmal verstanden und eine gute Planung in der Hinterhand, ist so eine WordPress-Website nicht mehr allzu schwer zu managen.
Bleibt nur noch, Ihnen viel Spaß und Erfolg beim Erstellen Ihrer WordPress-Website zu wünschen – teilen Sie uns gerne in den Kommentaren mit, welche Erfahrungen Sie mit WordPress-Homepages gemacht haben!
Neuen Kommentar schreiben