»500 Internal Server Error – und jetzt?« Wenn Sie selbst schon einmal ratlos vor dieser Fehlermeldung gesessen sind und sich gefragt haben, wie man den HTTP-Error 500 beheben kann, sind Sie hier richtig. Wir erklären die Bedeutung hinter dem Serverfehler 500 und geben Tipps, wie Sie als User/in oder Admin einer (WordPress-)Seite damit umgehen können!
Was bedeutet 500 Internal Server Error?
Das Wichtigste zuerst: Was heißt es eigentlich, wenn auf dem Bildschirm »Error 500« zu lesen ist? Und woran kann das liegen? Diese Grundlagen klären wir zum Einstieg, bevor wir uns im zweiten Teil unseres Ratgebers konkreten Lösungsansätzen widmen.
Die Bedeutung von HTTP Error 500
Gehen wir von folgender Situation aus: Sie surfen im Internet und wollen eine Seite aufrufen. Doch es passiert…nichts, und Sie sehen stattdessen eine Meldung, die so oder ähnlich formuliert ist:
- HTTP Error 500
- 500 Internal Server Error
- 500 Error
- Es ist ein unerwarteter Fehler aufgetreten.
- Temporary Error (500)
Diese Fehlermeldung sagt nichts anderes aus als: »Hier ist gerade etwas schiefgelaufen.« Was genau schiefgelaufen ist, bleibt zunächst im Dunkeln.
Um es an einer Alltagssituation zu veranschaulichen: Stellen Sie sich vor, Ihr Smartphone fällt zu Boden und es entsteht ein Sprung im Display. Das wäre ein eindeutiges Problem mit eindeutiger Ursache – ähnlich, wie wenn ein PC z. B. die Fehlermeldung »Error 404« ausgibt. Wenn Sie aber wiederum Ihr Handy einschalten und der Bildschirm von heute auf morgen schwarz bleibt, können Sie zunächst einmal nur die Diagnose »kaputt« stellen und müssen erst herausfinden, woran es liegt.
Analog dazu lässt sich über den Serverfehler 500 sagen:
Es handelt sich um einen unerwarteten Fehler, für den kein entsprechender Fehlercode vorhanden ist und der deshalb nicht näher erklärt werden kann.
Beruhigend zu wissen ist: Die Inhalte der Seite sind nicht betroffen, da es sich um ein reines Serverproblem handelt. Wenn also Ihre eigene Website einen Error 500 anzeigt, ist deshalb Ihr mühsam aufgebauter Content nicht einfach verschwunden. Sie als Seiten-Admin müssen vielmehr den »Fehler im Getriebe« ausfindig machen und ausbügeln.
Was ist mit HTTP-Status-Codes gemeint?
Der Serverfehler 500 ist einer von vielen einzelnen HTTP-Status-Codes. Diese Codes im sogenannten Hypertext Transfer Protocol (HTTP) bezeichnen jeweils einen spezifischen Status der Kommunikation zwischen Client und Webserver. (Mehr dazu in unserem Server-Ratgeber!)
Insgesamt gibt es fünf Klassen von Status-Codes für Webserver. Von den Codes in den Klassen 1xx bis 3xx bekommt man in der Regel nichts mit; nur die Fehlercodes 4xx und 5xx werden auf dem Bildschirm als Error angezeigt. Vielleicht haben Sie z. B. schon einmal einen dieser Codes gesehen:
- 502 Bad Gateway
- 504 Gateway Timeout
- 507 Insufficient Storage
- 510 Not Extended
- 511 Network Authentication Required
Der Serverfehler 500 wiederum hat keinen beschreibenden Zusatz und besagt nur, dass das Problem beim Server liegt. Etwas spezifischer wird es bei Servern, die Software von Microsoft IIS installiert haben: Hier gibt es noch ansatzweise genauere Angaben zum Error 500, die Sie beim Microsoft-Support aufgelistet finden.
Warum tritt der Serverfehler 500 auf?
Zu wissen, was die Fehlermeldung bedeutet, ist gut. Die möglichen Gründe dahinter zu kennen, ist noch viel besser, denn nur so können Sie gezielt nach einer Lösung suchen. Gängige Ursachen für Error 500 sind:
- ein Fehler in der .htaccess-Datei
Die Hypertext-Access-Datei hängt mit dem Apache-Server zusammen, welcher der am häufigsten genutzte Webserver ist. Diese Konfigurations-Datei teilt dem Server mit, wie er auf eine beliebige Situation reagieren soll. Sie betrifft alle Inhalte im aktuellen Root-Verzeichnis (Hauptverzeichnis) der Website und kann dementsprechend schnell einen Error 500 verursachen.
- zu wenig Arbeitsspeicher
Damit eine Website korrekt ausgeführt werden kann, braucht sie genug Arbeitsspeicher (Memory), den der Webhost bereitstellt. Diesen Speicher können Sie in einem gewissen Rahmen erweitern.
- Fehler beim zentralen Datenbankserver
Bei sehr populären Seiten kann es passieren, dass der zentrale Server überlastet ist, nicht mehr reagiert oder ein ähnliches Problem aufweist. Dann ist schlicht etwas Geduld gefragt.
- neu installierte Plugins oder Themes (z.B. von WordPress, Joomla etc.)
- Skriptfehler
Die Stichworte lauten Perl und CGI: Ersteres ist die Skriptsprache für das sogenannte Common Gateway Interface. Schon kleine Fehler in der Skriptsprache können zur ungeliebten 500-Fehlermeldung führen. Besonders fehleranfällig sind u. a. Dateipfade und die Benennung der Skripte.
- fehlerhaft eingestellte Berechtigungen
An einer Website darf (verständlicherweise) nicht jede beliebige Person Änderungen vornehmen. Vielmehr gibt es drei verschiedene Rechte für die Verwaltung des Hauptverzeichnisses, die mit dem Chmod-Befehl verwaltet werden können:
- r = read (Lesen)
- w = write (Schreiben)
- x = execute (Ausführen)
Diesen Buchstaben bzw. den Kombinationen sind jeweils numerische Werte zugeteilt. Die wichtigsten davon sind:
- rwx = 7
- r-x = 5
- --- = 0
Es gibt nun verschiedene Arten von Nutzern, die diese Berechtigungen innehaben können: entweder einzelne Dateibesitzer/Eigentümer, eine Nutzergruppe oder alle anderen Benutzer auf dem jeweiligen Server.
Damit ist schon klar, welche Berechtigung es zu vermeiden gilt: 777, also die Zuteilung aller Rechte auf alle Benutzer/innen auf dem jeweiligen Server. Denn so könnte theoretisch jede/r Ihre Dateien überschreiben oder löschen.
Um einer der Gruppen die entsprechenden Berechtigungen zuzuteilen, werden r, w und x in bestimmten Gruppierungen zusammengesetzt. Wenn Sie in Ihrem Verzeichnis folgende Angaben sehen, sollte mit den Berechtigungen alles in Ordnung sein:
- rwxr-xr-x (755) für alle Verzeichnisse
- rw-r-r (644) für alle Dateien
Wie wahrscheinlich so ein Permission-Fehler als Auslöser für Error 500 ist, hängt nicht zuletzt davon ab, welche Software Sie verwenden. Beim CMS WordPress zum Beispiel sind falsche Berechtigungen eher selten (aber deshalb nicht unmöglich).
- PHP-Fehler oder PHP-Timeouts
Bei PHP handelt es sich ebenfalls um eine Skriptsprache. Dementsprechend schnell können hier kleine Fehler auftreten. Ein PHP-Timeout etwa bedeutet, dass der Server zu lange gebraucht hat, um die Anfrage zu bearbeiten. Wie viel Zeit dem Server bis zur Fehlermeldung eingeräumt wird, legt die Option max_execution_time fest.
Internal Server Error und PHP
PHP, ursprünglich die Abkürzung für Personal Home Page, ist eine Skriptsprache. So weit waren wir schon. Doch wie hängt das mit dem Serverfehler 500 zusammen?
Hier sollten Sie im Server-Log auf die .php-Datei achten. Das ist der Quellcode, der dem HTML-Code im Webserver vorangeht. Der HTML-Code wiederum sorgt dafür, dass wir die gewünschten Inhalte auf dem Bildschirm sehen.
Prüfen Sie im Zweifelsfall, ob hier irgendwelche Auffälligkeiten zu sehen sind, indem Sie sich die Datei log/error.log ansehen. Das Verzeichnis log liegt auf der gleichen Ebene wie das /public_html/-Verzeichnis. Alternativ können Sie Ihre Seite mit dem Fehler in Google Chrome öffnen und mit F12 den Console-Tab aufrufen. Vielleicht sehen Sie hier schon auf den ersten Blick einen PHP-Fehler.

HTTP Error 500 beheben: Geht das so einfach?
Wir sind nach den vorigen Absätzen eigentlich schon mittendrin in der Frage, wie man als Admin die Fehlermeldung lösen kann. Nur: Was ist mit der anderen Seite? Wie können Sie als Nutzer/in mit einem Error 500 umgehen? Versuchen Sie es mit folgenden Schritten:
- Führen Sie einen Status-Code-Check durch, beispielsweise über http://downforeveryoneorjustme.com/. Hier sehen Sie, ob noch andere User/innen von dem Fehler betroffen sind. Falls ja, hilft in der Regel nur Geduld. Die Admins arbeiten vermutlich schon an einer Lösung, erst recht, wenn es sich um eine große Seite wie Facebook handelt.

- Warten Sie ein paar Minuten und laden Sie die Seite neu – es sei denn, Sie haben gerade in einem Online-Shop etwas bestellt. Dann kann es passieren, dass Sie versehentlich doppelt kaufen.
- Löschen Sie Cookies und leeren Sie den Cache. Der Browser greift dann nicht länger auf eine lokale oder zwischengespeicherte Kopie der Website zurück, sondern zeigt quasi eine »neue« Version. Dieser Schritt hat keine Erfolgsgarantie, aber ist schnell erledigt – und wenn er nicht hilft, schadet er zumindest nicht.
- Kontaktieren Sie die Admins der Seite, wenn sich über längere Zeit nichts ändert. Womöglich ist noch niemand auf den Fehler aufmerksam geworden.
Und was tun, wenn Sie selbst die Website betreiben? Dann ist es natürlich nicht damit getan, die Seite neu zu laden. Sie haben als Administrator/in folgende Möglichkeiten:
- Überlegen Sie zurück, ob vor kurzem etwas geändert wurde, also z. B. ein neues Plugin installiert wurde.
- Verwenden Sie das Fehlerprotokoll (Error-Log) als Anhaltspunkt. Da die Fehlermeldung sehr unspezifisch ist, müssen Sie nachlesen, wo das Problem liegen könnte.
- Prüfen Sie die .htaccess-Datei, Plugins, Berechtigungen und den Speicherplatz.
- Sollten Sie einen Apache-Webserver verwenden, finden Sie direkt bei Apache eine Anleitung und Erklärungen zum Error-Log.
Wenn Sie sich gar nicht mehr zu helfen wissen, können Sie zudem den Webhost kontaktieren. Dieser kann Ihnen jedoch nur weiterhelfen, wenn Sie möglichst genau beschreiben können, was die letzten Schritte waren.
Aber keine Sorge, wir zeigen Ihnen im Anschluss am Beispiel von WordPress noch, wie Sie mit kleinen Tricks selbst gegen den Fehler vorgehen können!
Was tun, wenn HTTP-Error 500 bei WordPress auftritt?
WordPress bietet eine fast schon unendliche Auswahl an Plugins und viele verschiedene Themes. Damit einher geht allerdings die Tatsache, dass sich schnell mal Fehler einschleichen können, die zur Fehlermeldung 500 führen.
Überprüfen Sie daher als ersten Lösungsansatz die Plugins. Wie’s geht, erklären wir gleich, zuvor noch eine wichtige Anmerkung und weitere Tipps:
Dokumentieren Sie außerdem möglichst jeden Schritt, den Sie bei der Lösung versuchen. Das erspart später viel Zeit und Nerven und macht im Zweifelsfall externen Dienstleistern das Leben leichter. Bevor Sie selbst loslegen, müssen Sie nun nur noch wissen:
- Sie brauchen den FTP-Zugang zum Server. Der Zugang erlaubt es Ihnen, Daten im Root-Verzeichnis Ihrer Website einzusehen und zu bearbeiten.
- Verändern Sie nichts an der Datei /wp-content/uploads. Dort liegen alle Plugins, Themes und von Ihnen erstellte Inhalte – was Sie hier löschen, ist unwiederbringlich weg.
- Vorsicht ist auch bei der Datei wp-config.php geboten, denn hier liegen sämtliche Zugangsdaten zu Ihrer Datenbank. Wenn Sie etwas löschen, bringen Sie Ihre Website in ernsthafte Schwierigkeiten.
Das Gute an WordPress ist die große Community, in der Sie zu jedem Problem Fragen stellen können. Wenn Sie möchten, können Sie es also zuerst einmal beim WordPress-Support oder im Forum versuchen.
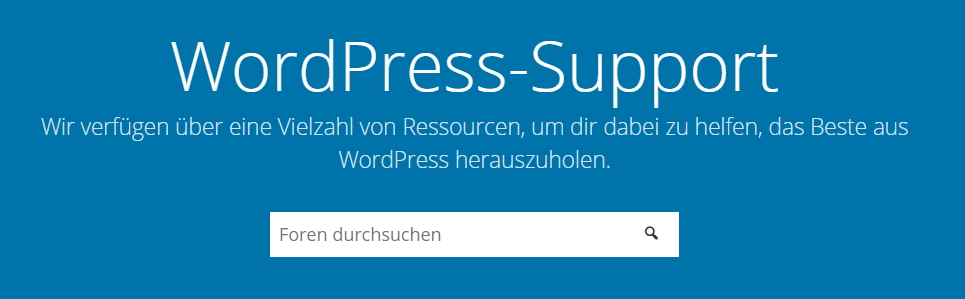
Falls Sie sich schon etwas besser auskennen oder Ihr Problem möglichst spezifisch schildern wollen, sehen Sie am besten zuerst im Error-Log nach; in diesem Beitrag finden Sie eine Liste nützlicher Log-Files für WordPress.
Bereit? Dann können Sie es jetzt mit den folgenden Lösungsansätzen versuchen!
Plugins prüfen
- Benennen Sie den Ordner wp-content/plugins/ um, etwa in plugins_test. Er wird nun von WordPress nicht mehr erkannt.
- Laden Sie die Seite neu. Wenn ein Plugin den Fehler verursacht hat, sollte nun alles wieder wie gewohnt funktionieren.
- Erstellen Sie einen neuen Ordner für Plugins und kopieren Sie nacheinander die einzelnen Plugins hinein.
- Laden Sie nach jedem Plugin neu. So finden Sie heraus, welches Plugin der Problemfall ist.
.htaccess-Datei im Hauptverzeichnis prüfen
Es kann passieren, dass diese Datei verändert ist, nachdem ein neues Plugin installiert wurde. Genauso ist es möglich, dass sie versehentlich falsch benannt wurde, z. B. .htacess. Versuchen Sie es damit, eine neue Datei zu erstellen:
- Öffnen Sie das Hauptverzeichnis und wählen Sie »versteckte Dateien anzeigen«, falls die .htaccess-Datei nicht sofort angezeigt wird.
- Benennen Sie die Datei in .htaccess.bak um.
- Legen Sie eine neue Datei an: Ziehen Sie im WordPress-Backend am linken Bildschirmrand die Maus über »Einstellungen« und wählen Sie im aufscheinenden Menü »Permalinks« aus.
- Speichern Sie und rufen Sie die Website auf. Wenn die .htaccess-Datei das Problem war, sollte nun alles aussehen wie gewünscht.
Die Speicherkapazität (Memory-Limit) prüfen
- Laden Sie die Datei wp-config.php aus dem Hauptverzeichnis herunter und öffnen Sie sie im Standard-Texteditor (nicht in Microsoft Word!).
- Schreiben Sie diese Zeile unter <?php:
define(’WP_Memory_Limit‘, ’256M‘)
- Speichern Sie Ihre Eingabe und überschreiben Sie die alte Datei.
Die Speicherkapazität ist in diesem Fall auf 64 MB erhöht. Unbegrenzt erhöhen können Sie das Memory-Limit allerdings nicht – die Obergrenze auf dem jeweiligen Server legt der Webhost fest, wie im Fall von WordPress zum Beispiel in diesem Forumsbeitrag besprochen wird.
Nur die Kapazität zu erhöhen, reicht zudem nicht, denn schließlich wollen Sie außerdem wissen, was so viel Speicher verbraucht hat. Deaktivieren Sie zu diesem Zweck alle Plugins und aktivieren Sie sie nacheinander wieder. (Das ist die sinnvollste Methode, wenn Sie sich nicht mehr sicher sind, an welchem Plugin oder Template Sie zuletzt Änderungen vorgenommen haben und wenn im Error-Log kein Plugin/Template als fehlerhaft aufscheint.) Wenn nun ein Plugin erneut die Fehlermeldung auslöst, kennen Sie die Schwachstelle.
Die Berechtigungen prüfen
Wie bereits erwähnt, liegt das Problem bei WordPress eher selten bei den Permissions. Ein kurzer Check schadet dennoch nicht:
- Gehen Sie in das Root-Verzeichnis.
- Sehen Sie nach, ob hinter allen Dateien oder Verzeichnissen diese Berechtigungen stehen:
Sollten all diese Schritte nicht geholfen haben, können Sie alternativ noch WordPress neu installieren und dabei alle Inhalte behalten. Vermutlich lässt sich jedoch die Fehlermeldung schon mit einem der oben genannten Ansätze beheben!
Wie Sie sehen, ist der Serverfehler 500 eine echte Knobelaufgabe: Zwar besagt er, dass ein Serverfehler vorliegt, aber eben nicht, welcher Fehler genau. Während es auf Nutzerseite oft schon hilft, sich in Geduld zu üben und Browserdaten zu löschen, bedeutet HTTP-Error 500 für Seiten-Admins etwas mehr Aufwand. Sie wissen nun, welche Schwachstellen es gibt und wie Sie das Problem vielleicht beheben können – viel Erfolg bei der Lösung!
Neuen Kommentar schreiben