Wenn wir im Browser eine Internetseite aufrufen, passiert dabei einiges an unsichtbarer Hintergrundarbeit. Teil davon ist der sog. Browser-Cache, hergeleitet vom französischen Wort für »Versteck« (la cache). Hier erklären wir, was ein Cache ist und mit welcher Tastenkombination Sie bei Google Chrome, Firefox, Safari etc. diese Zwischenablage leeren können. Sie erfahren außerdem, wie das Ganze beim iPhone bzw. Android funktioniert – und ob der Befehl »Cache löschen« zugleich den Internetverlauf löscht.
Definition: Was ist ein Cache?
Der Cache ist ein sogenannter Pufferspeicher im Browser, in dem temporäre Internetdateien liegen, die häufig verwendet werden. In diesem Zwischenspeicher befinden sich grundlegende Website-Inhalte wie etwa CSS-Dateien. Der Sinn dahinter: Diese Basic-Dateien müssen nicht erneut heruntergeladen werden und der betreffende Inhalt wird schneller aufgerufen.
Stellen Sie sich eine Schreibtischschublade am Arbeitsplatz vor: Die Gegenstände, die Sie besonders oft verwenden, liegen vermutlich weit vorne bzw. ganz oben in der Schublade, sodass Sie sie schnell zur Hand haben. Diese Gegenstände sind im übertragenen Sinn die Daten im Cache.
Ganz ähnlich wie die Schreibtischschublade füllt sich allerdings der Cache meist schneller, als es einem lieb ist. Dann wird es Zeit, den Cache zu löschen und somit den Zwischenspeicher zu bereinigen.
Warum den Browser-Cache leeren?
Die Bilder, Dateien und sonstige Daten im Cache bleiben dort unverändert liegen. Daher kann es u. a. passieren, dass Aktualisierungen auf einer Website nicht angezeigt werden – denn der Browser greift immer noch auf die (veralteten) Cache-Informationen zu. Das wäre ein klassischer Grund, temporäre Dateien zu löschen.
Ein weiterer gern genannter Grund ist, dass nach dem Löschen wieder mehr Speicherplatz freigegeben ist und Internetseiten schneller aufgerufen werden. Bis zu einem gewissen Grad ist das richtig, jedoch sollte man sich diesbezüglich keine Wunder erwarten. Über die Surfgeschwindigkeit entscheidet schließlich nicht primär der Cache, sondern die Internetverbindung selbst.
Ob es nun um mehr Speicherkapazitäten, schnellere Ladezeiten oder aktualisierte Inhalte geht: den Cache zu löschen, ist weder am PC noch auf dem Handy sonderlich kompliziert.
Daten im Cache löschen (PC): So geht’s bei verschiedenen Browsern
In der Regel können Sie mit einer einfachen Tastenkombination das Cache-Kommandofenster öffnen, unabhängig vom genutzten Browser. Kleine Unterschiede gibt es nur zwischen den Betriebssystemen Windows und Apple bzw. den Tastaturen:
Das Fenster, das sich mit diesem Befehl öffnet, sieht bei jedem Browser etwas anders aus. Im Wesentlichen unterscheidet sich das weitere Vorgehen aber nicht allzu sehr, bis auf die Tatsache, dass Sie bei manchen Browsern einen gewissen Zeitraum einstellen können. Bei anderen wiederum werden einfach alle Junk-Dateien gelöscht, die im gesamten Zeitraum seit der Installation gespeichert wurden.
Im Anschluss finden Sie jeweils zwei Varianten pro Browser, einmal via Tastenkombination und einmal über das Browsermenü. Tipp: Laden Sie die Website neu, nachdem Sie den Browser-Cache geleert haben!
Google Chrome
Variante 1: mit Tastenkombination
- Drücken Sie gleichzeitig Strg + Shift + Entf.
- Legen Sie im Popup-Fenster den gewünschten Zeitraum fest.
- Wenn Sie möchten, können Sie nun außerdem wählen, dass der Browserverlauf und Cookies gelöscht werden.
- Bestätigen Sie mit »Daten löschen« Ihre Auswahl.
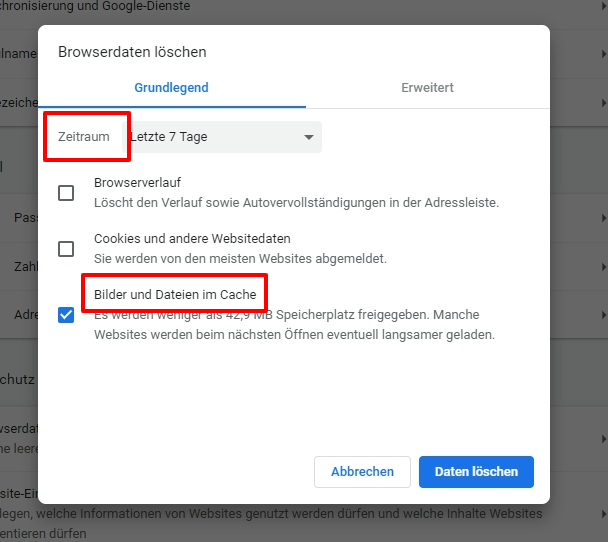
Variante 2: über die Browserleiste
- Klicken Sie das drei-Punkte-Symbol oben rechts im Browser an.
- Wählen Sie »Einstellungen« und anschließend »Datenschutz und Sicherheit«.
- Über »Browserdaten löschen« gelangen Sie zum Auswahlbereich (s. o.).
Mozilla Firefox (Version 4-72)
Variante 1: mit Tastenkombination
- Öffnen Sie mit Strg + Shift + Entf das Kommandofenster.
- Wählen Sie unter der Option »Cache« den Punkt »Jetzt löschen«.
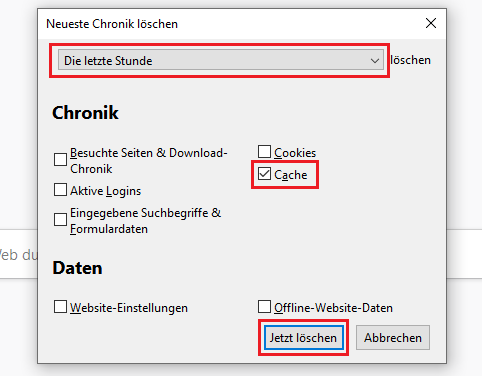
Variante 2: über die Browserleiste
- Klicken Sie auf das Bibliothek-Symbol und anschließend auf »Chronik«.
- Wählen Sie »Neueste Chronik löschen«. Nun können Sie den gewünschten Zeitraum einstellen und mit einem Häkchen festlegen, ob nur der Cache oder auch der Browserverlauf etc. gelöscht werden soll.
- Bestätigen Sie mit »Jetzt löschen«.
Mac: Safari
Variante 1: mit Tastenkombination
- Drücken Sie gleichzeitig die Tastenkombination Cmd + Alt + E. Das war’s – Sie müssen weiter nichts tun:
- Achtung: Mit dieser Kombination wird der gesamte Cache gelöscht, Sie wählen also keinen bestimmten Zeitraum aus.
Variante 2: über die Browserleiste
- Wählen Sie in der Safari-Menüleiste den Punkt »Entwickler«. Es öffnet sich ein Drop-Down-Menü.
- Klicken Sie in diesem Menü auf »Cache-Speicher leeren« bzw. »Verlauf löschen« und wählen Sie den gewünschten Zeitraum.
- Alternativ können Sie über den Menüpunkt »Safari« und die erweiterten Einstellungen zum Menü »Entwickler« gelangen.
- Wählen Sie hier die Option »Cache-Speicher leeren«.
Internet Explorer
Variante 1: mit Tastenkombination
- Öffnen Sie mit Strg + Shift + Entf das Popup-Fenster »Browserverlauf löschen«.
- Wählen Sie »Temporäre Internetdateien« und bestätigen Sie die Auswahl mit »Löschen«.
- Es wird wieder der gesamte Cache geleert; den Zeitraum können Sie beim Internet Explorer nicht eingrenzen.
Variante 2: über die Browserleiste
- Gehen Sie über das Zahnrad oben rechts in der Browserzeile zum Menü »Internetoptionen«.
- Unter »Allgemein« finden Sie den Bereich »Browserverlauf«.
- Mit dem Befehl »Löschen« gelangen Sie zu dem Fenster, in dem Sie den Cache und ggf. auch Cookies entfernen können.
Opera
Variante 1: mit Tastenkombination
- Drücken Sie gleichzeitig Strg + Shift + Entf. Im Kommandofenster klicken Sie auf den Zeitraum »seit der Installation«.
- Wählen Sie die gewünschten Optionen aus: »Bilder und Dateien im Cache«, ggf. zusätzlich »Browserverlauf«, »Cookies und andere Websitedaten« usw.
- Bestätigen Sie die Auswahl mit »Browserdaten löschen«.
- Achtung: Sobald Sie den Opera-Browser schließen, löscht er automatisch den Cache. Sie müssen ihn also nur dann manuell leeren, wenn Sie die automatische Löschung deaktiviert haben.
Variante 2: über die Browserleiste
- Gehen Sie über den Menü-Button im Browser zu den Einstellungen und zum Bereich »Datenschutz und Sicherheit«.
- Wählen Sie »Privatsphäre«. Unter diesem Punkt können Sie wie oben beschrieben die Browserdaten und weitere Informationen löschen.
Microsoft Edge
Variante 1: mit Tastenkombination
- Drücken Sie Strg + Shift + Entf und klicken Sie auf »zwischengespeicherte Daten und Dateien«.
- Wählen Sie die gewünschten Bereiche und bestätigen Sie mit »Löschen«.
Variante 2: über die Browserleiste
- Klicken Sie auf die drei Punkte oben rechts im Browser und auf »Einstellungen«.
- Nun können Sie »Gesamtverlauf löschen« und »zwischengespeicherte Daten und Dateien« zum Löschen auswählen.
Cache leeren am Handy: iPhone und Android
Einen Browser-Cache gibt es natürlich nicht nur am PC, sondern auch auf dem Smartphone. Und genau wie in der Desktop-Variante lässt sich dieser Arbeitsspeicher auf Mobilgeräten relativ leicht leeren. Einen Sonderfall stellen in erster Linie die Apple-Geräte ab dem iPhone X dar, denn sie haben keine Home-Taste.
Cache löschen am iPhone/iPad
Grundsätzlich wird beim iPhone der Cache üblicherweise automatisch gelöscht. Sollten Sie dennoch einmal den Arbeitsspeicher manuell von Datenmüll befreien wollen, gehen Sie dafür bei allen Modellen bis zum iPhone 8 wie folgt vor:
- Halten Sie die Power-Taste (rechts am Smartphone) gedrückt.
- Sobald auf dem Bildschirm der Slider »Ausschalten« erscheint, drücken Sie die Home-Taste.
- Der Cache wird geleert und anschließend wieder der Startbildschirm angezeigt – fertig!
Ab dem iPhone X ist ein kleiner Umweg nötig, wenn Sie manuell den Cache löschen wollen, da ab dieser Serie wie gesagt die Home-Taste fehlt:
- Gehen Sie in die Geräteeinstellungen und zum Punkt »Allgemein«.
- Aktivieren Sie im Bereich Bedienungshilfen das Feature »Assistive Touch«. Nun sollte rechts unten am Bildschirm ein dunkles Feld aufscheinen.
- Drücken Sie die Power-Taste, bis »Ausschalten« angezeigt wird. Tippen Sie nun auf den Hilfsbutton.
- Halten Sie anschließend die Home-Taste auf dem Bildschirm gedrückt.
- Nach kurzer Zeit erscheint wieder der Startbildschirm und der Cache ist geleert.
Wenn Sie beim iPhone oder iPad den Browser-Cache leeren wollen, können Sie das über das Menü im jeweiligen Browser tun, wie wir es oben beschrieben haben.
Cache leeren bei Android (Samsung etc.)
Vorweg: Wenn wir hier von »Android-Cache leeren« sprechen, ist damit der App-Cache gemeint. Abgesehen davon gibt es nämlich noch die Cache-Partition und den Dalvik-Cache – hier ist das Löschen ein wenig umständlicher.
Für Android-Smartphones bis zur Version 7.X haben Sie die Möglichkeit, alle Cache-Daten der Apps gesammelt zu löschen. So geht’s:
- Wählen Sie in den Geräteeinstellungen den Punkt »Speicher«.
- Tippen Sie auf »interner gemeinsamer Speicher« bzw. »Gerätespeicher«.
- Unter dem Punkt »Daten im Cache« können Sie den Cache aller Apps bereinigen.
Ab Android 9.0 (Android Pie) gibt es diese Option nicht mehr. Stattdessen können Sie den Cache jeder App einzeln löschen:
- Gehen Sie in den Geräteeinstellungen zum Punkt »Apps«.
- Wählen Sie die betreffende App aus und tippen Sie auf »Stoppen« bzw. »Stoppen erzwingen«.
- Nun können Sie über den Punkt »Cache« die Option »löschen« wählen. Achtung: Dieser Punkt heißt je nach Gerät womöglich anders (z. B. »Speicher«)!
Was bedeutet »Cache leeren« bei WhatsApp?
Falls Sie noch zögern, den Cache bei WhatsApp zu löschen: keine Sorge, persönliche Daten werden dabei nicht entfernt. Bilder, Videos, Chatverläufe etc. bleiben erhalten (übrigens genau wie bei allen anderen Apps, deren Cache Sie leeren!) – entfernt wird nur »Datenmüll«.
Um noch einmal die metaphorische Schreibtischschublade heranzuziehen: Hier würden Sie auch keine wichtigen Dokumente herausnehmen, sondern einfach nur ausgetrocknete Stifte, alte Flyer, leere Essensverpackungen etc. wegwerfen.
Datenmüll entfernen = Internetverlauf löschen?
Wenn Sie den App- oder Browser-Cache auf Ihrem Gerät löschen, wird dadurch nicht automatisch der Verlauf Ihres Browsers entfernt. Sollten Sie also z. B. den Google-Suchverlauf löschen wollen, müssen Sie diese Option explizit auswählen. Setzen Sie dafür im Popup-Fenster Ihres Browsers das entsprechende Häkchen – wie oben beschrieben, gelangen Sie mit der Tastenkombination ganz leicht zu diesem Menüfenster!
Neben dem Cache und dem Suchverlauf können Sie bei diesem Schritt außerdem Cookies löschen. Das sind kleine Textdateien, in denen Informationen über den Seitenbesuch gespeichert werden. Achtung: Sollten Sie die Cookies löschen, müssen Sie sich nach dem erneuen Laden der Seite ggf. wieder mit Ihren Login-Daten anmelden.
Wie Sie sehen, ist es nicht schwer, den Cache zu leeren und die Daten darin zu löschen. In der Regel reicht dafür schon die jeweilige Tastenkombination oder ein paar schnelle Klicks in die Datenschutz-Einstellungen des Browsers. Viel Erfolg!
Neuen Kommentar schreiben